Aggiungere un feed di Viva Engage a una pagina di SharePoint
SI APPLICA A: 2013
2013  2016
2016  2019
2019  Subscription Edition
Subscription Edition  SharePoint in Microsoft 365
SharePoint in Microsoft 365
È possibile scegliere il tipo di feed Viva Engage da includere.
| Tipo | Descrizione | Esempio |
|---|---|---|
| Gruppo | Feed per un gruppo | In una pagina Intranet del team. |
| Argomento | Tutte le conversazioni contrassegnate con un solo argomento | In una pagina dei vantaggi in una intranet visualizzare tutte le conversazioni contrassegnate con #EmployeeDiscount. |
| Utente | Tutte le conversazioni che includono messaggi dell'utente specificato | In una pagina di directory per l'utente. |
| Feed personale | Feed home dell'utente | Nella home page o sito personale di un utente. La versione Incorpora del feed personale mostra messaggi leggermente diversi da quelli inclusi nei feed home disponibili in Viva Engage Web, desktop o per dispositivi mobili. In Incorpora feed personale gli utenti visualizzeranno i messaggi di tutti i thread nei gruppi di cui sono membri e di tutti i thread nel gruppo All Company. In Viva Engage web, desktop e dispositivi mobili, gli utenti possono selezionare i feed Discovery, All o Following, ma questi non sono disponibili in Incorpora. Il tipo di feed Incorpora feed personale/Home è più vicino al feed Tutti, ma non include i post pubblici nei gruppi pubblici a cui non appartengono. |
| Apri grafico | Connettere un file specifico o un altro oggetto OpenGraph a Viva Engage | Raccolta di commenti e suggerimenti su una proposta. |
Per ogni tipo di feed, è possibile selezionare opzioni che includono le dimensioni della casella che visualizza il feed e se lo sfondo è scuro o chiaro.
Il processo prevede tre passaggi:
- Passaggio 1: Raccogliere le informazioni di identificazione per il gruppo, l'argomento o l'utente da Viva Engage.
- Passaggio 2: Generare il codice da incorporare usando lo strumento di configurazione incorporamento Viva Engage.
- Passaggio 3: Incorporare il codice in una web part Editor script nella pagina di SharePoint. Sarà necessaria una web part di 400 pixel o più ampia.
Quando il widget Viva Engage è incorporato in una pagina di SharePoint, il feed specificato viene visualizzato se l'utente ha eseguito l'accesso. Se l'utente non ha eseguito l'accesso, verrà richiesto di eseguire l'accesso.
Passaggio 1: Raccogliere le informazioni sui feed da Viva Engage
La modalità di raccolta delle informazioni sul feed dipende dal tipo di feed selezionato.
Raccogliere informazioni sui feed di gruppo da Viva Engage
Esistono due opzioni:
Ottenere l'intero widget dalla pagina del gruppo in Viva Engage
Nota: questo codice usa le impostazioni predefinite per il feed di Viva Engage incorporato.
- Passare al gruppo in Viva Engage e in Opzioni di accesso nella parte inferiore del pannello sinistro selezionare Incorpora feed nel sito.
- Copiare il codice.
Ottenere l'ID del feed di gruppo da usare con lo strumento di configurazione di incorporamento Viva Engage
- Usando Viva Engage in un Web browser, passare al gruppo.
- Copiare l'ID feed dall'URL. Ad esempio, in questo URL, https://www.yammer.com/contoso.com/#/threads/inGroup?type=in_group& feedId=1170863, copiare 1170863.
Raccogliere informazioni sui feed di argomenti da Viva Engage
- Usando Viva Engage in un Web browser, cercare l'argomento immettendo #topic_name nella casella Di ricerca. Ad esempio, se si cercano tutte le conversazioni contrassegnate con il tag EmployeeVolunteering, cercare #EmployeeVolunteering.
- Selezionare l'argomento, esaminare l'URL e copiare l'ID argomento. Ad esempio, in questo URL, https://www.yammer.com/contoso.com/topics/2084748#/Threads/AboutTopic?type=about_topic& feedId=2084748, copiare 2084748.
Raccogliere informazioni sui feed utente da Viva Engage
- Usando Viva Engage in un Web browser, fare clic sull'icona o sul nome della persona da qualsiasi punto del Viva Engage.
- Copiare l'ID utente dall'URL. Ad esempio, in questo URL copiare https://www.yammer.com/contoso.com/#/users/19063641906364.
##Step 2: Generare il codice del widget usando lo strumento di configurazione incorporamento Viva Engage
Passare allo strumento di configurazione Viva Engage Embed all'indirizzo [https://www.yammer.com/widget/configure] (https://go.microsoft.com/fwlink/p/?LinkId=507500).
Selezionare le opzioni Comportamento :
Permalink di rete: nome di dominio per Viva Engage, ad esempio Contoso.com o Contoso.onmicrosoft.com.
Group_id predefinito: è necessario solo per i feed di utenti e argomenti. Specifica quale gruppo deve essere l'impostazione predefinita per i nuovi post dai piedi incorporati.
Testo del prompt personalizzato: la richiesta che gli utenti visualizzeranno quando è selezionato un gruppo o un tipo di feed personale. Se lasciato vuoto, verrà visualizzato il prompt predefinito "Che cosa si sta lavorando?".
Tipo di feed: selezionare una delle opzioni seguenti:
Gruppo: feed per un gruppo.
Feed personale: feed home dell'utente
Argomento: Tutte le conversazioni contrassegnate con un solo argomento.
Utente: tutte le conversazioni che includono messaggi dell'utente specificato.
Apri grafico: usare questa opzione per visualizzare tutte le conversazioni su un oggetto OpenGraph specifico, ad esempio un file, una cartella o un'immagine. Può anche essere usato per incorporare un pulsante Mi piace o Segui nella pagina. Per informazioni sull'inserimento di questi pulsanti, vedere Incorporare nel Centro sviluppatori Viva Engage.
ID feed: ID identificato nel passaggio 2 precedente per il gruppo, l'argomento o l'utente Viva Engage specifico. Questo valore deve essere lasciato vuoto se si seleziona Feed personale come tipo di feed.
Il valore predefinito è canonico Usare questa opzione solo se si dispone di reti esterne. Se un utente passa a una rete esterna da un feed di Viva Engage incorporato in una pagina di SharePoint, se questa opzione è selezionata, quando l'utente torna alla pagina di SharePoint, inizierà visualizzando la propria home network. Se questa opzione è deselezionata, l'utente passerà direttamente alla rete esterna.
Usare l'accesso Single Sign-On: configurare il reindirizzamento al provider di identità. Il dominio elencato nel campo Network permalink deve essere configurato per la federazione in Microsoft 365. Per altre informazioni su questa opzione, vedere Incorporare nel Centro per sviluppatori Viva Engage.
Selezionare le opzioni Aspetto . Le opzioni intestazione e piè di pagina si applicano solo ad alcuni tipi di feed. L'anteprima mostra se si applicano al tipo di feed selezionato. - Mostra intestazione: visualizza un'intestazione nella pagina. Il contenuto dell'intestazione dipende dall'impostazione Nascondi rete nell'intestazione . - Mostra piè di pagina: visualizza un piè di pagina che mostra il nome della persona e un collegamento di disconnessione . - Nascondi rete nell'intestazione: se selezionata, l'intestazione include **Viva Engage conversazioni". Se non è selezionata, l'intestazione mostra il nome della società - Tema: usare uno sfondo chiaro o scuro per le conversazioni Viva Engage incorporate. Questa operazione non funziona in tutti i browser.
Se è stato selezionato un feed Apri grafico, selezionare le opzioni delle impostazioni OpenGraph .
- OpenGraphURL URL a cui connettersi Viva Engage.
- Tipo OpenGraph Tipo di oggetto: Pagina, Audio, Reparto, Documento, File, Cartella, Mage, Persona, Luogo, Progetto, Team o Video.
- Mostra anteprima
- Recuperare i metadati
- Contrassegna come "privato"
- Ignorare l'URL canonico
Fare clic su Applica. Verrà visualizzata un'anteprima di ciò che verrà incorporato.
Copiare il codice illustrato in Codice di esempio.
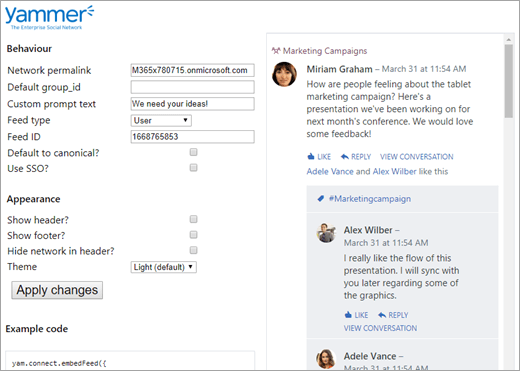
Passaggio 3: Inserire il widget incorporamento Viva Engage in una pagina di SharePoint
- Nella pagina di SharePoint in cui si vuole il codice selezionare Modifica pagina.
- Selezionare il punto nella pagina in cui si desidera visualizzare queste informazioni.
- Nella scheda Inserisci selezionare Incorpora codice.
Tenere presente che alcuni scenari sono soggetti agli attacchi ClickJacking quando le pagine Web vengono visualizzate in un frame. In caso di problemi, contattare il team di supporto.