SharePoint Server Intranet nell'ambiente di sviluppo/test di Azure
SI APPLICA A: 2013
2013  2016
2016  2019
2019  Subscription Edition
Subscription Edition  SharePoint in Microsoft 365
SharePoint in Microsoft 365
In questo argomento viene illustrata la creazione di una farm di SharePoint dell'intranet simulata ospitata in Azure. Di seguito è riportata la configurazione risultante:
Figura 1: Intranet di SharePoint Server nell'ambiente di sviluppo/test di Azure
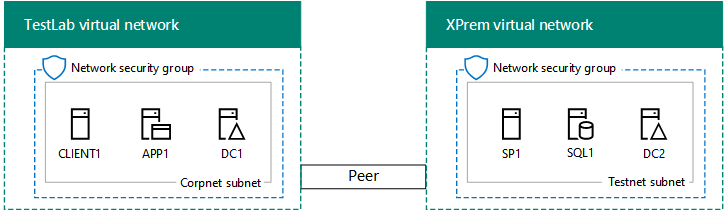
Questa configurazione è costituita da:
Una rete locale simulata e semplificata (la rete virtuale TestLab ospitata in Azure).
Una rete virtuale cross-premise ospitata in Azure (la rete virtuale XPrem virtuale ospitata in Azure).
Peering VNet per connettere le due reti virtuali.
Una farm di SharePoint a server singolo (SP1 e SQL1) e un controller di dominio secondario (DC2) della rete virtuale XPrem.
Questa configurazione fornisce una base e un punto di partenza comune da cui è possibile:
Eseguire i test di amministrazione ed esperienza client prima di implementare una versione di produzione di questa configurazione
Sviluppare e testare applicazioni in una farm intranet di SharePoint simulata in esecuzione in Azure.
Le fasi principali della configurazione dell'ambiente di sviluppo e testing sono tre:
Configurare l’ambiente cross-premise simulato.
Configurare il computer con SQL Server (SQL1).
Configurare il server SharePoint (SP1).
Nota
Questa configurazione richiede una sottoscrizione a pagamento di Azure. Non è possibile crearla con una versione di valutazione gratuita di Azure.
Fase 1: Configurare l’ambiente cross-premise simulato
Utilizzare le istruzioni disponibili in Simulated cross-premises virtual network in Azure per creare le configurazione seguente:
Figura 2: L'ambiente cross-premise simulato
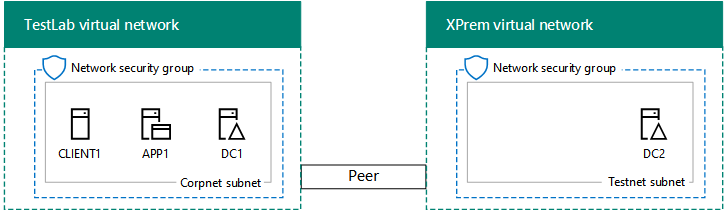
La Figura 2 illustra le VNet CorpNet e XPrem con una macchina virtuale DC2 nella VNet XPrem.
Poiché l'ambiente di sviluppo e testing SharePoint dell’intranet non richiede la presenza del server APP1 nella sottorete Corpnet, è possibile arrestarlo temporaneamente.
Fase 2: Configurare il computer con SQL Server (SQL1)
Per creare la macchina virtuale SQL Server 2016 con Azure PowerShell, specificare i valori delle variabili. Quindi, eseguire il blocco di comandi risultante nel prompt di Azure PowerShell oppure in PowerShell Integrated Script Environment (ISE) nel computer locale.
# Log in to Azure
Connect-AzAccount
# Set up key variables
$subscrName="<name of your Azure subscription>"
$rgName="<your resource group name>"
# Set the Azure subscription
Select-AzSubscription -SubscriptionName $subscrName
# Get the Azure location
$sa=Get-AzStorageaccount | where {$_.ResourceGroupName -eq $rgName}
# Create an availability set for SQL Server virtual machines
New-AzAvailabilitySet -ResourceGroupName $rgName -Name sqlAvailabilitySet -Location $locName -Sku Aligned -PlatformUpdateDomainCount 5 -PlatformFaultDomainCount 2
# Create the SQL Server virtual machine
$vmName="SQL1"
$vmSize="Standard_D3_V2"
$vnet=Get-AzVirtualNetwork -Name "XPrem" -ResourceGroupName $rgName
$nicName=$vmName + "-NIC"
$pipName=$vmName + "-PIP"
$pip=New-AzPublicIpAddress -Name $pipName -ResourceGroupName $rgName -Location $locName -AllocationMethod Dynamic
$nic=New-AzNetworkInterface -Name $nicName -ResourceGroupName $rgName -Location $locName -SubnetId $vnet.Subnets[0].Id -PublicIpAddressId $pip.Id -PrivateIpAddress "192.168.0.10"
$avSet=Get-AzAvailabilitySet -Name sqlAvailabilitySet -ResourceGroupName $rgName
$vm=New-AzVMConfig -VMName $vmName -VMSize $vmSize -AvailabilitySetId $avSet.Id
$vm=Set-AzVMOSDisk -VM $vm -Name ($vmName +"-OS") -DiskSizeInGB 128 -CreateOption FromImage -StorageAccountType "StandardLRS"
$diskSize=100
$diskConfig=New-AzDiskConfig -AccountType "StandardLRS" -Location $locName -CreateOption Empty -DiskSizeGB $diskSize
$dataDisk1=New-AzDisk -DiskName ($vmName + "-SQLData") -Disk $diskConfig -ResourceGroupName $rgName
$vm=Add-AzVMDataDisk -VM $vm -Name ($vmName + "-SQLData") -CreateOption Attach -ManagedDiskId $dataDisk1.Id -Lun 1
$cred=Get-Credential -Message "Type the name and password of the local administrator account of the SQL Server computer."
$vm=Set-AzVMOperatingSystem -VM $vm -Windows -ComputerName $vmName -Credential $cred -ProvisionVMAgent -EnableAutoUpdate
$vm=Set-AzVMSourceImage -VM $vm -PublisherName MicrosoftSQLServer -Offer SQL2016-WS2016 -Skus Standard -Version "latest"
$vm=Add-AzVMNetworkInterface -VM $vm -Id $nic.Id
New-AzVM -ResourceGroupName $rgName -Location $locName -VM $vm
Annotare nome e password dell'account amministratore locale in un percorso sicuro.
Nota
[!NOTA] Questo blocco di comandi di Azure PowerShell crea una disponibilità Azure impostata per la macchina virtuale SQL1. Questa operazione viene eseguita se si desidera aggiungere altre macchine virtuali SQL Server alla configurazione di base.
Dal portale Azure nel computer locale, connettersi alla macchina virtuale SQL Server (SQL1) utilizzando le credenziali dell'account amministratore locale.
Successivamente, aggiungere SQL Server al dominio di Windows Server AD eseguendo questi comandi al prompt dei comandi di Windows PowerShell su SQL1.
Add-Computer -DomainName "corp.contoso.com"
Restart-Computer
Tenere presente che dopo aver immesso il comando Add-Computer è necessario fornire le credenziali di un account di dominio. Usare l'account CORP\User1 e la password.
Dopo il riavvio della macchina virtuale SQL Server, riconnettersi utilizzando le credenziali dell'account amministratore locale.
Da un prompt dei comandi di Windows PowerShell in SQL1, eseguire i comandi seguenti per preparare il disco dati aggiuntivo:
Get-Disk | Where PartitionStyle -eq "RAW" | Initialize-Disk -PartitionStyle MBR -PassThru | New-Partition -AssignDriveLetter -UseMaximumSize | Format-Volume -FileSystem NTFS -NewFileSystemLabel "SQL Data"
md f:\Data
md f:\Log
md f:\Backup
SQL Server richiede una porta che i client SQL utilizzano per accedere al server di database. Sono necessarie, inoltre, porte per connettersi a SQL Server Management Studio. Al prompt dei comandi di Windows PowerShell in SQL1 digitare il comando seguente:
New-NetFirewallRule -DisplayName "SQL Server ports 1433, 1434, and 5022" -Direction Inbound -Protocol TCP -LocalPort 1433,1434,5022 -Action Allow
Successivamente, configurare SQL Server 1 per usare l’unità F: per i nuovi database e per gli account e le autorizzazioni.
Nella schermata Start, digitare studio, quindi fare clic su Microsoft SQL Server Management Studio. Il caricamento delle impostazioni utente potrebbe richiedere alcuni minuti.
In Connetti al server fare clic su Connetti.
Nel riquadro sinistro, fare clic con il pulsante destro del mouse sul nodo superiore (l'istanza predefinita con lo stesso nome della macchina) e fare clic su Proprietà.
In Proprietà server, fare clic su Impostazioni database.
In Percorsi predefiniti database, impostare i valori seguenti:
Per Dati, impostare il percorso f:\Data.
Per Log, impostare il percorso f:\Log.
Per Backup, impostare il percorso f:\Backup.
Fare clic su OK per chiudere la finestra.
Nel riquadro sinistro espandere la cartella Sicurezza.
Fare clic con il pulsante destro del mouse su Account di accesso, quindi scegliere Nuovo account di accesso.
In Nome account di accesso, digitare CORP\User1.
In Seleziona una pagina, fare clic su Ruoli del server, quindi su sysadmin e infine su OK.
Chiudere SQL Server Management Studio.
Disconnettersi come amministratore locale.
Di seguito viene mostrato il risultato della fase 2:
Figura 3: L'aggiunta di SQL1
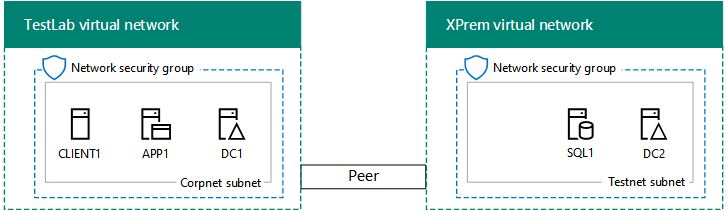
La Figura 3 illustra le VNet CorpNet e XPrem con una macchina virtuale SQL1 aggiuntiva nella VNet XPrem.
Fase 3: Configurare il server SharePoint (SP1).
In questa fase si crea una macchina virtuale di SharePoint Server nella rete virtuale, la si rende membro del dominio Windows Server AD e quindi si crea una nuova farm di SharePoint a server singolo.
È innanzitutto necessario creare un nuovo account di Windows Server Active Directory per la farm di SharePoint. Dal portale Azure nel computer locale, connettersi a DC2. Quindi, da un prompt dei comandi di Windows PowerShell a livello di amministratore in DC2, eseguire il comando seguente:
New-ADUser -SamAccountName sp_farm_db -AccountPassword (read-host "Set user password" -assecurestring) -name "sp_farm_db" -enabled $true -PasswordNeverExpires $true -ChangePasswordAtLogon $false
Verrà richiesto di immettere la password dell'account sp_farm_db. Annotare nome e password in un percorso sicuro.
Per creare quindi la macchina virtuale di SharePoint Server con Azure PowerShell, specificare i valori delle variabili. Eseguire quindi il blocco risultante dal prompt di Azure PowerShell nel computer locale.
# Set up key variables
$subscrName="<name of your Azure subscription>"
$rgName="<your resource group name>"
# Set the Azure subscription
Select-AzSubscription -SubscriptionName $subscrName
# Get the Azure location and storage account name
$locName=(Get-AzResourceGroup -Name $rgName).Location
$saName=(Get-AzStorageaccount | Where {$_.ResourceGroupName -eq $rgName}).StorageAccountName
# Create an availability set for SharePoint virtual machines
New-AzAvailabilitySet -ResourceGroupName $rgName -Name spAvailabilitySet -Location $locName -Sku Aligned -PlatformUpdateDomainCount 5 -PlatformFaultDomainCount 2
# Create the SharePoint virtual machine
$vmName="SP1"
$vmSize="Standard_D3_V2"
$vm=New-AzVMConfig -VMName $vmName -VMSize $vmSize
$nicName=$vmName + "-NIC"
$pipName=$vmName + "-PIP"
$pip=New-AzPublicIpAddress -Name $pipName -ResourceGroupName $rgName -Location $locName -AllocationMethod Dynamic
$vnet=Get-AzVirtualNetwork -Name "XPrem" -ResourceGroupName $rgName
$nic=New-AzNetworkInterface -Name $nicName -ResourceGroupName $rgName -Location $locName -SubnetId $vnet.Subnets[0].Id -PublicIpAddressId $pip.Id -PrivateIpAddress "192.168.0.11"
$avSet=Get-AzAvailabilitySet -Name spAvailabilitySet -ResourceGroupName $rgName
$vm=New-AzVMConfig -VMName $vmName -VMSize $vmSize -AvailabilitySetId $avSet.Id
$pubName="MicrosoftSharePoint"
$offerName="MicrosoftSharePointServer"
$skuName="2016"
$cred=Get-Credential -Message "Type the name and password of the local administrator account of the SharePoint server."
$vm=Set-AzVMOperatingSystem -VM $vm -Windows -ComputerName $vmName -Credential $cred -ProvisionVMAgent -EnableAutoUpdate
$vm=Set-AzVMSourceImage -VM $vm -PublisherName $pubName -Offer $offerName -Skus $skuName -Version "latest"
$vm=Add-AzVMNetworkInterface -VM $vm -Id $nic.Id
$vm=Set-AzVMOSDisk -VM $vm -Name "DC1-OS" -DiskSizeInGB 128 -CreateOption FromImage -StorageAccountType "StandardLRS"
New-AzVM -ResourceGroupName $rgName -Location $locName -VM $vm
Annotare nome e password dell'account amministratore locale in un percorso sicuro.
Nota
[!NOTA] Questo blocco di comandi di Azure PowerShell crea una disponibilità Azure impostata per la macchina virtuale SP1. Questa operazione viene eseguita se si desidera aggiungere altre macchine virtuali SharePoint Server 2016 alla configurazione di base.
Configurare la macchina virtuale di SharePoint Server
Dal portale Azure nel computer locale, connettersi alla macchina virtuale SharePoint (SP1) utilizzando le credenziali dell'account amministratore locale corrispondente.
Aggiungere la macchina virtuale SharePoint al dominio di Windows Server AD immettendo questi comandi nel prompt dei comandi di Windows PowerShell in SP1:
Add-Computer -DomainName "corp.contoso.com"
Restart-Computer
Tenere presente che dopo aver immesso il comando Add-Computer è necessario fornire le credenziali di un account di dominio. Usare il nome account CORP\User1 e la password.
Dopo il riavvio della macchina virtuale SharePoint, riconnettersi a tale macchina utilizzando il nome account CORP\User1 e la password.
Quindi, creare una nuova farm di SharePoint a singolo server in SP1.
Dalla schermata Start, digitare SharePoint, quindi fare clic su Configurazione guidata Prodotti SharePoint 2016.
Nella pagina Prodotti SharePoint fare clic su Avanti.
Viene visualizzata la finestra di dialogo Configurazione guidata Prodotti SharePoint, che avvisa che i servizi (ad esempio IIS) verranno riavviati o ripristinati. Fare clic su Sì.
Nella pagina Connessione a una server farm selezionare Crea una nuova server farm e fare clic su Avanti.
Nella pagina Imposta server database di configurazione:
In Server di database, digitare SQL1.
In Nome utente, digitare CORP\sp_farm_db.
In Password, digitare la password dell'account sp_farm_db account.
Fare clic su Avanti.
Se non è possibile trovare il server SQL1, assicurarsi che venga eseguito questo comando da un prompt dei comandi di Windows PowerShell a livello di amministratore su SQL1:
New-NetFirewallRule -DisplayName "SQL Server ports 1433, 1434, and 5022" -Direction Inbound -Protocol TCP -LocalPort 1433,1434,5022 -Action Allow
Nella pagina Specifica impostazioni di sicurezza della farm, digitare una passphrase due volte. Prendere nota della passphrase e conservarla in un luogo sicuro per riferimento futuro. Fare clic su Avanti.
Nella pagina Specifica ruolo del server, in Farm a server singolo, fare clic su Farm a server singolo, quindi fare cli su Avanti.
Nella pagina Configurazione applicazione Web Amministrazione centrale SharePoint, fare clic su Avanti.
Viene visualizzata la pagina Completamento Configurazione guidata Prodotti SharePoint. Fare clic su Avanti.
Viene visualizzata la pagina Configurazione di Prodotti SharePoint. Attendere il completamento del processo di configurazione.
Nella pagina Configurazione completata fare clic su Fine. Viene avviato il nuovo sito Web di amministrazione.
Nella pagina Contribuisci al miglioramento di SharePoint, selezionare il modo in cui si intende partecipare al programma Analisi utilizzo software, quindi fare clic su OK.
Nella pagina iniziale, fare clic su Avvia la procedura guidata.
Nella pagina Servizi e applicazioni di servizio, in Account del servizio fare clic su Usa account gestito esistente, quindi fare clic su Avanti. Potrebbe essere necessario dover attendere qualche minuto per visualizzare la pagina successiva.
Nella pagina Crea raccolta siti, digitare Contoso in Titolo, quindi fare clic su OK.
Nella pagina Configurazione guidata farm completata, fare clic su Fine. Viene visualizzata la pagina del sito Web Amministrazione centrale SharePoint.
Dal portale Azure nel computer locale, connettersi alla VM CLIENT1.
Da CLIENT1 aprire una nuova scheda in Internet Explorer, digitare http://sp1/ nella barra dell'indirizzo, quindi premere Invio. Verrà visualizzato il sito del team Contoso predefinito.
Di seguito viene mostrato il risultato della fase 3:
Figura 4: L'aggiunta di SP1
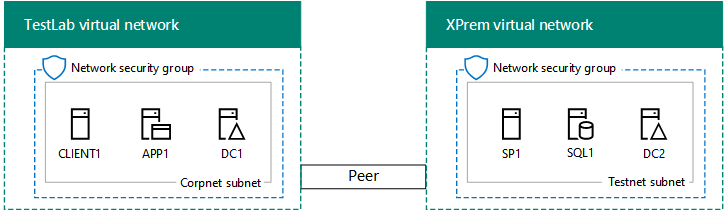
La Figura 4 illustra le VNet CorpNet e XPrem con le macchine virtuali SP1 e SQL1 nella VNet XPrem.
La farm di SharePoint Server intranet emulata in esecuzione in Azure è ora pronta per il test.
Passaggi successivi
Quando si è pronti per progettare una farm di SharePoint Server di produzione in Azure, vedere Progettazione di una farm di SharePoint Server in Azure.
Quando si è pronti per distribuire una farm di SharePoint Server pronta per la produzione e a disponibilità elevata in Azure, vedere Distribuzione di SharePoint Server con SQL Server Always On gruppi di disponibilità in Azure.