Farm di SharePoint basata su intranet in Azure - Fase 5: Creare il gruppo di disponibilità e aggiungere database di SharePoint
SI APPLICA A: 2013
2013  2016
2016  2019
2019  Subscription Edition
Subscription Edition  SharePoint in Microsoft 365
SharePoint in Microsoft 365
In questa fase finale della distribuzione di una farm di SharePoint Server 2016 solo intranet nei servizi di infrastruttura di Azure, si crea un nuovo gruppo di disponibilità SQL Server Always On con i database della farm di SharePoint, si crea il listener del gruppo di disponibilità e quindi si completa la configurazione della farm di SharePoint.
Per tutte le fasi, vedere Distribuzione di SharePoint Server con SQL Server Always On gruppi di disponibilità in Azure.
Configurazione del gruppo di disponibilità
SharePoint crea due database come parte della configurazione iniziale. Tali database devono essere preparati con la procedura seguente:
Il modello di ripristino del database deve essere impostato su COMPLETO.
Eseguire un backup completo e un backup del log delle transazioni del database sul computer principale. Ripristinare la versione completa e i backup del log nel computer di backup.
Dopo aver eseguito il backup e il ripristino, è possibile aggiungerli al gruppo di disponibilità. SQL Server consente l'appartenenza al gruppo ai soli database su cui è stato eseguito il backup (almeno una volta) e il ripristino in un altro computer.
Rendere i file di backup (.bak) accessibili dalla macchina virtuale secondaria con le procedure seguenti:
Connettersi alla macchina virtuale SQL Server primaria con le credenziali dell'account <domain>\sp_farm_db.
Aprire Esplora file e passare al disco H:.
Fare clic con il pulsante destro del mouse sulla cartella Backup, fare clic su Condividi con, quindi fare clic su Persone specifiche.
Nella finestra di dialogo Condivisione file digitare <il nome> di dominio\sqlservice e quindi fare clic su Aggiungi.
Fare clic sulla colonna Livello di autorizzazione per il nome dell'account sqlservice, quindi fare clic su In lettura/scrittura.
Fare clic su Condividi, quindi fare clic su Fine.
Eseguire la procedura precedente nell'host di SQL Server secondario, ma non concedere all'account sqlservice le autorizzazioni di lettura per la cartella H:\Backup nel passaggio 5.
Eseguire le operazioni seguenti per ogni database che si desidera aggiungere al gruppo di disponibilità:
Dalla macchina virtuale di SQL Server primaria, fare clic su Start, digitare SQL Studio, quindi fare clic su SQL Server Management Studio.
Fare clic su Connetti.
Nel riquadro sinistro espandere il nodo Database.
Fare clic con il pulsante destro del mouse su un database e selezionare le proprietà.
Selezionare l'elemento Opzioni dal riquadro di spostamento sinistro.
Verificare che Modello di ripristino sia impostato su COMPLETO. In caso contrario, modificarlo in modo da supportare Always On Funzionalità.
Le procedure seguenti devono essere ripetute per ogni database da aggiungere al gruppo di disponibilità. Alcuni database di SharePoint Server 2016 non supportano SQL Server Always On gruppi di disponibilità. Per ulteriori informazioni, vedere Opzioni di disponibilità elevata e di ripristino di emergenza supportate per database di SharePoint (SharePoint 2013).
Per eseguire il backup di un database
Connettersi alla prima macchina virtuale SQL Server.
Fare clic su Start, digitare SQL Studio, quindi fare clic su SQL Server Management Studio.
Fare clic su Connetti.
Nel riquadro sinistro espandere il nodo Database.
Fare clic con il pulsante destro del mouse per eseguire il backup di un database, selezionare Attività, quindi fare clic su Backup.
Nella sezione Destinazione, fare clic su Rimuovi per rimuovere il percorso file predefinito per il file di backup.
Fare clic su Aggiungi. In Nome file digitare \<machineName>\backup<databaseName.bak>, dove machineName è il nome del computer SQL Server primario e databaseName è il nome del database. Fare clic su OK, quindi di nuovo su OK dopo il messaggio di backup completato.
Nel riquadro sinistro fare clic con il pulsante destro del mouse su <databaseName>, scegliere Attività e quindi fare clic su Backup.
In Tipo di backup, selezionare Log delle transazioni, quindi fare clic su OK due volte.
Tenere aperta la sessione Desktop remoto per la prima macchina virtuale di SQL Server.
Per ripristinare un database
Connettersi alla macchina virtuale SQL Server secondaria con le credenziali dell'account <domain>\sp_farm_db.
Dalla macchina virtuale di SQL Server secondaria, fare clic su Start, digitare SQL Studio, quindi fare clic su SQL Server Management Studio.
Fare clic su Connetti.
Nel riquadro sinistro, fare clic con il pulsante destro del mouse sul nodo Database e quindi scegliere Ripristina database.
Nella sezione Origine selezionare Dispositivo e quindi fare clic sul pulsante con i puntini di sospensione ( ...).
In Seleziona dispositivi di backup, fare clic su Aggiungi.
In Percorso file di backup digitare \<nome> computer\backup, premere INVIO, selezionare <databaseName.bak> e quindi fare clic su OK due volte. A questo punto, viene visualizzato il backup completo e il backup del log nella sezione Set di backup da ripristinare.
In Seleziona una pagina, fare clic su Opzioni. Nella sezione Opzioni di ripristino, in Stato di ripristino, selezionare RIPRISTINO CON NORECOVERY, quindi fare clic su OK.
Quando richiesto, fare clic su OK.
Dopo che almeno un database è preparato (utilizzando il metodo di backup e ripristino), si crea un gruppo di disponibilità con questa procedura:
Tornare alla sessione Desktop remoto per la prima macchina virtuale di SQL Server.
In SQL Server Management Studio nel riquadro sinistro fare clic con il pulsante destro del mouse Always On Disponibilità elevata e quindi scegliere Creazione guidata nuovo gruppo di disponibilità.
Nella pagina Introduzione fare clic su Avanti.
Nella pagina Specifica nome del gruppo di disponibilità, digitare il nome del gruppo di disponibilità in Nome del gruppo di disponibilità (ad esempio: AG1), quindi fare clic su Avanti.
Nella pagina Seleziona database, selezionare i database per la farm di SharePoint su cui è stato eseguito il backup e quindi fare clic su Avanti. Questi database soddisfano i prerequisiti per un gruppo di disponibilità, poiché è stato eseguito almeno un backup completo sulla replica primaria prevista.
Nella pagina Specifica repliche, fare clic su Aggiungi replica.
In Connetti al server, digitare il nome della macchina virtuale SQL Server secondaria e quindi fare clic su Connetti.
Nella pagina Specifica repliche, la macchina virtuale di SQL Server secondaria è elencata in Disponibilità repliche. Per entrambe le istanze, impostare i valori delle opzioni seguenti:
| Ruolo iniziale | Opzione | Valore |
|---|---|---|
| Primaria |
Failover automatico (fino a 2) |
Opzione selezionata |
| Secondario |
Failover automatico (fino a 2) |
Opzione selezionata |
| Primaria |
Commit sincrono (fino a 3) |
Opzione selezionata |
| Secondario |
Commit sincrono (fino a 3) |
Opzione selezionata |
| Primaria |
Secondario leggibile |
Sì |
| Secondario |
Secondario leggibile |
Sì |
Fare clic su Avanti.
Nella pagina Seleziona sincronizzazione dei dati iniziale, fare clic su Unisci solo, quindi fare clic su Avanti. La sincronizzazione dei dati viene eseguita manualmente utilizzando il backup completo e delle transazioni nel server primario ed eseguendo il ripristino del backup. È possibile scegliere invece di selezionare Completo per consentire alla creazione guidata del nuovo gruppo di disponibilità di eseguire la sincronizzazione dei dati. Tuttavia, Microsoft non consiglia la sincronizzazione automatica completa per i database di grandi dimensioni presenti in alcune aziende.
Nella pagina Convalida, fare clic su Avanti. Esiste un avviso per una configurazione di listener mancante a causa della mancata configurazione del listener di un gruppo di disponibilità. Tale passaggio verrà eseguito manualmente in una procedura successiva del presente articolo.
Nella pagina Riepilogo fare clic su Fine. Dopo aver completato la procedura guidata, esaminare la pagina Risultati per verificare la corretta creazione del gruppo di disponibilità. In caso di risultato positivo, fare clic su Chiudi per chiudere la procedura guidata.
Fare clic su Start, digitare Failover, quindi fare clic su Gestione cluster di failover. Nel riquadro sinistro, aprire il nome del cluster e quindi fare clic su Ruoli. Verrà visualizzato un nuovo ruolo con il nome del gruppo disponibilità.
Configurazione del listener del gruppo di disponibilità
Il listener del gruppo di disponibilità consiste in un indirizzo IP e un nome DNS su cui il gruppo di disponibilità di SQL Server è in ascolto. Seguire questi passaggi per creare il listener del gruppo di disponibilità per il cluster di SQL Server:
- Determinare il nome della risorsa di rete del cluster con questa procedura.
Fare clic su Start, digitare Failover, quindi fare clic su Gestione cluster di failover.
Fare clic sul nodo Reti e annotare il nome di rete del cluster. Questo nome sarà necessario per la variabile $ClusterNetworkName nel blocco di comando di PowerShell nel passaggio 6 della procedura.
- Il punto di accesso client è il nome di rete utilizzato dalle applicazioni per connettersi ai database in un gruppo di disponibilità. Aggiungere il punto di accesso client con questa procedura.
Espandere il nome del cluster da Gestione cluster di failover, quindi fare clic su Ruoli.
Nel riquadro Ruoli, fare clic con il pulsante destro del mouse sul nome del gruppo di disponibilità e quindi selezionare Aggiungi risorsa > Punto di accesso Client.
In Nome, specificare un nome per il nuovo listener.
Il nome per il nuovo listener è il nome di rete utilizzato dalle applicazioni per connettersi ai database nel gruppo di disponibilità di SQL Server.
Fare clic su Avanti due volte, quindi su Fine. Non visualizzare il listener o risorse online durante questi passaggi.
- Creare e configurare il gruppo di disponibilità con la procedura seguente:
Fare clic sulla scheda Risorse, quindi espandere il punto di accesso client creato. Il punto di accesso client è offline.
Fare clic con il pulsante destro del mouse sulla risorsa disco, quindi scegliere Proprietà. Prendere nota del nome dell'indirizzo IP. Questo nome sarà necessario per la variabile $IPResourceName nel blocco di comando di PowerShell nel passaggio 6 della procedura.
In indirizzo IP, fare clic su Indirizzo IP statico. Impostare l'indirizzo IP sul valore della tabella I - Elemento 4.
- Rendere la risorsa gruppo di disponibilità di SQL Server dipendente dal punto di accesso client con questa procedura:
In Gestione cluster di failover, fare clic su Ruoli, quindi scegliere il gruppo di disponibilità.
Nella scheda Risorse, fare clic son il pulsante destro del mouse su un gruppo di risorse disponibilità in Nome del server, quindi fare clic su Proprietà.
Nella scheda Dipendenze, aggiungere il nome della risorsa. Questa risorsa è il punto di accesso client.
Fare clic su OK.
- Rendere la risorsa punto di accesso client dipendente dall’indirizzo IP con questa procedura:
In Gestione cluster di failover, fare clic su Ruoli, quindi scegliere il gruppo di disponibilità.
Nella scheda Risorse, fare clic son il pulsante destro del mouse sulla risorsa punto di accesso client in Nome del server, quindi fare clic su Proprietà.
Fare clic sulla scheda Dipendenze . Impostare una dipendenza dal nome della risorsa listener. Se esistono più risorse nell'elenco, verificare che gli indirizzi IP abbiano dipendenze O e non E. Fare clic su OK.
Fare clic con il pulsante destro del mouse sul nome del listener e fare clic su Online.
- Impostare i parametri del cluster con questa procedura:
Connettersi a una delle macchine virtuali SQL Server con il <nome>di dominio\sp_farm_db credenziali dell'account.
Aprire un prompt dei comandi di PowerShell a livello di amministratore, specificare i valori delle variabili ed eseguire questi comandi:
$ClusterNetworkName = "<MyClusterNetworkName>"
$IPResourceName = "<IPResourceName>"
$ILBIP = "<Table I - Item 4 - Value column>"
[int]$ProbePort = <nnnnn>
Import-Module FailoverClusters
Get-ClusterResource $IPResourceName | Set-ClusterParameter -Multiple @{"Address"="$ILBIP";"ProbePort"=$ProbePort;"SubnetMask"="255.255.255.255";"Network"="$ClusterNetworkName";"EnableDhcp"=0}
Per configurare la porta del listener, utilizzare la seguente procedura:
Connettersi alla prima macchina virtuale SQL Server, avviare SQL Server Management Studio e connettersi al computer locale.
Passare a Always On listener del gruppo di disponibilità a disponibilità >> elevata.
Viene visualizzato il nome del listener creato in Gestione cluster di failover.
Fare clic con il pulsante destro del mouse sul nome del listener, quindi scegliere Proprietà.
Nella casella Porta, specificare il numero di porta per il listener del gruppo di disponibilità usando il valore $ProbePort utilizzato in precedenza (1433 era l'impostazione predefinita), quindi fare clic su OK.
Seguire questi passaggi per verificare la connessione al listener:
Connettersi alla seconda macchina virtuale SQL Server e aprire un prompt dei comandi a livello di amministratore.
Utilizzare lo strumento sqlcmd per eseguire il test della connessione. Ad esempio, il seguente comando stabilisce una connessione sqlcmd alla replica primaria tramite il listener con l'autenticazione di Windows:
sqlmd -S <listenerName> -E
Se il listener utilizza una porta diversa da quella predefinita (1433), specificare la porta nella stringa di connessione. Ad esempio, il seguente comando sqlcmd si connette a un listener per la porta 1435:
sqlcmd -S <listenerName>,1435 -E
La connessione sqlcmd si connette automaticamente a qualsiasi istanza di SQL Server che ospita la replica primaria.
Usare il dashboard di integrità per verificare se il gruppo di disponibilità Always On ha esito positivo con la procedura seguente:
Nel primo SQL Server macchine virtuali, nel riquadro sinistro di SQL Server Management Studio espandere Always On gruppi di disponibilità > elevata.
Fare clic con il pulsante destro del mouse sul gruppo di disponibilità e quindi fare clic su Mostra dashboard.
Lo stato di dashboard risulterà tutto verde per Stato di sincronizzazione.
Completare la configurazione di una farm di SharePoint
Ora che la configurazione di SharePoint e i database del contenuto di amministrazione sono stati aggiunti al gruppo di disponibilità e sincronizzati correttamente, il passaggio successivo consiste nel garantirne l’accessibilità in caso di errore del nodo SQL Server. Per eseguire questa operazione, la stringa di connessione del database di SQL Server per la farm di SharePoint deve essere aggiornata in base al nome DNS di bilanciamento del carico interno del cluster SQL.
Nota
Con una distribuzione SQL Server Always On locale, i gruppi di disponibilità usano i listener per presentare un punto di connessione ai server SharePoint. In IaaS di Azure esistono limitazioni di rete per prevenire tale problema, pertanto è necessario utilizzare invece il nome DNS di bilanciamento del carico interno. A causa di questa situazione, non è possibile utilizzare i cmdlet di SharePoint PowerShell per gestire l'appartenenza al gruppo di disponibilità. È invece necessario utilizzare chiamate del metodo dell'oggetto di database.
Seguire questi passaggi per aggiornare le stringhe di connessione del database di SharePoint:
Connettersi a uno dei server di SharePoint nella farm e avviare un prompt dei comandi di PowerShell a livello di amministratore.
Verificare le impostazioni della stringa di connessione correnti per ogni database nella farm con questi comandi:
Add-psnappin Microsoft.SharePoint.PowerShell -EA 0
Get-Spdatabase | select name, server
La visualizzazione del comando Get-Spdatabase mostra il nome del database e il valore della proprietà server dalla stringa di connessione.
- Per ogni database in un gruppo di disponibilità, la cui proprietà server corrisponde a un nodo del cluster SQL, è necessario aggiornare il valore di questa proprietà affinché corrisponda al nome DNS di bilanciamento del carico con PowerShell. Questo esempio è per il database SharePoint_Config.
Get-SPDatabase #Lists all available SharePoint Databases
$agName = "<Availability Group Listener DNS name>"
$db = Get-SPDatabase -Name "Sharepoint_Config"
$db.ChangeDatabaseInstance("$agName")
$db.update()
Dopo aver completato questa attività per ogni database del gruppo di disponibilità, è possibile eseguire un test di failover.
Seguire questi passaggi per condurre un failover del gruppo di disponibilità SQL Server per garantire che il sito Web Amministrazione centrale rimanga operativo:
Connettersi a uno dei server di SharePoint nella farm.
Avviare Amministrazione centrale di SharePoint e sfogliare il sito Web, assicurandosi di non ottenere errori.
Connettersi alla prima macchina virtuale SQL Server e avviare SQL Server Management Studio.
Espandere il nodo Gruppi di disponibilità, fare clic con il pulsante destro del mouse sul nome del gruppo di disponibilità e quindi fare clic su Failover.
Verrà avviata la creazione guidata del failover del gruppo di disponibilità. Fare clic su Avanti.
Nella pagina Seleziona una nuova replica principale per il gruppo di disponibilità, selezionare la seconda macchina virtuale di SQL Server e quindi fare clic su Avanti.
Fare clic su Connetti al nodo secondario per autenticaree quindi fare clic su Avanti.
Fare clic su Fine per verificare l'operazione e l'avvio manuale del failover.
Esaminare le informazioni di riepilogo della procedura guidata relativa al failover per errori o avvisi.
Tornare al server di SharePoint dove si è esplorato il sito Web Amministrazione centrale e assicurarsi che sia ancora possibile esplorare il sito senza errori.
La procedura di creazione della farm di SharePoint Server 2016 a disponibilità elevata è completata.
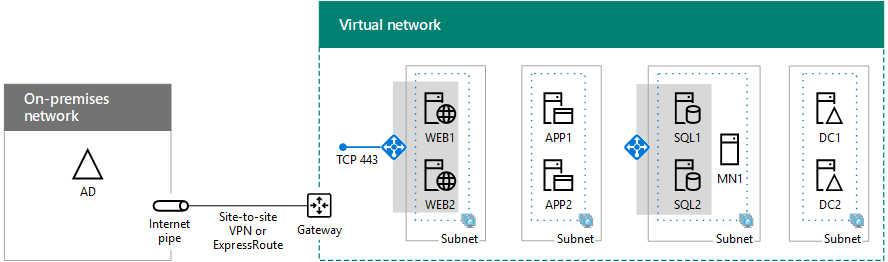
Vedere anche
Ulteriori risorse
Distribuzione di SharePoint Server con i gruppi di disponibilità SQL Server Always On in Azure
SharePoint Server in Microsoft Azure