Passaggio 1: configurare gli agenti di Gestione migrazione
Quando si esegue la migrazione di condivisioni file con Gestione migrazione, è prima necessario configurare uno o più agenti di migrazione. Questa operazione viene eseguita eseguendo un file di installazione in ogni computer o macchina virtuale che si sceglie di configurare. È anche possibile raggruppare gli agenti assegnando migrazioni specifiche a un set specifico di agenti o separando gli agenti in gruppi in base alla posizione geografica per ottimizzare le prestazioni.
Quando si esegue il file di installazione, vengono richieste due serie di credenziali. Sono necessarie credenziali globali o di amministratore di SharePoint, a seconda della destinazione, e credenziali di Windows con accesso in lettura all'origine. Queste credenziali di Windows devono avere accesso in lettura a tutte le condivisioni file di cui si prevede di eseguire la migrazione. Questa coppia di credenziali crea una relazione di trust con Gestione migrazione. Gestione migrazione ora lo considera un "agente" disponibile in cui può distribuire automaticamente le attività di migrazione.
Dopo aver configurato un agente, chiunque disponga dell'autorizzazione per accedere all'interfaccia di amministrazione di SharePoint può creare attività. Le attività vengono distribuite automaticamente a uno degli agenti configurati disponibili.
Importante
Assicurarsi di scaricare l'ultima versione del file di configurazione dell'agente. Le password non vengono archiviate nel programma di installazione.
Elenco di controllo della pianificazione
| Categoria | Linee guida |
|---|---|
| Determinare quanti agenti sono necessari | Quanti agenti creare |
| Disporre delle credenziali corrette | Amministratore di SharePoint o OneDrive per la destinazione di migrazione e un account locale per l'origine che ha accesso a TUTTE le condivisioni file di rete di cui si prevede di eseguire la migrazione. Verificare di avere le credenziali di SharePoint o OneDrive Amministrazione per accedere alla "destinazione" in cui si esegue la migrazione del contenuto. Verificare che le credenziali locali che si prevede di usare per configurare l'agente dispongano dell'accesso a tutte le condivisioni file di rete di cui si prevede di eseguire la migrazione. |
| Macchine virtuali o computer da usare: | Stabilire il numero di macchine virtuali o computer che si prevede di usare per il progetto di migrazione. Elencare i computer o le macchine virtuali prima di iniziare. |
| Verificare i prerequisiti | Verificare che il computer soddisfi i requisiti. |
| Controllare gli endpoint obbligatori | Verificare che siano configurati gli endpoint obbligatori. |
| Tenant multi-geografico | Se si dispone di un tenant multi-geografico, assicurarsi di comprendere dove verrà installato l'agente. |
| Eseguire il pre-provisioning degli account OneDrive | Se si sta eseguendo la migrazione ad account OneDrive, assicurarsi che sia etato eseguito il pre-provisioning prima di procedere con la migrazione. L'account di migrazione deve disporre dei diritti di amministratore della raccolta siti per ogni sito di OneDrive. Il pre-provisioning può essere eseguito usando uno script come descritto in: Esegire il pre-provisioning di OneDrive per gli utenti nell'organizzazione. |
| Cloud per enti pubblici | Se il tenant risiede in un cloud per enti pubblici, potrebbero essere necessari passaggi aggiuntivi da eseguire prima di usare Gestione migrazione. |
Consiglio
Creare un account del servizio con diritti amministrativi per l'esecuzione dell'agente nel server o nella macchina virtuale. Questo account deve avere accesso in lettura alle origini di cui si prevede di eseguire la migrazione, nonché all'accesso dell'amministratore di SharePoint o OneDrive alla destinazione in modo specifico per il progetto di migrazione. Accedere a ogni macchina virtuale o computer con questo account prima di eseguire il file di installazione per assicurarsi che l'agente venga installato come servizio.
Nota
L'autenticazione a più fattori di terze parti non è attualmente supportata.
Considerazioni sugli agenti e sulle prestazioni
Un fattore per ottenere le migliori prestazioni nella migrazione consiste nell'usare il minor numero di agenti necessari per completare la migrazione entro l'intervallo di tempo. L'uso di più agenti del necessario può aumentare la frequenza di limitazione quando vengono caricati i report.
Esempio: se la migrazione può essere eseguita all'interno dell'intervallo di tempo desiderato usando 10 agenti e a una velocità accettabile, non usare 20 agenti. L'uso di più agenti comporta un traffico più elevato e una frequenza di richieste API più elevata.
Determinare quanti agenti sono necessari
Per calcolare il numero minimo necessario di agenti da usare per la migrazione:
- Eseguire una migrazione di test con 20-30 attività usando un agente per testare la velocità effettiva per agente. Registrare l'ora.
- Stimare il numero di attività per l'intera migrazione. L'elaborazione di un agente di test richiede molto tempo e calcola il numero di agenti per la migrazione. Fattore del periodo di tempo complessivo necessario per completare il progetto di migrazione.
- Se sono già stati creati più agenti del necessario, è possibile disabilitarlo selezionando l'agente in Gestione migrazione.
Configurare un agente
- Accedere al computer o alla macchina virtuale di cui si sceglie di configurare un agente con credenziali con accesso in lettura a tutte le condivisioni file di cui si prevede di eseguire la migrazione.
- Nell'interfaccia di amministrazione di SharePoint selezionare Centro migrazione. È necessario accedere con un account con autorizzazioni di amministratore di SharePoint per l'organizzazione.
- In "Per condivisioni file", selezionare Attività iniziali.
- Selezionare la scheda Agenti, quindi scegliere Aggiungi.
- Selezionare Scarica il file di installazione dell'agente. È anche possibile scaricare la build di Agent v2.0, attualmente in anteprima pubblica. Per altri dettagli e il collegamento per il download, controllare la pagina "Novità"
- Eseguire il file di installazione. Nella pagina iniziale, selezionare Avanti.
- Immettere il nome utente e la password dell'amministratore di SharePoint dell'ambiente in cui si esegue la migrazione del contenuto. Selezionare Avanti.
- Immettere la password dell'account di Windows che fornisce l'accesso a tutte le condivisioni file che contengono il contenuto di cui si vuole eseguire la migrazione. Selezionare Installa.
- È possibile accedere all'agente di test (facoltativo) o selezionare Chiudi. In seguito al completamento della configurazione, il nuovo agente verrà aggiunto agli agenti disponibili a cui è possibile assegnare attività.
Nota
Più agenti: se si ha un progetto di migrazione di grandi dimensioni ed è necessario configurare più agenti, è consigliabile scaricare il file di installazione dell'agente in un percorso condiviso. In questo modo, è possibile scaricare facilmente il file di installazione in ogni computer o macchina virtuale. Più agenti consentono di inviare in batch determinati processi di migrazione a gruppi specifici a seconda delle esigenze. Ad esempio, è possibile raggruppare gli agenti in base al data center per ottenere prestazioni migliori in base alla posizione geografica.
Esempio: si esegue la migrazione di 10.000 utenti da condivisioni locali in due data center a OneDrive. 2.000 utenti hanno i dati archiviati in un data center californiano e 8.000 utenti hanno i dati archiviati in un data center del Vermont. Sono stati installati due agenti nel data center californiano e sei agenti nel data center del Vermont. Raggruppando geograficamente gli agenti, è possibile eseguire migrazioni in batch in cui i dati di origine si trova in California al gruppo di agenti della California e per i dati del Vermont al gruppo di agenti del Vermont. Il raggruppamento geografico offre vantaggi in termini di prestazioni. Senza il raggruppamento geografico, tutti i data center si trovano in un gruppo predefinito e non si avrebbe il controllo sugli agenti usati. Ciò potrebbe causare la migrazione dei dati del Vermont da parte degli agenti della California e degli agenti del Vermont per la migrazione dei dati in California. Anche se questa operazione esegue tecnicamente la migrazione dei file, le prestazioni potrebbero essere interessate.
Cartella di lavoro
Viene creata una cartella di lavoro denominata %appdata%\Microsoft\SPMigration per ogni agente. Questa cartella è la posizione in cui vengono salvati registri, report e qualsiasi cartella temporanea. Assicurarsi che la cartella di lavoro abbia un minimo di 150 GB di spazio libero. Potrebbe richiedere di più a seconda delle dimensioni dei dati di cui si prevede di eseguire la migrazione.
Configurazione dell'agente multi-geografico
Se si dispone di un tenant di SharePoint multi-geografico, l'agente viene installato nelle posizioni geografiche impostate nell'interfaccia di amministrazione di SharePoint. Prima di installare l'agente, verificare che la posizione geografica desiderata sia quella impostata nell'interfaccia di amministrazione. Per modificare la posizione geografica di un agente, eliminare e reinstallare l'agente.
Altre informazioni: Multi-Geo Capabilities in OneDrive e SharePoint Online
Per installare un agente in una posizione geografica diversa:
Scaricare il file di installazione dell'agente.
Avviare il file di configurazione e rimanere nella pagina di Benvenuto.
Aprire questo file: %temp%\SPMigrationAgentSetup\SPMigrationAgentSetup\Microsoft.SharePoint.Migration.ClientShared.dll.config
In appSettings aggiungere una voce come illustrato nell'esempio seguente per il paese o l'area geografica o il data center desiderato. (Note: questo è un esempio per il Canada).
<add key="GeoLocation" value="CAN" />Il codice geografico del paese o dell'area geografica è disponibile qui Disponibilità multi-geografica di Microsoft 365.
Importante
Migrazione a Teams: se si esegue la migrazione a Teams, il sito di Teams di destinazione deve trovarsi nella stessa area geografica dell'amministratore del tenant. Se sono diversi, il canale teams non verrà caricato quando si seleziona la destinazione.
Installare l’agente como un app
Se il sistema rileva che non si è aggiunti a un dominio durante l'installazione dell'agente, è possibile installare l'agente come app di Windows. Se vuoi ancora installarlo come servizio, esci e accedi con un account unito al dominio.
Importante
Se installi l'agente come app, non verrà eseguito se il computer è in sospensione, mettendo effettivamente in pausa la tua migrazione.
Seleziona Installa come app.
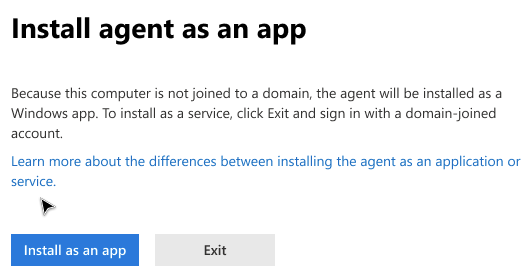
Dopo l'installazione dell'agente, accedi con le tue credenziali di SharePoint Admin.
Verifica se il tuo agente ha accesso alle condivisioni di file che vuoi migrare (facoltativo).
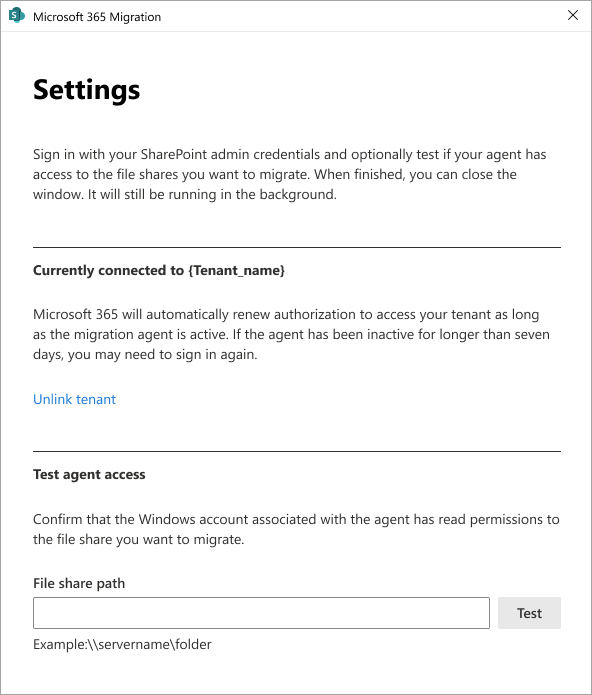
La schermata delle impostazioni visualizza se e a quale tenant si è connessi. Seleziona scollega tenant se desideri accedere a un tenant distinto.
Microsoft 365 rinnova automaticamente l'autorizzazione per accedere al tenant purché l'agente di migrazione sia attivo. Se l'agente è rimasto inattivo per più di sette giorni, potrebbe essere necessario eseguire di nuovo l'accesso.
Nuova assegnazione attività
Gestione migrazione assegna automaticamente le attività a un agente disponibile. Non è possibile assegnare manualmente un'attività a un agente specifico. Ogni agente può avere al massimo 10 attività nella relativa coda. È tuttavia possibile assegnare attività ai gruppi di agenti.
La sospensione di un'attività non rilascia l'agente a un'altra attività. Un agente resta non disponibile ad accettare una nuova attività finché l'attività non viene ripresa e completata o se l'attività viene eliminata.
Per quanto tempo la connessione rimane attiva?
La connessione tra l'agente (come servizio) e Gestione migrazione resta attiva purché il computer rimanga in esecuzione e le credenziali di amministratore di SharePoint usate per accedere all'agente siano ancora valide.
Se l'agente viene disconnesso, mantiene comunque il token in Gestione migrazione per un massimo di sette giorni. Successivamente sarà necessario reinstallare l'agente.
Commenti e suggerimenti
Presto disponibile: Nel corso del 2024 verranno gradualmente disattivati i problemi di GitHub come meccanismo di feedback per il contenuto e ciò verrà sostituito con un nuovo sistema di feedback. Per altre informazioni, vedere https://aka.ms/ContentUserFeedback.
Invia e visualizza il feedback per