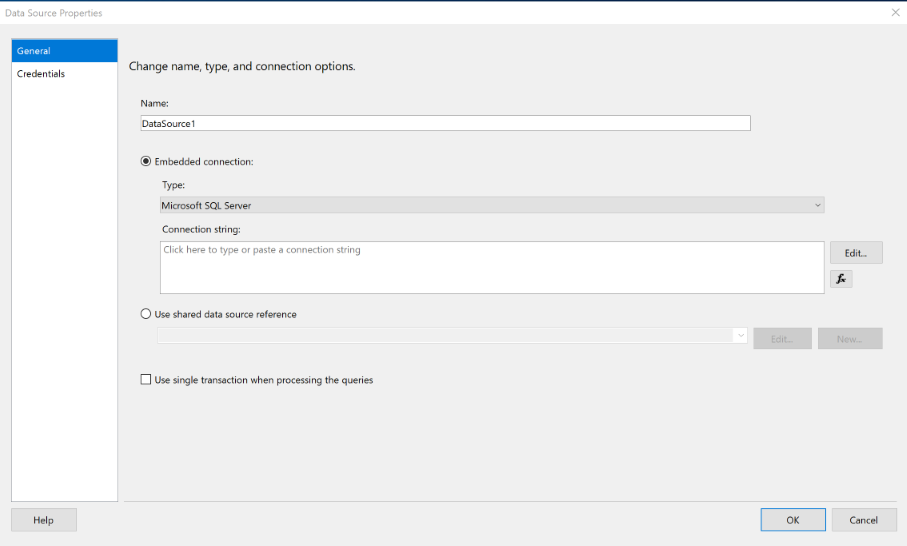Lezione 2: Specifica delle informazioni di connessione (Reporting Services)
Nella lezione 1 è stato aggiunto un report impaginato di Reporting Services al progetto Tutorial.
In questa lezione si definirà un'origine dati, ovvero si specificheranno le informazioni di connessione usate dal report per accedere ai dati di un database relazionale o altre origini.
Per questo report si aggiungerà il database di esempio AdventureWorks2022 come origine dati. Questa esercitazione presuppone che il database si trovi nell'istanza predefinita del motore di database di SQL Server e che sia installato nel computer locale.
Configurare una connessione
Nel riquadro Dati report selezionare Nuovo>Origine dati. Se il riquadro Dati report non è visibile, selezionare il menu Visualizza>Dati report.
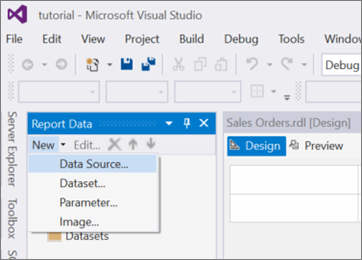
Verrà visualizzata la sezione Generale della finestra di dialogo Proprietà origine dati.
Nella casella di testo Nome digitare "AdventureWorks2022".
Selezionare il pulsante di opzione Connessione incorporata.
Nella casella di selezione a discesa Tipo selezionare "Microsoft SQL Server".
Nella casella di testo Stringa di connessione digitare la stringa seguente:
Data source=localhost; initial catalog=AdventureWorks2022Nota
Questa stringa di connessione presuppone che SQL Server Data Tools (SSDT), il server di report e il database
AdventureWorks2022siano tutti installati nel computer locale.Se non lo sono, modificare la stringa di connessione e sostituire "localhost" con il nome dell'istanza o del server di database. Se si usa SQL Server Express o un'istanza denominata di SQL Server, è necessario modificare la stringa di connessione in modo da includere le informazioni relative all'istanza. Ad esempio:
Data source=localhost\SQLEXPRESS; initial catalog=AdventureWorks2022Per altre informazioni sulle stringhe di connessione, vedere la sezione
Related content.Selezionare la scheda Credenziali e quindi il pulsante di opzione Usa autenticazione di Windows (sicurezza integrata) nella sezione Modificare le credenziali utilizzate per connettersi all'origine dati.
Selezionare OK per completare il processo.
Report Designer aggiunge l'origine dati AdventureWorks2022 al riquadro Dati del report.
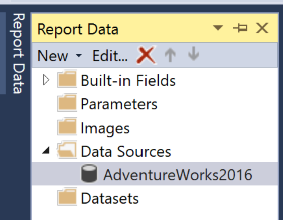
Passaggio successivo
In questa lezione è stata definita una connessione al database di esempio AdventureWorks2022. Passare a Lezione 3: Definizione di un set di dati per il report tabella (Reporting Services) per definire un set di dati per il report.
Contenuto correlato
Commenti e suggerimenti
Presto disponibile: Nel corso del 2024 verranno gradualmente disattivati i problemi di GitHub come meccanismo di feedback per il contenuto e ciò verrà sostituito con un nuovo sistema di feedback. Per altre informazioni, vedere https://aka.ms/ContentUserFeedback.
Invia e visualizza il feedback per