Report per dispositivi mobili di SQL Server: procedura dettagliata completa
Nota
SQL Server Mobile Report Publisher è deprecato per tutte le versioni di SQL Server Reporting Services dopo SQL Server Reporting Services 2019. È interrotta a partire da SQL Server Reporting Services 2022 e Server di report di Power BI.
Procedura dettagliata per la creazione di report per dispositivi mobili per schermi di qualsiasi dimensione con Microsoft SQL Server Mobile Report Publisher nel portale Web di Reporting Services e la visualizzazione degli stessi nell'app Power BI per dispositivi mobili.
Consente di creare report per dispositivi mobili in un'area di progettazione con righe e colonne della griglia regolabili ed elementi flessibili del report per dispositivi mobili. È possibile connettersi a una varietà di origini dati locali, caricare cartelle di lavoro di Excel oppure creare report per dispositivi mobili, quindi salvarli in un portale Web di Reporting Services e visualizzarli in un browser o nelle app Power BI per dispositivi mobili.
In questo articolo viene descritto:
- Creazione di un'origine dati condivisa e di un set di dati nel portale Web di Reporting Services usando il database AdventureWorks come origine dati di esempio
- Creazione di un report per dispositivi mobili Reporting Services in Mobile Report Publisher
- Pubblicazione del report per dispositivi mobili nel portale Web di Reporting Services
- Visualizzazione di report per dispositivi mobili nell'app Power BI per dispositivi mobili
Prima di iniziare
Per proseguire, sono necessari questi prodotti:
- Per creare origini dati e indicatori KPI e per pubblicare set di dati e report per dispositivi mobili, è necessario accedere a un server di report di Reporting Services in modalità nativa.
- Per creare set di dati condivisi, installare Generatore report.
- Per creare report per dispositivi mobili, installare SQL Server Mobile Report Publisher.
- Database di esempio AdventureWorks.
- OPPURE: database di esempio World Wide Importers, disponibile nella pagina Esempi di Microsoft SQL Server.
- Per visualizzare il risultato:
- Iscriversi al servizio Power BI e
- Scaricare l'app Power BI per dispositivi mobili per il proprio dispositivo mobile, iOS, Android o Windows.
Creazione di un'origine dati condivisa
È possibile creare un'origine dati condivisa per i report per dispositivi mobili da una delle origini dati supportate da Reporting Services. Per altre informazioni, vedere l'elenco delle origini dati supportate.
Nel portale Web di Reporting Services selezionare Nuovo e quindi scegliere Origine dati.
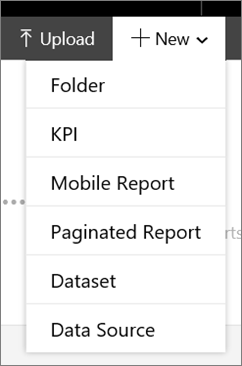
Immettere le informazioni sull'origine dati e selezionare OK.
Per impostazione predefinita, le origini dati non vengono visualizzate nel portale.
Per visualizzare le origini dati, selezionare Visualizza e quindi scegliere Origine dati.

L'origine dati verrà ora visualizzata nel portale di Reporting Services.
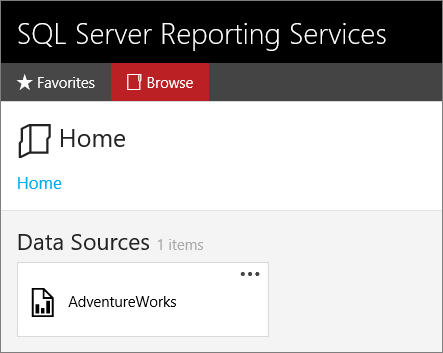
Per altre informazioni, vedere Origini dati condivise in Reporting Services.
Creare un set di dati condiviso
Per creare il set di dati condiviso, usare uno strumento client Reporting Services esistente, ad esempio Progettazione report in SQL Server Data Tools (SSDT). Questa procedura dettagliata usa Generatore report. Installare Generatore report oppure avviarlo dal portale Web. Vengono creati tre set di dati, uno per il valore dell'indicatore KPI, uno per la tendenza KPI e uno con più campi per il report per dispositivi mobili di Reporting Services.
Dal portale Web di Reporting Services, selezionare Nuovo, quindi scegliere Report impaginato per avviare Generatore di report.
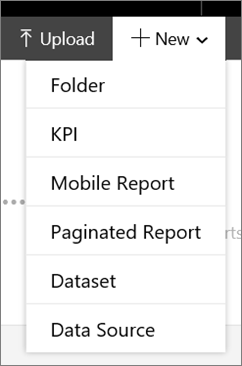
Selezionare Nuovo set di dati
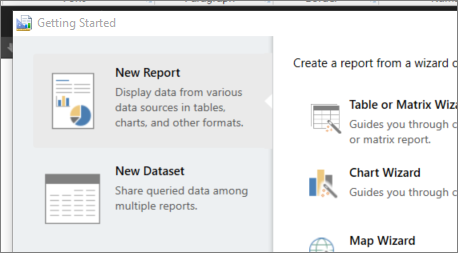
Selezionare Sfoglia altre origini dati.
Nel campo Nome digitare il nome del server in cui è stata salvata l'origine dati, in questo formato:
Nome:
https://*localhost*/ReportServer
Elementi di tipo:Data Sources (*.rsds)Selezionare Apri e passare all'origine dati creata sul server.
Selezionare l'origine dati e selezionare nuovamente Apri.
Progettare il set di dati in Generatore report.
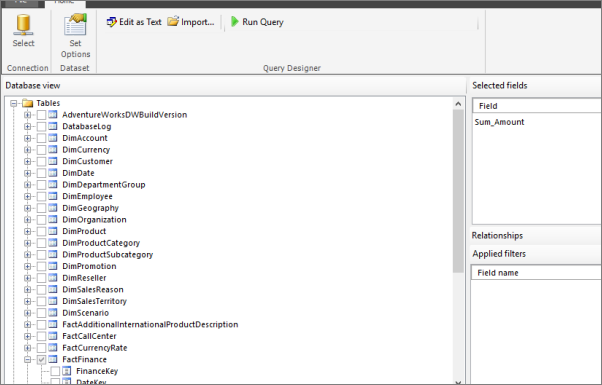
Al termine, salvare il set di dati nel server di report di SSRS.
A questo punto è possibile usare il set di dati come base per i report per dispositivi mobili e per gli indicatori KPI. È possibile creare più set di dati nella stessa origine dati. È anche possibile creare più indicatori KPI e report per dispositivi mobili in questi set di dati condivisi.
Creare un indicatore KPI
Si creano indicatori KPI direttamente nel portale Web di Reporting Services.
Nel portale Web selezionare Nuovo e quindi Nuovo indicatore KPI.
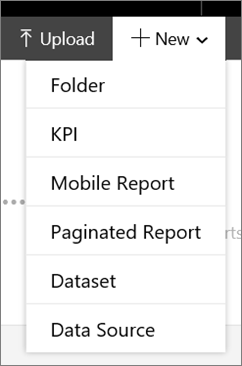
Nella schermata di creazione degli indicatori KPI è possibile immettere manualmente i valori oppure usare un set di dati condiviso.
Modificare Valore da Imposta manualmente a Campo del set di dati.

Selezionare i puntini di sospensione (...) nella casella Scegliere un campo del set di dati e selezionare un set di dati dal passaggio precedente.
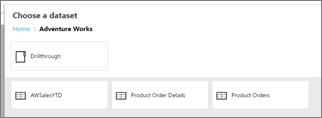
Scegliere il campo nel set di dati.
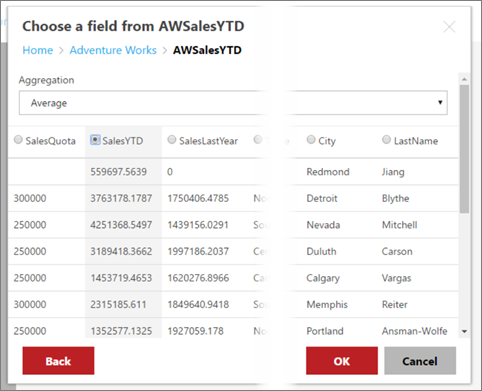
Scegliere l'aggregazione che si desidera visualizzare. Negli indicatori KPI può essere visualizzato solo un numero, pertanto il campo viene aggregato per visualizzare tale numero.
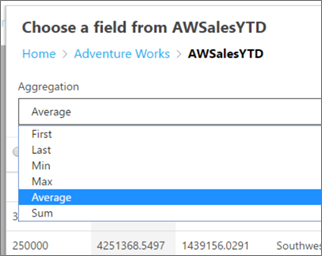
Seleziona OK.
Nella casella Set di tendenze selezionare Tendenza del set di dati.
Nella casella Scegliere una tendenza del set di dati selezionare i puntini di sospensione (...).
Selezionare un campo e scegli OK.
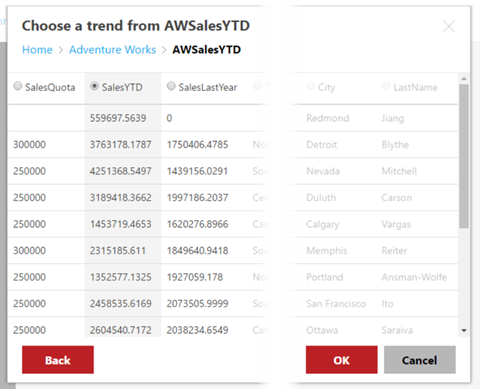
Assegnare un nome all'indicatore KPI e selezionare un tipo di visualizzazione, quindi selezionare Crea.
L'indicatore KPI appare nel portale Web di Reporting Services.

Creare un report per dispositivi mobili di Reporting Services
Per creare un report per dispositivi mobili di Reporting Services, installare Microsoft SQL Server Mobile Report Publisher o avviarlo dal portale Web di Reporting Services.
Quando si apre per la prima volta Mobile Report Publisher, verrà visualizzata un'area di disegno vuota in cui è possibile creare il report per dispositivi mobili. È possibile creare prima oggetti visivi oppure iniziare con i propri dati. Se si creano prima oggetti visivi, Mobile Report Publisher genera automaticamente dati simulati correlati al report e cambia in modo dinamico man mano che si modificano le selezioni degli oggetti visivi. È possibile provare questa azione.
Iniziare con gli oggetti visivi
Nel portale Web di Reporting Services selezionare Nuovo. Scegliere Report per dispositivi mobili per avviare Mobile Report Publisher.
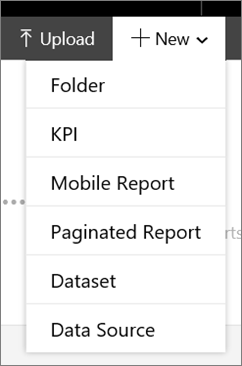
Mobile Report Publisher viene aperto nella griglia di layout primaria.
Nella scheda Layout scorrere fino alla sezione Grafici.
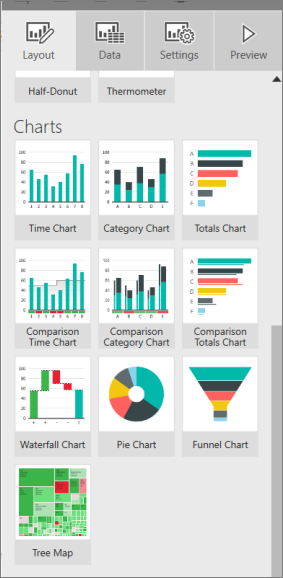
Trascinare Mappa ad albero fino alla griglia e trascinare l'angolo inferiore destro in modo che abbia una larghezza pari a tre colonne e un'altezza pari a tre righe.
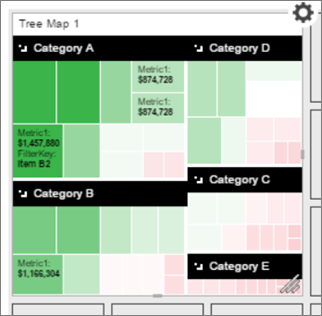
È possibile visualizzarne le proprietà visive nella parte inferiore. Può essere necessario scorrere orizzontalmente per visualizzarle tutte.
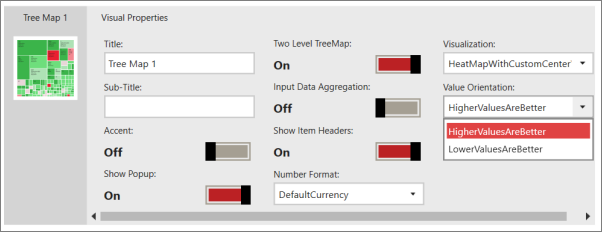
Con l'oggetto visivo mappa ad albero selezionato, selezionare la scheda Dati nell'angolo superiore sinistro.
A questo punto verranno visualizzati i campi e i valori simulati generati da Mobile Report Publisher, nonché ciò che rappresentano le dimensioni e il colore nella mappa ad albero.
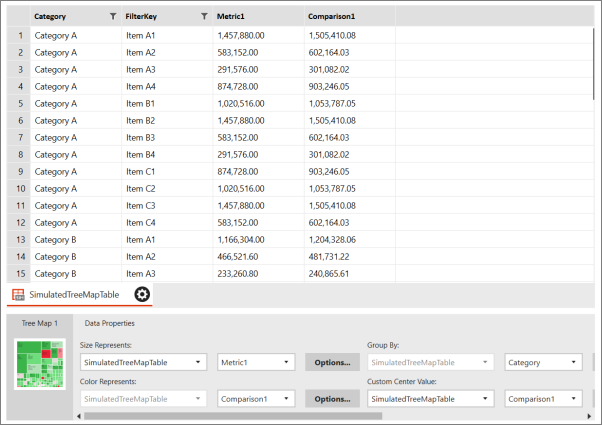
Selezionare la scheda Layout.
Selezionare l'icona a forma di ingranaggio Opzioni
 nell'angolo in alto a destra della mappa ad albero per visualizzare il menu in essa contenuto.
nell'angolo in alto a destra della mappa ad albero per visualizzare il menu in essa contenuto.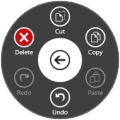
Selezionare la freccia al centro della rotellina per chiuderla.
Aggiungere i propri dati
Passare alla scheda Dati .
Per aggiungere i propri dati, fare clic su Aggiungi dati nell'angolo in alto a destra e passare ai propri dati.
È possibile usare dati da una cartella di lavoro di Excel locale, ma in questo caso i dati provengono dal set di dati condiviso nel portale Web di Reporting Services. Viene visualizzato il messaggio "Server aggiunto".
Selezionare il server e quindi il set di dati creato.
Nella scheda Dati nel riquadro Proprietà dati modificare Le dimensioni rappresentano, Il colore rappresentae altre proprietà con i campi presenti nei propri dati.
- I campiLe dimensioni rappresentano, Il colore rappresentae Valore centrale personalizzato devono contenere valori numerici.
- Raggruppa per è una categoria, pertanto è un campo di testo.

Selezionare Anteprima per visualizzare la mappa ad albero aggiornata con i propri dati.
Aggiungere un misuratore al report per dispositivi mobili
Verrà aggiunto un misuratore per visualizzare il confronto tra le vendite da inizio anno e le vendite dell'anno precedente usando lo stesso set di dati.
Nella scheda Layout trascinare un semicerchio nell'area di disegno. Posizionarlo sotto la mappa ad albero e trascinare l'angolo inferiore destro in modo che abbia una larghezza pari a tre quadrati e un'altezza pari a due quadrati.
Anche in questo caso inizialmente verranno usati dati simulati.
In Proprietà visive per impostazione predefinita I valori più alti sono preferibili ed Etichetta delta è impostata su Percentuale della destinazione. I valori predefiniti di Interruzioni intervallo possono essere modificati, ma per il momento sono corretti.
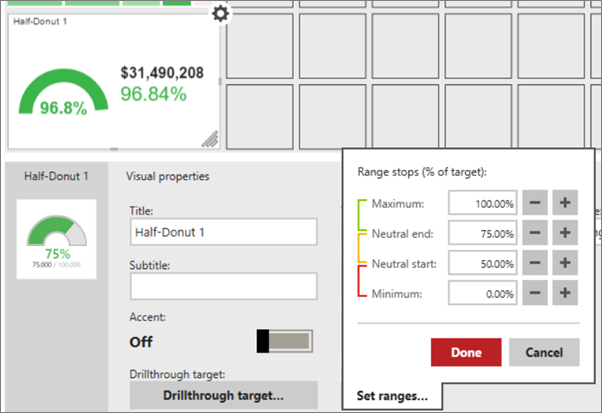
Nella scheda Dati selezionare la tabella con i propri dati e selezionare il campo Valore principale e il campo con il quale lo si vuole confrontare in Valore di confronto.
È possibile scegliere aggregazioni diverse per definire un numero per il campo Valore principale e uno per Valore di confronto. Per impostazione predefinita, è una somma.
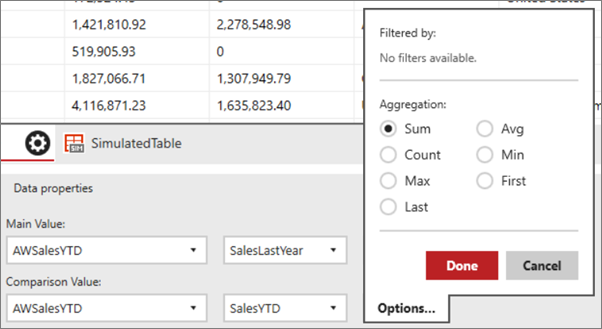
Selezionare Anteprima per visualizzarne l'aspetto.
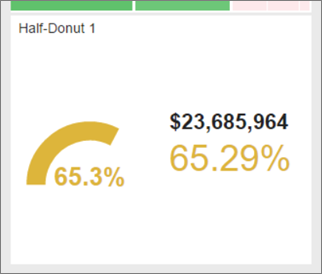
Aggiungere un elenco di selezione come filtro
Gli elenchi di selezione funzionano come filtri dei dati in Power BI ed Excel. È possibile aggiungerne uno per filtrare gli altri oggetti visivi nel report per dispositivi mobili.
Nella scheda Layout trascinare un elenco di selezione alla destra della mappa ad albero e trascinare l'angolo inferiore destro in modo che abbia una larghezza pari a due quadrati e un'altezza pari a quella dell'area di disegno, ovvero cinque quadrati.
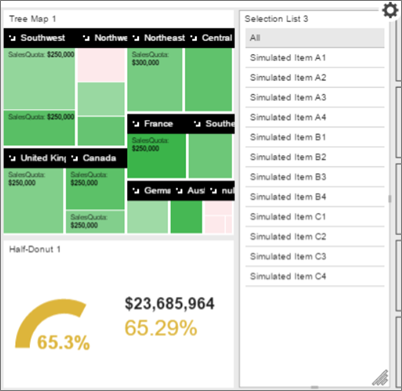
Nella scheda Dati , Proprietà dati, impostare Chiavi ed Etichette su un campo nei propri dati in base al quale si vuole filtrare i risultati.

Creare un report per dispositivi mobili per i telefoni
Ora che sono stati creati gli oggetti visivi nel layout primario, è possibile creare un report per dispositivi mobili con un layout ottimizzato in modo specifico per gli utenti dei telefoni.
Nell'angolo in alto a destra selezionare l'icona dell'area di lavoro e quindi scegliere Telefono.
Nella scheda Layout in Istanze di controllo verranno visualizzati i due grafici creati.
Trascinare la mappa ad albero fino all'area di disegno del telefono e modificarla in modo che abbia una larghezza pari a quattro colonne e un'altezza pari a tre righe.
Salvare il report per dispositivi mobili
È possibile salvare il report localmente o in un portale Web di Reporting Services. In locale, Mobile Report Publisher salva il report con i dati memorizzati nella cache, pertanto è possibile aprirlo e continuare a lavorarci. Non è tuttavia possibile visualizzarlo in un dispositivo mobile.
Selezionare l'icona Salva nell'angolo in alto a sinistra.
Per condividerlo con altri utenti e visualizzarlo in un dispositivo mobile, selezionare Salva nel server.
Nel server passare alla cartella in cui si vuole salvare il report per dispositivi mobili.
Selezionare Scegli cartella e quindi scegliere Salva.
Viene visualizzato un messaggio che conferma il salvataggio del report.
Dopo averlo salvato, è possibile tornare al portale e visualizzare l'anteprima del report per dispositivi mobili.
Toccare l'anteprima per visualizzare il report nel portale Web.
Visualizzare il report in un dispositivo mobile
Per visualizzare il report di Reporting Services, è necessario innanzitutto:
- Se non si ha ancora un account, iscriversi al servizio Power BI .
- Scaricare l'app Power BI per dispositivi mobili nel proprio dispositivo mobile.
Visualizzare il report per dispositivi mobili
Aprire e accedere all'app Power BI nel dispositivo mobile.
Per visualizzare i report per dispositivi mobili e gli indicatori KPI di Reporting Services, toccare Reporting Services.
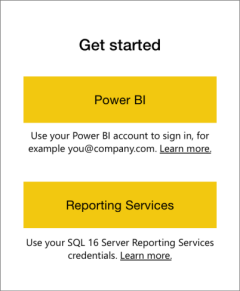
Toccare l'icona delle opzioni
 nell'angolo in alto a sinistra e quindi toccare Connetti al server.
nell'angolo in alto a sinistra e quindi toccare Connetti al server.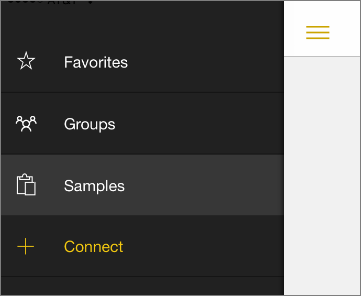
Assegnare un nome al server e specificare l'indirizzo del server, il proprio indirizzo di posta elettronica e la propria password in questo formato:
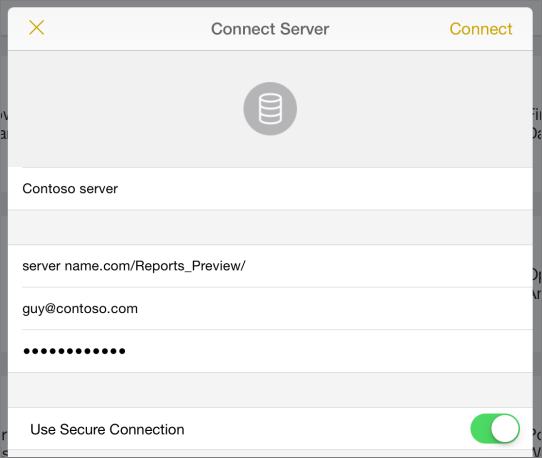
Il server verrà ora visualizzato nella barra di spostamento sinistra.
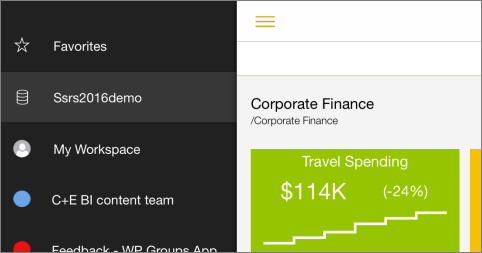
Suggerimento
Toccare l'icona delle opzioni ![]() in qualsiasi momento per passare dai report per dispositivi mobili nel portale Web di Reporting Services ai dashboard nel servizio Power BI.
in qualsiasi momento per passare dai report per dispositivi mobili nel portale Web di Reporting Services ai dashboard nel servizio Power BI.
Visualizzare gli indicatori KPI e i report per dispositivi mobili nell'app Power BI
Toccare la scheda Indicatori KPI o Report per dispositivi mobili .

Toccare un indicatore KPI per visualizzarlo in modalità messa a fuoco.

Toccare un report per dispositivi mobili per aprirlo e interagire con esso nell'app Power BI.
Gli indicatori KPI e i report per dispositivi mobili vengono visualizzati nelle stesse cartelle in cui si trovano nel portale Web di Reporting Services.
Contenuto correlato
- Vedere l'articolo relativo ai Report per dispositivi mobili e indicatori KPI dei server di report locali nell'app Power BI per dispositivi mobili per i dispositivi iOS e Android.
- Vedere l'articolo relativo ai report per dispositivi mobili e indicatori KPI dei server di report locali nell'app Power BI per dispositivi mobili per dispositivi Windows.
Commenti e suggerimenti
Presto disponibile: Nel corso del 2024 verranno gradualmente disattivati i problemi di GitHub come meccanismo di feedback per il contenuto e ciò verrà sostituito con un nuovo sistema di feedback. Per altre informazioni, vedere https://aka.ms/ContentUserFeedback.
Invia e visualizza il feedback per