Modificare legende della mappa, scala dei colori e regole associate in un report impaginato (Generatore report)
Si applica a: Generatore di report Microsoft (SSRS)
Power BI Report Builder
Progettazione report in SQL Server Data Tools
In un report impaginato una mappa può includere legende, una scala dei colori e una scala distanza. Questi parti di una mappa consentono agli utenti di interpretare la visualizzazione dei dati sulla mappa.
Le legende includono le parti seguenti di una mappa:
Legenda mappa: Visualizza una guida che agevola l'interpretazione dei dati analitici che variano la visualizzazione degli elementi di una mappa su un livello mappa. Una mappa può presentare più legende. Per ogni livello mappa, specificare quale legenda utilizzare. Una legenda può fornire una guida a più di un livello mappa.
Scala dei colori: Visualizza una guida che agevola l'interpretazione dei colori sulla mappa. Una mappa dispone di una scala dei colori. Più livelli possono fornire i dati per la scala dei colori.
Scala distanza: Visualizza una guida che agevola l'interpretazione della scala della mappa. Una mappa dispone di una scala distanza. Il valore di zoom corrente del viewport mappa determina la scala distanza.
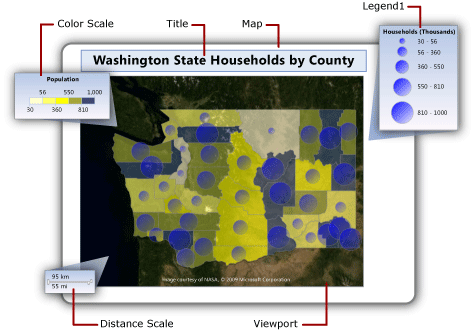
Modificare la posizione di una legenda rispetto al viewport
Modificare la posizione di una legenda rispetto al viewport
Nella visualizzazione Progettazione fare clic con il pulsante destro del mouse sulla legenda e aprire la pagina
<report item>Proprietà.In Posizione, scegliere la posizione che specifica il punto in cui visualizzare la legenda rispetto al viewport.
Per visualizzare la legenda al di fuori del viewport, selezionare Mostra<elemento del report> al di fuori del viewport.
Seleziona OK.
Nota
Nell'anteprima, le legende della mappa e la scala dei colori vengono visualizzate solo se sono disponibili i risultati delle regole correlate a tale legenda. Se non vi sono elementi da visualizzare, la legenda non viene mostrata nel report di cui è stato eseguito il rendering.
Modificare il layout della legenda di una mappa
Modificare il layout della legenda di una mappa
Nella visualizzazione struttura fare clic con il pulsante destro del mouse sulla legenda e aprire la pagina Proprietà legenda .
In Layout legenda, selezionare il layout della tabella da usare per la legenda. Selezionando opzioni diverse, il layout sull'area di progettazione cambia.
Seleziona OK.
Mostrare o nascondere il titolo della legenda di una mappa
Mostrare o nascondere il titolo della legenda di una mappa
- Fare clic con il pulsante destro del mouse sulla legenda della mappa nell'area di progettazione e quindi selezionare Mostra titolo legenda.
Mostrare o nascondere il titolo della scala dei colori
Mostrare o nascondere il titolo della scala dei colori
- Fare clic con il pulsante destro del mouse sulla scala dei colori nell'area di progettazione e quindi selezionare Mostra titolo scala dei colori.
Spostare elementi all'esterno della prima legenda
Creare il numero di legende desiderato, quindi aggiornare le regole per ogni livello mappa per specificare in quale legenda visualizzare i risultati delle regole.
Creare una nuova legenda
Nella visualizzazione della struttura fare clic con il pulsante destro del mouse sulla mappa all'esterno del viewport e quindi selezionare Aggiungi legenda.
Una nuova legenda verrà visualizzata sulla mappa.
Visualizzare i risultati delle regole in una legenda
In visualizzazione struttura, selezionare la mappa finché non viene visualizzato il riquadro della Mappa.
Fare clic con il pulsante destro del mouse sul livello con i dati voluti e quindi selezionare
<map element type>Regola colore.Selezionare Legenda.
Nell'elenco a discesa Mostra in questa legenda selezionare il nome della legenda in cui visualizzare i risultati della regola.
Seleziona OK.
Variare i colori degli elementi della mappa in base a uno stile modello
Variare i colori degli elementi della mappa in base a uno stile modello
In visualizzazione struttura, selezionare la mappa finché non viene visualizzato il riquadro della Mappa.
Fare clic con il pulsante destro del mouse sul livello con i dati voluti e quindi selezionare
<map element type>Regola colore.Selezionare Applica stile modello.
Uno stile modello consente di specificare lo stile del carattere e del bordo, nonché la tavolozza colori. A ogni elemento della mappa viene assegnato un colore diverso dall'apposita tavolozza per il tema specificato nella Creazione guidata mappa o Creazione guidata livello mappa. Si tratta dell'unica opzione che si applica ai livelli che non associano dati analitici.
Seleziona OK.
Variare i colori degli elementi della mappa in base a una tavolozza colori
Variare i colori degli elementi della mappa in base a una tavolozza colori
In visualizzazione struttura, selezionare la mappa finché non viene visualizzato il riquadro della Mappa.
Fare clic con il pulsante destro del mouse sul livello con i dati voluti e quindi selezionare
<map element type>Regola colore.Selezionare Visualizza dati tramite tavolozza colori.
Questa opzione consente di utilizzare una tavolozza predefinita o personalizzata specificata. A seconda dei dati analitici correlati, a ogni elemento della mappa viene assegnato un colore o una sfumatura di colore diverso dalla tavolozza.
In Campo dati, immettere il nome del campo che contiene i dati analitici da visualizzare per colore.
In Tavolozza, selezionare il nome della tavolozza da usare nell'elenco a discesa.
Seleziona OK.
Variare i colori degli elementi della mappa in base a intervalli di colori
1### Variare i colori degli elementi della mappa in base a intervalli di colori
In visualizzazione struttura, selezionare la mappa finché non viene visualizzato il riquadro della Mappa.
Fare clic con il pulsante destro del mouse sul livello con i dati voluti e quindi selezionare
<map element type>Regola colore.Selezionare Visualizza dati tramite intervalli colori.
Questa opzione, combinata con i colori iniziale, intermedio e finale indicati in questa pagina e le opzioni che si specificano nella pagina Distribuzione , consentono di dividere i dati analitici correlati in intervalli. L'elaboratore di report assegna il colore adatto a ogni elemento della mappa in base ai relativi dati associati e all'intervallo di cui fa parte.
In Campo dati, immettere il nome del campo che contiene i dati analitici da visualizzare per colore.
In Colore inizialespecificare il colore da usare per l'intervallo minimo.
In Colore intermediospecificare il colore da usare per l'intervallo intermedio.
In Colore finalespecificare il colore da usare per l'intervallo massimo.
Seleziona OK.
Variare i colori degli elementi della mappa in base a colori personalizzati
Variare i colori degli elementi della mappa in base a colori personalizzati
In visualizzazione struttura, selezionare la mappa finché non viene visualizzato il riquadro della Mappa.
Fare clic con il pulsante destro del mouse sul livello con i dati voluti e quindi selezionare
<map element type>Regola colore.Selezionare Visualizza dati tramite colori personalizzati.
Questa opzione consente di utilizzare l'elenco di colori specificato. A seconda dei dati analitici correlati, a ogni elemento della mappa viene assegnato un colore dell'elenco. Se il numero di elementi della mappa è maggiore dei colori disponibili, non viene assegnato nessun colore.
In Campo dati, immettere il nome del campo che contiene i dati analitici da visualizzare per colore.
In Colori personalizzati, selezionare Aggiungi per specificare ogni colore personalizzato.
Seleziona OK.
Impostare opzioni di distribuzione per una legenda
Impostare opzioni di distribuzione per una legenda
In visualizzazione struttura, selezionare la mappa finché non viene visualizzato il riquadro della Mappa.
Fare clic con il pulsante destro del mouse sul livello con i dati voluti e quindi selezionare
<map element type>Regola colore.Selezionare l'opzione Visualizza dati tramite
<rule type>. Per usare le opzioni di distribuzione, è necessario creare intervalli nella pagina Distribuzione in base ai dati analitici associati al livello.Selezionare Distribuzioni.
Selezionare uno dei seguenti tipi di distribuzione:
EqualInterval: Specifica gli intervalli che dividono i dati in intervalli equi.
EqualDistribution: Specifica gli intervalli che dividono i dati in modo che ogni intervallo disponga di un numero uguale di elementi.
Optimal: Specifica gli intervalli che regolano automaticamente la distribuzione per creare intervalli secondari equilibrati.
Custom: Specifica il numero di intervalli per controllare la distribuzione di valori.
Per altre informazioni sulle opzioni di distribuzione, vedere Variare la visualizzazione di poligoni, linee e punti in base a regole e dati analitici (Generatore di report).
In Numero di intervalli secondari, immettere il numero di intervalli secondari da usare. Se il tipo di distribuzione è Ottimale, il numero di intervalli secondari viene calcolato automaticamente.
In Inizio intervallo, immettere un valore di intervallo minimo. Tutti i valori inferiori a questo numero corrispondono al minimo dell'intervallo.
In Fine intervallo, immettere un valore di intervallo massimo. Tutti i valori superiori a questo numero corrispondono al massimo dell'intervallo.
Seleziona OK.
Modificare il contenuto di una legenda di regole
Modificare il contenuto di una legenda di tipo dimensioni, spessore o tipo di marcatore
In visualizzazione struttura, selezionare la mappa finché non viene visualizzato il riquadro della Mappa.
Fare clic con il pulsante destro del mouse sul livello con i dati voluti e quindi selezionare
<map element type>Regola.Verificare che Visualizza dati tramite
<rule type>sia selezionata.In Campo dativerificare che vengano selezionati i dati analitici visualizzati sul livello.
Nota
Se nell'elenco a discesa non viene visualizzato alcun campo, fare clic con il pulsante destro del mouse sul livello, selezionare Dati livello per aprire la finestra di dialogo Proprietà dati livello mappa, la pagina Dati analitici e verificare che siano stati specificati i dati analitici per questo livello.
Selezionare Legenda.
In Mostra in questa legendaselezionare la legenda della mappa da usare per visualizzare i risultati della regola.
Seleziona OK.
Modificare il contenuto della scala dei colori
Modificare il contenuto della legenda della scala dei colori o dei colori
In visualizzazione struttura, selezionare la mappa finché non viene visualizzato il riquadro della Mappa.
Fare clic con il pulsante destro del mouse sul livello con i dati voluti e quindi selezionare
<map element type>Regola colore.Selezionare l'opzione della regola colore da utilizzare. Per visualizzare gli elementi in una legenda della mappa o in una scala dei colori, è necessario selezionare una delle opzioni Visualizza dati tramite<tipo di regola>.
In Campo dativerificare che vengano selezionati i dati analitici visualizzati sul livello.
Nota
Se nell'elenco a discesa non viene visualizzato alcun campo, fare clic con il pulsante destro del mouse sul livello, scegliere Dati livello per aprire la pagina Dati analitici della finestra di dialogo Proprietà dati livello mappa e verificare che siano stati specificati i dati analitici per questo livello.
Selezionare Legenda.
In Opzioni scala dei coloriselezionare Mostra nella scala dei colori per visualizzare i risultati della regola nella scala dei colori. Questa opzione può essere specificata per più di una regola colore.
Seleziona OK.
Rimuovere tutti gli elementi da una legenda
Nascondere elementi in base a una regola
In visualizzazione struttura, selezionare la mappa finché non viene visualizzato il riquadro della Mappa.
Fare clic con il pulsante destro del mouse sul livello con i dati voluti e quindi selezionare
<map element type>Regola.Selezionare Legenda.
Seleziona OK.
Modificare il formato del contenuto in una legenda
Impostare le opzioni legenda per la regola associata alla legenda della mappa.
Modificare il formato del contenuto in una legenda
In visualizzazione struttura, selezionare la mappa finché non viene visualizzato il riquadro della Mappa.
Fare clic con il pulsante destro del mouse sul livello con i dati voluti e quindi selezionare
<map element type>Regola.Selezionare Legenda.
Testo legenda: Visualizza le parole chiave che specificano quali dati compaiono nella legenda. Utilizzare parole chiave e formati personalizzati per controllare il formato del testo della legenda. Ad esempio,
#FROMVALUE {C2}specifica un formato valuta con due cifre decimali. Per altre informazioni, vedere Variare la visualizzazione di poligoni, linee e punti in base a regole e dati analitici (Generatore di report).Seleziona OK.
Contenuto correlato
Mappe (Generatore di report)
Aggiungere, modificare o eliminare una mappa o un livello mappa (Generatore di report)
Personalizzare i dati e la visualizzazione di una mappa o di un livello mappa (Generatore di report)
Risoluzione dei problemi relativi alle parti del report: report mappa (Generatore di report)
Procedura guidata mappa e procedura guidata livello mappa (Generatore di report)
Commenti e suggerimenti
Presto disponibile: Nel corso del 2024 verranno gradualmente disattivati i problemi di GitHub come meccanismo di feedback per il contenuto e ciò verrà sostituito con un nuovo sistema di feedback. Per altre informazioni, vedere https://aka.ms/ContentUserFeedback.
Invia e visualizza il feedback per