Ottimizzare la connettività Wi-Fi sui dispositivi Surface
Per rimanere connessi con la durata della batteria per tutto il giorno, i dispositivi Surface implementano impostazioni di connettività wireless che bilanciano le prestazioni e la conservazione dell'alimentazione. Al di fuori dei carichi di lavoro di mobilità più impegnativi, gli utenti possono mantenere una connettività wireless sufficiente senza modificare la scheda di rete predefinita o le impostazioni correlate. Questa pagina evidenzia le principali considerazioni sulla connettività wireless negli scenari per dispositivi mobili che usano dispositivi Surface.
Prerequisiti
Questo documento presuppone che sia stata distribuita correttamente una rete wireless che supporta 802.11n (Wi-Fi 4) o versioni successive seguendo le raccomandazioni sulle procedure consigliate dei principali fornitori di apparecchiature.
Configurazione dei punti di accesso per funzionalità di roaming ottimali
Si supponga di gestire una rete wireless a cui si accede in genere da molti tipi diversi di dispositivi client. In questo caso, è consigliabile abilitare protocolli specifici nei punti di accesso nella WLAN, come descritto in Fast Roaming con 802.11k, 802.11v e 802.11r. I dispositivi Surface possono sfruttare i protocolli wireless seguenti:
- 802.11r. "Fast BSS Transition" accelera la connessione a nuovi punti di accesso wireless riducendo i fotogrammi necessari prima che il dispositivo possa accedere a un altro PUNTO di accesso mentre ci si sposta con il dispositivo. Per i dispositivi Surface rilasciati dal 2019, gli utenti finali possono ottenere l'accesso alle impostazioni di aggressività roaming nel dispositivo. Anche se la modifica delle impostazioni predefinite non è consigliata, gli utenti devono essere consapevoli di questa funzionalità e comprendere in che modo impostazioni specifiche possono influire sulla loro capacità di rimanere connessi.
- 802.11k."Neighbor Reports" fornisce ai dispositivi informazioni sulle condizioni correnti nei punti di accesso adiacenti. Può aiutare il dispositivo Surface a scegliere il punto di accesso migliore usando criteri diversi dalla potenza del segnale, ad esempio l'utilizzo di AP.
I dispositivi Surface specifici possono anche usare i frame di gestione delle transizioni BSS da 802,11v, che funzionano in modo analogo a 802.11k per fornire informazioni sugli indirizzi IP candidati nelle vicinanze. Questi includono Surface Pro 7 e versioni successive, Surface Laptop Studio (tutte le generazioni), Surface Laptop Go (tutte le generazioni), Surface Go (tutte le generazioni), Surface Pro X e Surface Laptop 3.
Gestione delle impostazioni utente
È possibile ottenere funzionalità di roaming ottimali tramite una rete ben progettata che supporta 802.11r e 802.11k in tutti i punti di accesso. Garantire che la rete sia configurata in modo appropriato per offrire agli utenti la migliore esperienza wireless è l'approccio consigliato rispetto alla gestione delle impostazioni utente nei singoli dispositivi.
Impostazioni utente consigliate e procedure consigliate
In determinate situazioni, la modifica delle impostazioni avanzate delle schede di rete integrate nei dispositivi Surface può facilitare una connessione più affidabile. Tuttavia, l'impossibilità di connettersi alle risorse wireless è spesso dovuta a un problema del punto di accesso, a un difetto di progettazione della rete o a un problema del sito ambientale.
Suggerimento
Anche il modo in cui tieni il tuo Surface Pro o Surface Go può influire sulla potenza del segnale. Se si verifica una perdita di larghezza di banda, verificare di non tenere la parte superiore dello schermo, dove si trova il ricevitore radio Wi-Fi. Anche se la parte superiore dello schermo non blocca i segnali wireless, può attivare il driver di dispositivo per avviare modifiche che riducono la connettività.
Mantenere l'impostazione automatica predefinita per la funzionalità doppia larghezza di banda
Nella maggior parte dei dispositivi Surface, è possibile configurare le impostazioni della scheda di rete client per connettersi solo ai punti di accesso wireless su 5 gigahertz (GHz), connettersi solo su 2,4 GHz o consentire al sistema operativo di scegliere l'opzione migliore (impostazione automatica predefinita).
Per accedere alle impostazioni della scheda di rete, passare a:
- Iniziare>Pannello di controllo>Centro >di rete e condivisioneadattatore> Wi-FiProprietà>Configurare>Avanzate.
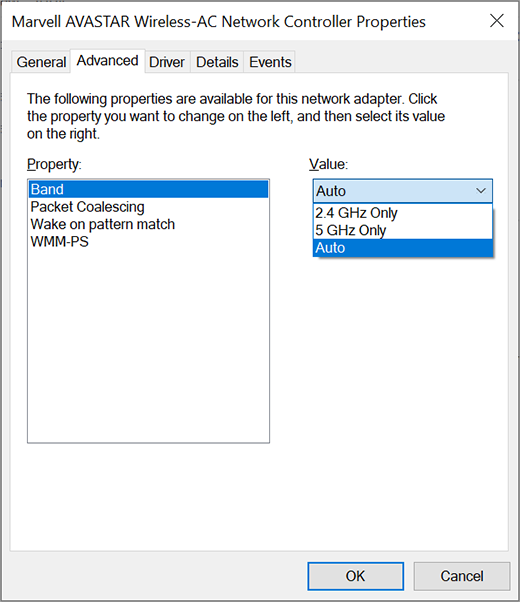
Si noti che 2,4 GHz ha alcuni vantaggi rispetto a 5 GHz: si estende ulteriormente e più facilmente penetra attraverso pareti o altri oggetti solidi. A meno che non si disponga di un caso d'uso chiaro che garantisce la connessione a 5 GHz, è consigliabile lasciare l'impostazione Banda nello stato predefinito per evitare possibili conseguenze negative. Ad esempio:
- Molti hotspot in hotel, caffetterie e aeroporti usano ancora solo 2,4 GHz, bloccando di fatto l'accesso ai dispositivi se Band è impostato solo su 5 GHz.
- Poiché le connessioni dello schermo wireless Miracast richiedono il completamento dell'handshake iniziale su canali da 2,4 GHz, i dispositivi non saranno in grado di connettersi solo a 5 GHz.
Nota
Per impostazione predefinita, i dispositivi Surface preferiscono connettersi a 5 GHz, se disponibili. Tuttavia, Surface cercherà prima di tutto una connessione a 2,4 GHz per mantenere l'alimentazione in uno stato di batteria basso.
È anche possibile attivare o disattivare l'impostazione della banda in base alle esigenze in base all'ambiente in uso. Ad esempio, gli utenti che vivono in condomini ad alta densità con più hotspot di Wi-Fi, in mezzo alla presenza di dispositivi consumer che trasmettono tutti tramite 2,4 GHz, trarranno probabilmente vantaggio impostando il dispositivo Surface in modo che si connetta solo su 5 GHz e quindi torni a Auto quando necessario.
Impostazioni di aggressività in roaming nei dispositivi Surface
Gli utenti possono voler selezionare una soglia di potenza del segnale che richiede al dispositivo di cercare un nuovo punto di accesso quando il segnale scende (aggressività roaming). Per impostazione predefinita, i dispositivi Surface tentano di eseguire il roaming in un nuovo punto di accesso se la potenza del segnale scende al di sotto della media (potenza del segnale del 72%). Le organizzazioni possono anche implementare protocolli wireless appositamente creati in più punti di accesso alla rete per facilitare il roaming degli ambienti di rete congestionati, come spiegato in precedenza in questa pagina.
Anche se l'aumento dell'aggressività del roaming sopra Medium può produrre una connettività migliorata in ambienti residenziali o di ufficio altamente congestionati, può comportare una connettività degradata quando si esegese all'esterno di questi ambienti.
Lasciare l'impostazione di aggressività roaming nello stato predefinito, a meno che non si verifichino problemi di connettività in scenari mobili specifici, ad esempio l'esecuzione di ispezioni del sito ambientale mantenendo la connettività vocale e video durante una riunione di conferenza. Se non si nota alcun miglioramento, ripristinare lo stato medio predefinito. Si noti che se si aumenta l'aggressività del roaming, si accelera anche il consumo di energia della batteria.
Per abilitare l'aggressività roaming su Surface:
- Passare a Start>Gestione dispositivi.
- In Schede di rete selezionare la scheda di Wi-Fi e fare clic con il pulsante destro del mouse su Proprietà.
- Selezionare la scheda Avanzate .
- Selezionare Aggressività roaming e scegliere il valore preferito dal menu a discesa.
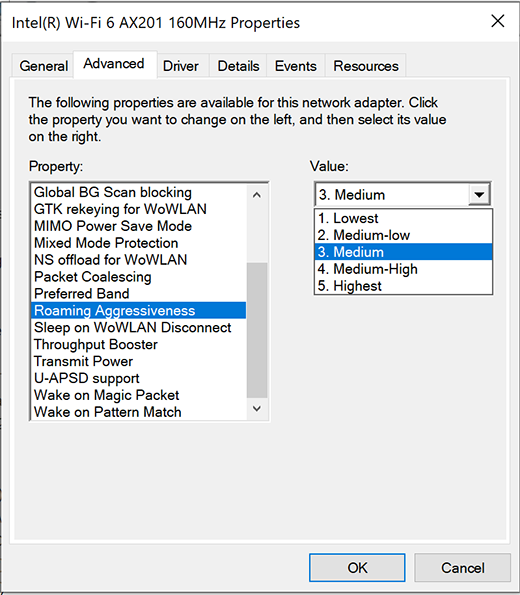
Impostazioni di aggressività in roaming in un adattatore Intel Wi-Fi
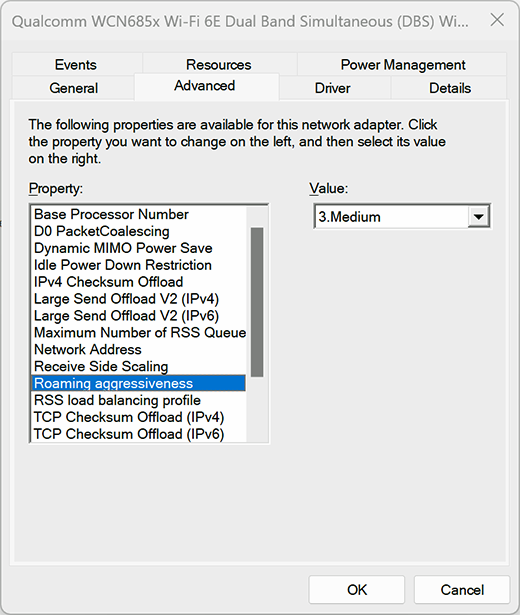
Impostazioni di aggressività mobili in un adattatore Qualcomm Wi-Fi
Impostazioni di aggressività in roaming in Surface Go
I lavoratori in prima linea che usano Surface Go potrebbero voler selezionare una soglia di potenza del segnale che richieda al dispositivo di cercare un nuovo punto di accesso quando la forza del segnale scende (aggressività roaming). Per impostazione predefinita, i dispositivi Surface tentano di eseguire il roaming in un nuovo punto di accesso se la potenza del segnale scende al di sotto della media (potenza del segnale del 50%). Si noti che ogni volta che si aumenta l'aggressività del roaming, si accelera il consumo di energia della batteria.
Lasciare l'impostazione di aggressività roaming nello stato predefinito, a meno che non si verifichino problemi di connettività in scenari mobili specifici, ad esempio l'esecuzione di ispezioni del sito ambientale mantenendo la connettività vocale e video durante una riunione di conferenza. Se non si nota alcun miglioramento, ripristinare lo stato medio predefinito.
Per abilitare l'aggressività roaming su Surface Go:
- Passare a Avvia > Pannello di controllo>Rete e Rete Internet>e Centro condivisione.
- In Connections selezionare Wi-Fi e quindi scegliere Proprietà.
- Selezionare Client per Reti Microsoft e quindi selezionare Configura
- SelezionareAdvanced Roaming Aggressiveness (Aggressività roamingavanzata>) e scegliere il valore preferito dal menu a discesa.

Conclusione
I dispositivi Surface sono progettati con impostazioni predefinite per una connettività wireless ottimale bilanciata insieme alla necessità di mantenere la durata della batteria. Il modo più efficace per abilitare la connettività affidabile per i dispositivi Surface consiste in una rete ben progettata che supporta 802.11r e 802.11k. Gli utenti possono modificare le impostazioni della scheda di rete o l'aggressività roaming, ma devono farlo solo in risposta a fattori ambientali specifici e ripristinare lo stato predefinito se non c'è un miglioramento evidente.
Commenti e suggerimenti
Presto disponibile: Nel corso del 2024 verranno gradualmente disattivati i problemi di GitHub come meccanismo di feedback per il contenuto e ciò verrà sostituito con un nuovo sistema di feedback. Per altre informazioni, vedere https://aka.ms/ContentUserFeedback.
Invia e visualizza il feedback per