Monitoraggio di Azure SCOM Istanza gestita la verifica automatica dei passaggi
Questo articolo descrive i processi di verifica automatica dell'amministratore di Operations Manager, dell'amministratore di Active Directory e dell'amministratore di rete.
Nota
Per informazioni sull'architettura Istanza gestita SCOM di Monitoraggio di Azure, vedere Monitoraggio di Azure Istanza gestita SCOM.
Dopo aver configurato i parametri necessari, eseguire lo strumento di convalida automatica. In base all'esperienza e ai dati raccolti dai dati di telemetria, gli amministratori di Operations Manager hanno dedicato molto tempo alla convalida dell'accuratezza dei parametri. L'esecuzione di questo strumento consente di identificare eventuali problemi relativi all'ambiente o ai parametri prima di procedere con la distribuzione.
Molti clienti traggono vantaggio da questo strumento perché consentono di risparmiare tempo che altrimenti verrebbe impiegato per la risoluzione dei problemi relativi ai parametri in un secondo momento. È consigliabile eseguire questo strumento prima della distribuzione per evitare di dedicare tempo eccessivo alla diagnosi e alla risoluzione dei problemi dei parametri locali in futuro.
Durante il processo di creazione di un'istanza di SCOM Istanza gestita, sono coinvolti tre utenti principali. Il flusso seguente è tipico del modo in cui l'amministratore di Operations Manager configura i passaggi nelle organizzazioni aziendali:
L'amministratore di Operations Manager avvia la comunicazione con l'amministratore di Active Directory per configurare tutte le impostazioni correlate ad Active Directory.
L'amministratore di Operations Manager comunica quindi con l'amministratore di rete per stabilire la rete virtuale e configurare i firewall necessari, i gruppi di sicurezza di rete e la risoluzione DNS per connettersi al controller di Active Directory designato, come descritto nei prerequisiti di rete.
Dopo l'implementazione di tutte le configurazioni, l'amministratore di Operations Manager procede con test approfonditi in una macchina virtuale di test per garantire che tutto funzioni come previsto. Questa fase di test consente di identificare e risolvere in modo proattivo eventuali problemi potenziali.
Se l'amministratore di Operations Manager svolge tutti e tre i ruoli, può gestire e gestire in modo indipendente tutte le attività senza richiedere il coinvolgimento di personale diverso per ogni area specifica.
Con i passaggi forniti per ogni utente per convalidare i parametri, si intende semplificare il processo di configurazione dei parametri per ridurre il tempo necessario per la creazione dell'istanza gestita SCOM.
Consentendo a ogni utente di verificare i rispettivi parametri, è possibile accelerare il processo di configurazione complessivo e ottenere una distribuzione più rapida dell'istanza gestita di SCOM.
Auto-verifica dell'amministratore di Operations Manager dei passaggi
L'esecuzione della verifica automatica dell'amministratore di Operations Manager è essenziale per comprendere l'accuratezza dei parametri.
Importante
Inizialmente, creare una nuova macchina virtuale Windows Server (2022/2019) di test nella stessa subnet selezionata per la creazione dell'istanza gestita SCOM. Successivamente, sia l'amministratore di Active Directory che l'amministratore di rete possono usare singolarmente questa macchina virtuale per verificare l'efficacia delle rispettive modifiche. Questo approccio consente di risparmiare tempo per la comunicazione tra l'amministratore di Active Directory e l'amministratore di rete.
Per eseguire lo script di convalida, seguire questa procedura:
Generare una nuova macchina virtuale in esecuzione in Windows Server 2022 o 2019 all'interno della subnet scelta per la creazione dell'istanza gestita SCOM. Accedere alla macchina virtuale e configurare il server DNS in modo da usare lo stesso INDIRIZZO IP del server DNS che si prevede di usare durante la creazione dell'istanza gestita di SCOM. Ad esempio, vedere lo screenshot seguente per impostare l'INDIRIZZO IP del server DNS.
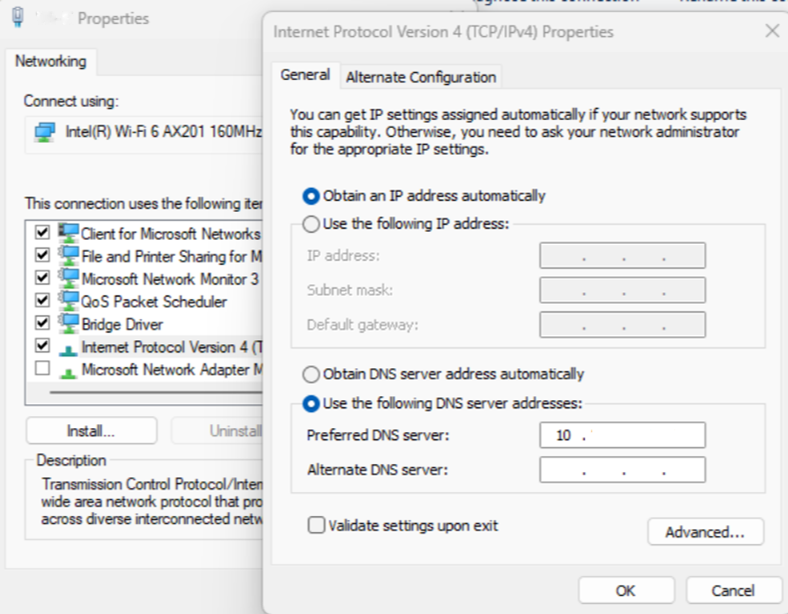
Scaricare lo script di convalida nella macchina virtuale di test ed estrarre. È costituito da cinque file:
Readme.txtScomValidation.ps1RunValidationAsSCOMAdmin.ps1RunValidationAsActiveDirectoryAdmin.ps1RunValidationAsNetworkAdmin.ps1
Seguire i passaggi indicati nel
Readme.txtfile per eseguireRunValidationAsSCOMAdmin.ps1. Assicurarsi di immettere il valore delle impostazioni inRunValidationAsSCOMAdmin.ps1con i valori applicabili prima di eseguirlo.# $settings = @{ # Configuration = @{ # DomainName="test.com" # OuPath= "DC=test,DC=com" # DNSServerIP = "000.00.0.00" # UserName="test\testuser" # Password = "password" # SqlDatabaseInstance= "test-sqlmi-instance.023a29518976.database.windows.net" # ManagementServerGroupName= "ComputerMSG" # GmsaAccount= "test\testgMSA$" # DnsName= "lbdsnname.test.com" # LoadBalancerIP = "00.00.00.000" # } # } # Note : Before running this script, please make sure you have provided all the parameters in the settings $settings = @{ Configuration = @{ DomainName="<domain name>" OuPath= "<OU path>" DNSServerIP = "<DNS server IP>" UserName="<domain user name>" Password = "<domain user password>" SqlDatabaseInstance= "<SQL MI Host name>" ManagementServerGroupName= "<Computer Management server group name>" GmsaAccount= "<GMSA account>" DnsName= "<DNS name associated with the load balancer IP address>" LoadBalancerIP = "<Load balancer IP address>" } }In generale,
RunValidationAsSCOMAdmin.ps1esegue tutte le convalide. Se si desidera eseguire un controllo specifico, aprireScomValidation.ps1e commentare tutti gli altri controlli, che si trovano alla fine del file. È anche possibile aggiungere un punto di interruzione nel controllo specifico per eseguire il debug del controllo e comprendere meglio i problemi.# Default mode is - SCOMAdmin, by default if mode is not passed then it will run all the validations # adding all the checks to result set try { # Connectivity checks $validationResults += Invoke-ValidateStorageConnectivity $settings $results = ConvertTo-Json $validationResults -Compress $validationResults += Invoke-ValidateSQLConnectivity $settings $results = ConvertTo-Json $validationResults -Compress $validationResults += Invoke-ValidateDnsIpAddress $settings $results = ConvertTo-Json $validationResults -Compress $validationResults += Invoke-ValidateDomainControllerConnectivity $settings $results = ConvertTo-Json $validationResults -Compress # Parameter validations $validationResults += Invoke-ValidateDomainJoin $settings $results = ConvertTo-Json $validationResults -Compress $validationResults += Invoke-ValidateStaticIPAddressAndDnsname $settings $results = ConvertTo-Json $validationResults -Compress $validationResults += Invoke-ValidateComputerGroup $settings $results = ConvertTo-Json $validationResults -Compress $validationResults += Invoke-ValidategMSAAccount $settings $results = ConvertTo-Json $validationResults -Compress $validationResults += Invoke-ValidateLocalAdminOverideByGPO $settings $results = ConvertTo-Json $validationResults -Compress } catch { Write-Verbose -Verbose $_ }Nota
Le convalide di amministratore di Operations Manager includono un controllo per eventuali criteri criteri di gruppo che eseguono l'override del gruppo di amministratori locali. Il completamento potrebbe richiedere molto tempo perché il controllo esegue query su tutti i criteri per la valutazione.
Lo script di convalida visualizza tutti i controlli di convalida e i rispettivi errori, che consente di risolvere i problemi di convalida. Per una risoluzione rapida, eseguire lo script in PowerShell ISE con un punto di interruzione, che consente di velocizzare il processo di debug.
Se tutti i controlli vengono superati correttamente, tornare alla pagina di onboarding e avviare il processo di onboarding.
Auto-verifica dell'amministratore di Active Directory dei passaggi
Per ridurre al minimo la comunicazione con l'amministratore di Operations Manager, è consigliabile che l'amministratore di Active Directory valuti in modo indipendente i parametri di Active Directory. Se necessario, è possibile richiedere assistenza all'amministratore di Operations Manager per eseguire lo strumento di convalida per garantire un processo più semplice ed efficiente di valutazione dei parametri.
L'esecuzione della verifica automatica dell'amministratore di Active Directory è un passaggio facoltativo. Forniamo la flessibilità per ogni organizzazione per decidere se intraprendere questo processo in base ai requisiti specifici e pratici.
Per eseguire lo script di convalida, seguire questa procedura:
Generare una nuova macchina virtuale in esecuzione in Windows Server 2022 o 2019 all'interno della subnet scelta per la creazione dell'istanza gestita SCOM. Accedere alla macchina virtuale e configurare il server DNS in modo da usare lo stesso INDIRIZZO IP del server DNS che si prevede di usare durante la creazione dell'istanza gestita di SCOM. Se la macchina virtuale di test è già stata creata dall'amministratore di Operations Manager, usare la macchina virtuale di test. Ad esempio, vedere lo screenshot seguente per impostare l'INDIRIZZO IP del server DNS.
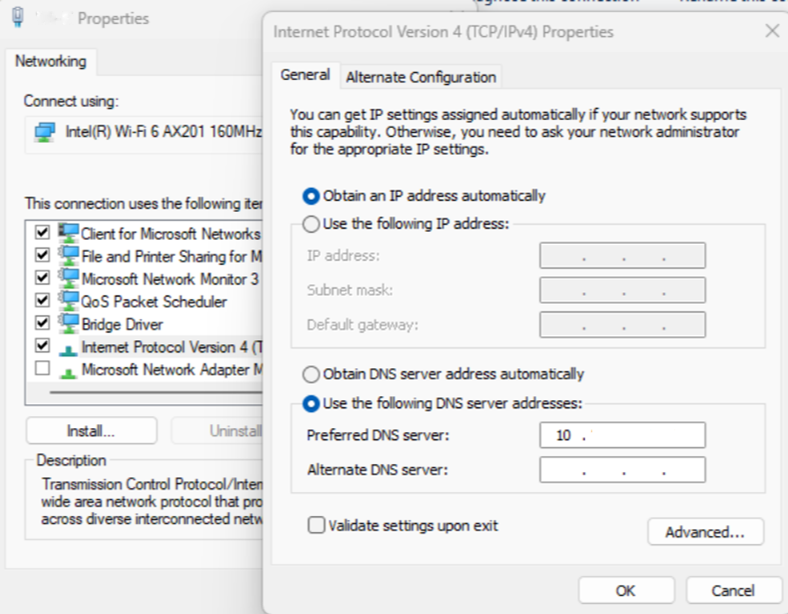
Scaricare lo script di convalida nella macchina virtuale di test ed estrarre. È costituito da cinque file:
Readme.txtScomValidation.ps1RunValidationAsSCOMAdmin.ps1RunValidationAsActiveDirectoryAdmin.ps1RunValidationAsNetworkAdmin.ps1
Seguire i passaggi indicati nel
Readme.txtfile per eseguireRunValidationAsActiveDirectoryAdmin.ps1. Assicurarsi di immettere il valore delle impostazioni inRunValidationAsActiveDirectoryAdmin.ps1con i valori applicabili prima di eseguirlo.# $settings = @{ # Configuration = @{ # DomainName="test.com" # OuPath= "DC=test,DC=com" # DNSServerIP = "000.00.0.00" # UserName="test\testuser" # Password = "password" # ManagementServerGroupName= "ComputerMSG" # GmsaAccount= "test\testgMSA$" # DnsName= "lbdsnname.test.com" # LoadBalancerIP = "00.00.00.000" # } # } # Note : Before running this script, please make sure you have provided all the parameters in the settings $settings = @{ Configuration = @{ DomainName="<domain name>" OuPath= "<OU path>" DNSServerIP = "<DNS server IP>" UserName="<domain user name>" Password = "<domain user password>" ManagementServerGroupName= "<Computer Management server group name>" GmsaAccount= "<GMSA account>" DnsName= "<DNS name associated with the load balancer IP address>" LoadBalancerIP = "<Load balancer IP address>" } }In generale,
RunValidationAsActiveDirectoryAdmin.ps1esegue tutte le convalide. Se si vuole eseguire un controllo specifico, aprireScomValidation.ps1e commentare tutti gli altri controlli, che si trovano in Controlli amministratore di Active Directory. È anche possibile aggiungere un punto di interruzione nel controllo specifico per eseguire il debug del controllo e comprendere meglio i problemi.# Mode is AD admin then following validations/test will be performed if ($mode -eq "ADAdmin") { try { # Mode is AD admin then following validations/test will be performed $validationResults += Invoke-ValidateDnsIpAddress $settings $results = ConvertTo-Json $validationResults -Compress $validationResults += Invoke-ValidateDomainControllerConnectivity $settings $results = ConvertTo-Json $validationResults -Compress # Parameter validations $validationResults += Invoke-ValidateDomainJoin $settings $results = ConvertTo-Json $validationResults -Compress $validationResults += Invoke-ValidateStaticIPAddressAndDnsname $settings $results = ConvertTo-Json $validationResults -Compress $validationResults += Invoke-ValidateComputerGroup $settings $results = ConvertTo-Json $validationResults -Compress $validationResults += Invoke-ValidategMSAAccount $settings $results = ConvertTo-Json $validationResults -Compress $validationResults += Invoke-ValidateLocalAdminOverideByGPO $settings $results = ConvertTo-Json $validationResults -Compress } catch { Write-Verbose -Verbose $_ } }Nota
Le convalide dell'amministratore di Active Directory includono un controllo per eventuali criteri criteri di gruppo che eseguono l'override del gruppo di amministratori locali. Il completamento potrebbe richiedere molto tempo perché il controllo esegue query su tutti i criteri per la valutazione.
Lo script di convalida visualizza tutti i controlli di convalida e i rispettivi errori, che consente di risolvere i problemi di convalida. Per una risoluzione rapida, eseguire lo script in PowerShell ISE con un punto di interruzione, che consente di velocizzare il processo di debug.
Se tutti i controlli vengono superati correttamente, non sono presenti problemi con i parametri di Active Directory.
Auto-verifica dell'amministratore di rete dei passaggi
Per ridurre al minimo la comunicazione con l'amministratore di Operations Manager, l'amministratore di rete deve valutare in modo indipendente la configurazione di rete. Se necessario, possono richiedere assistenza all'amministratore di Operations Manager per eseguire lo strumento di convalida per garantire un processo più semplice ed efficiente di valutazione dei parametri.
L'esecuzione della verifica automatica dell'amministratore di rete è un passaggio facoltativo. Forniamo la flessibilità per ogni organizzazione per decidere se intraprendere questo processo in base ai requisiti specifici e pratici.
Per eseguire lo script di convalida, seguire questa procedura:
Generare una nuova macchina virtuale in esecuzione in Windows Server 2022 o 2019 all'interno della subnet scelta per la creazione dell'istanza gestita SCOM. Accedere alla macchina virtuale e configurare il server DNS in modo da usare lo stesso INDIRIZZO IP del server DNS che si prevede di usare durante la creazione dell'istanza gestita di SCOM. Se la macchina virtuale di test è già stata creata dall'amministratore di Operations Manager, usare la macchina virtuale di test. Ad esempio, vedere lo screenshot seguente per impostare l'INDIRIZZO IP del server DNS.
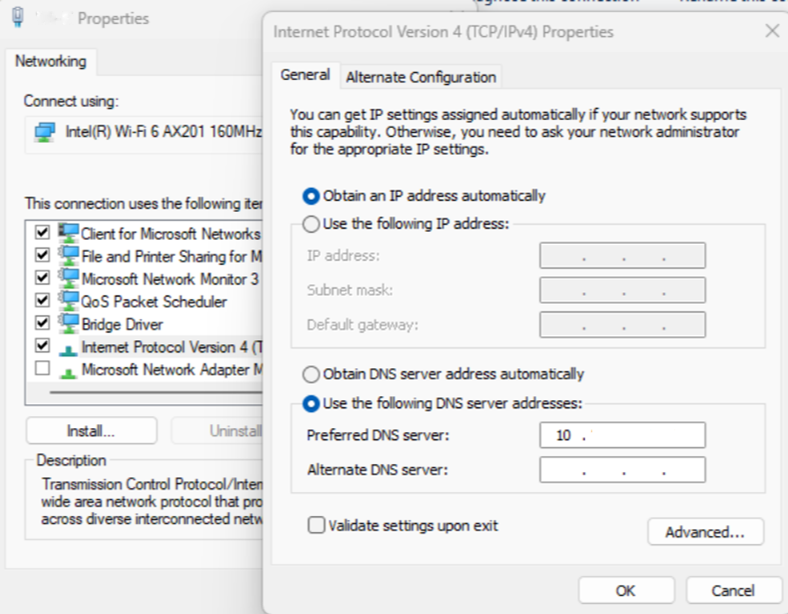
Scaricare lo script di convalida nella macchina virtuale di test ed estrarre. È costituito da cinque file:
Readme.txtScomValidation.ps1RunValidationAsSCOMAdmin.ps1RunValidationAsActiveDirectoryAdmin.ps1RunValidationAsNetworkAdmin.ps1
Seguire i passaggi indicati nel
Readme.txtfile per eseguireRunValidationAsNetworkAdmin.ps1. Assicurarsi di immettere il valore delle impostazioni inRunValidationAsNetworkAdmin.ps1con i valori applicabili prima di eseguirlo.# $settings = @{ # Configuration = @{ # DomainName="test.com" # DNSServerIP = "000.00.0.00" # SqlDatabaseInstance= "<SQL MI Host name>" # } # } # Note : Before running this script, please make sure you have provided all the parameters in the settings $settings = @{ Configuration = @{ DomainName="<domain name>" DNSServerIP = "<DNS server IP>" SqlDatabaseInstance= "<SQL MI Host name>" } }In generale,
RunValidationAsNetworkAdmin.ps1esegue tutte le convalide correlate alla configurazione di rete. Se si vuole eseguire un controllo specifico, aprireScomValidation.ps1e commentare tutti gli altri controlli, che si trovano in controlli di amministrazione di rete. È anche possibile aggiungere un punto di interruzione nel controllo specifico per eseguire il debug del controllo e comprendere meglio i problemi.# Mode is Network admin then following validations/test will be performed try { $validationResults += Invoke-ValidateStorageConnectivity $settings $results = ConvertTo-Json $validationResults -Compress $validationResults += Invoke-ValidateSQLConnectivity $settings $results = ConvertTo-Json $validationResults -Compress $validationResults += Invoke-ValidateDnsIpAddress $settings $results = ConvertTo-Json $validationResults -Compress $validationResults += Invoke-ValidateDomainControllerConnectivity $settings $results = ConvertTo-Json $validationResults -Compress } catch { Write-Verbose -Verbose $_ }Lo script di convalida visualizza tutti i controlli di convalida e i rispettivi errori, che consente di risolvere i problemi di convalida. Per una risoluzione rapida, eseguire lo script in PowerShell ISE con un punto di interruzione, che consente di velocizzare il processo di debug.
Se tutti i controlli vengono superati correttamente, non sono presenti problemi con la configurazione di rete.
Passaggi successivi
Commenti e suggerimenti
Presto disponibile: Nel corso del 2024 verranno gradualmente disattivati i problemi di GitHub come meccanismo di feedback per il contenuto e ciò verrà sostituito con un nuovo sistema di feedback. Per altre informazioni, vedere https://aka.ms/ContentUserFeedback.
Invia e visualizza il feedback per