Configurare un disco e un modello di macchina virtuale per distribuire macchine virtuali schermate
Importante
Questa versione di Virtual Machine Manager (VMM) ha raggiunto la fine del supporto. È consigliabile eseguire l'aggiornamento a VMM 2022.
Si distribuiscono macchine virtuali schermate nell'infrastruttura di calcolo System Center - Virtual Machine Manager (VMM) usando un disco rigido della macchina virtuale firmato (VHDX) e facoltativamente con un modello di macchina virtuale. Questo articolo descrive come aggiungere dischi modello firmati a VMM, configurare un disco dell'utilità di schermatura, distribuire nuove macchine virtuali schermate e convertire le macchine virtuali esistenti in macchine virtuali schermate in VMM.
Prima di iniziare
- È necessario che la famiglia e la versione del disco modello firmato usato per creare il modello di macchina virtuale schermato siano contrassegnate.
- La libreria VMM a cui si aggiunge il disco modello deve essere accessibile ai cloud da cui verrà eseguito il provisioning delle macchine virtuali schermate.
- La libreria condivisa deve essere aggiunta ai cloud da cui verrà eseguito il provisioning delle macchine virtuali (non in modalità di sola lettura).
Aggiunta di dischi modello firmati per VM schermate nella libreria VMM
Le VM schermate possono essere distribuite in due modi: tramite distribuzione diretta da un disco modello firmato oppure convertendo una macchina virtuale esistente in VM schermata.
I dischi modello firmati assicurano ai tenant che il contenuto del disco non è stato modificato e consente ai tenant di trasferire in modo sicuro i segreti di distribuzione, ad esempio password di amministratore e certificati alla macchina virtuale in modo crittografato. Per questo motivo, è preferibile distribuire macchine virtuali schermate da dischi modello firmati.
Per preparare e aggiungere un disco modello firmato nella libreria VMM, seguire questa procedura:
- Preparare un disco modello firmato in un computer che esegue Windows Server 2016 con Esperienza desktop o in un computer Windows 10 in cui sono installati gli strumenti di amministrazione remota del server.
- Preparare un disco modello firmato in un computer che esegue Windows Server 2016 o 2019 con esperienza desktop o versione successiva o Windows 10 o Windows 11 con gli strumenti di amministrazione remota del server installati.
Copiare il disco modello in una condivisione di libreria (\\<vmmserver>\MSSCVMMLibrary\VHDs per impostazione predefinita) e aggiornare il server di libreria.
Per fornire a VMM informazioni sul sistema operativo sul disco modello, in Libreria fare clic con il pulsante destro del mouse sulle proprietà del disco>.
In Sistema operativo selezionare il sistema operativo installato nel disco. In questo modo si indica a VMM che il VHDX non è vuoto. L'icona dello scudo di sicurezza accanto al nome del disco lo contrassegna come disco modello firmato per le macchine virtuali schermate. Fornire le informazioni sulla famiglia e sul rilascio del disco, nonché per rendere disponibili le risorse nel portale self-service del tenant di Azure Pack (facoltativo).
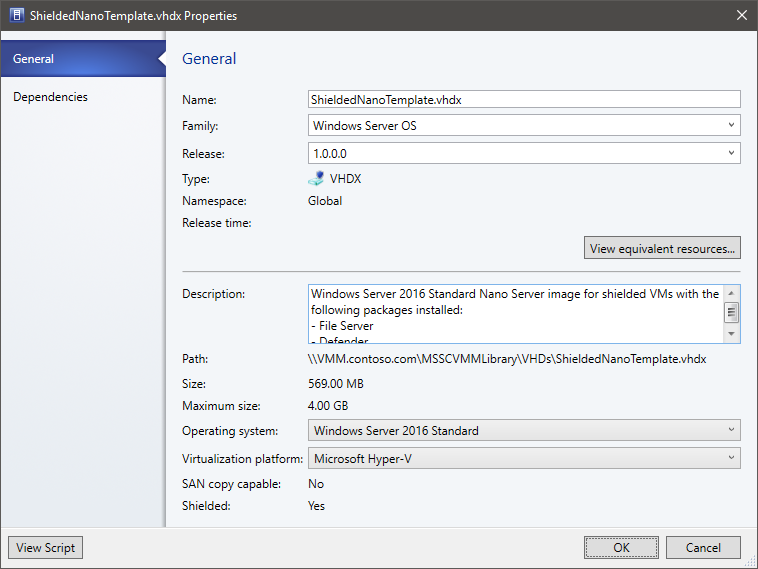
Selezionare OK per salvare le proprietà del disco modello firmato.
Creare un modello di VM schermata
Facoltativamente, è possibile creare un modello di VM schermata usando un disco modello firmato. I modelli di macchina virtuale definiscono le risorse della macchina virtuale, ad esempio conteggio CPU, RAM e rete per un disco del sistema operativo.
I modelli per le VM schermate sono leggermente diversi da un modello di macchina virtuale normale. Alcune impostazioni sono fisse; Ad esempio, la macchina virtuale deve essere una macchina virtuale di seconda generazione con avvio protetto abilitato. Creare il modello di macchina virtuale come segue:
- Selezionare Libreria>Crea modello di macchina virtuale. In Seleziona origine selezionare Usa un modello di macchina virtuale esistente o un disco rigido virtuale archiviato nella libreria >Sfoglia.
- Selezionare il disco modello firmato, specificare un nome modello e una descrizione facoltativa e selezionare OK.
- In Configura hardware specificare le proprietà hardware per le macchine virtuali create dal modello. Assicurarsi che sia configurata almeno una scheda di interfaccia di rete e disponibile. I tenant si connettono alle macchine virtuali schermate tramite Connessione desktop remoto, Gestione remota Windows o altri strumenti di gestione remota che richiedono funzionalità di rete.
- Se si vuole usare indirizzi IP statici nel pool di tenant, è necessario comunicarlo ai tenant. I tenant devono fornire un file di risposta con valori, che sono specializzati in una macchina virtuale schermata per loro. Esistono valori segnaposto noti speciali, necessari per supportare i pool IP statici.
- In Configura sistema operativo specificare la versione del sistema operativo, il nome del computer, il codice Product Key e il fuso orario. Il tenant fornisce informazioni sicure, ad esempio la password dell'amministratore in un file di dati di schermatura (. PDK), che verranno forniti durante il provisioning di una nuova macchina virtuale. Se si specifica un codice Product Key, assicurarsi che sia valido per il sistema operativo nel disco modello. In caso contrario, la macchina virtuale non eseguirà correttamente il provisioning. Dopo aver creato il modello di macchina virtuale, assicurarsi che sia disponibile per il ruolo utente amministratore tenant. I tenant potranno quindi usarlo per effettuare il provisioning di nuove macchine virtuali.
Configurare il VHD dell'helper di schermatura
Le macchine virtuali Windows esistenti possono essere convertite anche in macchine virtuali schermate con l'uso di un disco rigido virtuale di schermatura. Il VHD dell'helper è un disco speciale preparato con gli strumenti per crittografare l'unità del sistema operativo di un'altra macchina virtuale. VMM deve essere configurato con un disco rigido virtuale helper prima di poter schermatare le macchine virtuali esistenti.
- Preparare un VHD dell'helper in un computer che esegue Windows Server 2016 o Windows 10 in cui sono installati gli strumenti di amministrazione remota del server.
- Copiare il VHD dell'helper in una condivisione di libreria e aggiornare il server di libreria.
- Nella console VMM selezionare Impostazioni> delservizio di sorveglianza host.
- Nella sezione Helper VHD della schermatura selezionare Sfoglia e selezionare il disco rigido virtuale helper nell'elenco dei file nelle condivisioni di libreria.
- Fare clic su Fine per salvare la configurazione.
Dopo aver configurato il VHD dell'helper di schermatura è possibile procedere con la schermatura di una macchina virtuale esistente.
Passaggi successivi
Vedere Effettuare il provisioning di macchine virtuali schermate per capire come distribuire macchine virtuali schermate in un'infrastruttura di calcolo di VMM.
Commenti e suggerimenti
Presto disponibile: Nel corso del 2024 verranno gradualmente disattivati i problemi di GitHub come meccanismo di feedback per il contenuto e ciò verrà sostituito con un nuovo sistema di feedback. Per altre informazioni, vedere https://aka.ms/ContentUserFeedback.
Invia e visualizza il feedback per