Convertire una VM VMware in Hyper-V nell'infrastruttura di VMM
Importante
Questa versione di Virtual Machine Manager (VMM) ha raggiunto la fine del supporto. È consigliabile eseguire l'aggiornamento a VMM 2022.
Questo articolo descrive come convertire macchine virtuali VMware nell'infrastruttura System Center - Virtual Machine Manager (VMM) in Hyper-V.
È possibile convertire le macchine virtuali usando la procedura guidata Converti macchina virtuale . È possibile usare questa procedura guidata dalla console VMM.
VMM 2019 UR3 supporta la conversione di macchine virtuali VMware in Hyper-V e Azure Stack HCI 20H2. Altre informazioni sul supporto di Azure Stack HCI 20H2.
Importante
- Vedere i requisiti di sistema per informazioni sulle versioni supportate di vSphere (ESXi).
- Non è possibile convertire le workstation VMware.
- Non è possibile convertire macchine virtuali con dischi rigidi virtuali connessi a un bus IDE.
- Devono essere supportate applicazioni antivirus.
- Le conversioni in linea non sono supportate. È necessario spegnere le macchine virtuali VMware.
- Gli strumenti VMware devono essere disinstallati dal sistema operativo guest della VM.
Importante
- Vedere i requisiti di sistema per informazioni sulle versioni supportate di vSphere (ESXi).
- Non è possibile convertire le workstation VMware.
- Non è possibile convertire macchine virtuali con dischi rigidi virtuali connessi a un bus IDE.
- Devono essere supportate applicazioni antivirus.
- Le conversioni in linea non sono supportate. È necessario spegnere le macchine virtuali VMware.
- Gli strumenti VMware devono essere disinstallati dal sistema operativo guest della VM.
- È consigliabile eseguire l'aggiornamento a VMM 2022 UR2 per convertire le macchine virtuali VMware in Hyper-V quattro volte più velocemente.
- La conversione di macchine virtuali VMware nella configurazione vSAN in Hyper-V non è supportata tramite SCVMM.
Attualmente sono disponibili due metodi per la conversione di macchine virtuali VMware in Hyper-V:
Conversione guidata macchina virtuale: è possibile usare questa procedura guidata dalla console VMM.
Importante
- Vedere i requisiti di sistema per informazioni sulle versioni supportate di vSphere (ESXi).
- Non è possibile convertire le workstation VMware.
- Non è possibile convertire macchine virtuali con dischi rigidi virtuali connessi a un bus IDE.
- Devono essere supportate applicazioni antivirus.
- Le conversioni in linea non sono supportate. È necessario spegnere le macchine virtuali VMware.
- Gli strumenti VMware devono essere disinstallati dal sistema operativo guest della VM.
Microsoft Virtual Machine Converter: questo strumento autonomo converte macchine virtuali VMware in host Hyper-V o macchine virtuali di Azure. Converte inoltre dischi e i computer fisici in host Hyper-V.
Importante
Questo strumento ha raggiunto la fine del supporto.
Convertire usando la procedura guidata
- Selezionare Macchine virtuali e Servizi>Home>Create>Macchine virtuali>Convert Virtual Machine.
- Nella procedura guidata >Converti macchina virtualeSelezionare origine selezionare Sfoglia e in Selezionare origine macchina virtuale selezionare le macchine virtuali VMware da convertire.
- In Specificare l'identità della macchina virtuale modificare il nome e la descrizione della macchina in base alle esigenze.
- In Configurazione macchina virtuale specificare il numero di processori e impostazioni di memoria.
- In Selezionare host selezionare un host Hyper-V/Azure Stack HCI (applicabile da VMM 2019 UR3 e versioni successive) per la posizione. In Seleziona percorso configurare il percorso di archiviazione nell'host per i file della macchina virtuale. Sono elencati i percorsi predefiniti delle VM.
- In Seleziona reti selezionare la rete logica, la rete virtuale e la VLAN come applicabile.
- In Aggiungi proprietà configurare le impostazioni necessarie. In Riepilogo esaminare le impostazioni e selezionare Avvia la macchina virtuale dopo la distribuzione , se necessario.
- Selezionare Crea per avviare la conversione. Verificare la conversione della macchina virtuale nelle macchine virtuali e nei servizi>Home>Show>vm.
Convertire una macchina virtuale basata su EFI in una macchina virtuale di seconda generazione Hyper-V
System Center VMM consente la migrazione di macchine virtuali VMware basate su EFI in Hyper-V. Le macchine virtuali VMware di cui si esegue la migrazione alla piattaforma Microsoft Hyper-V possono ora sfruttare le funzionalità di seconda generazione.
Nell'ambito della versione di VMM 1801, la procedura guidata Converti macchina virtuale abilita questa migrazione. In base al tipo di firmware (BIOS o EFI), la procedura guidata seleziona e per impostazione predefinita la generazione di macchine virtuali Hyper-V in modo appropriato.
La procedura guidata Converti macchina virtuale abilita questa migrazione. In base al tipo di firmware (BIOS o EFI), la procedura guidata seleziona e per impostazione predefinita la generazione di macchine virtuali Hyper-V in modo appropriato.
- Le macchine virtuali basate su BIOS vengono migrate a macchine virtuali Hyper-V di prima generazione.
- Le macchine virtuali basate su EFI vengono migrate a macchine virtuali Hyper-V di seconda generazione.
Prima di iniziare
Accertarsi di aver soddisfatto i prerequisiti seguenti:
- Macchine virtuali VMware con tipo di firmware EFI
- Host VMware ESXi aggiunti in System Center VMM
Procedura di conversione
Per convertire, seguire la procedura precedente e selezionare Generazione 2 nel passaggio 4.
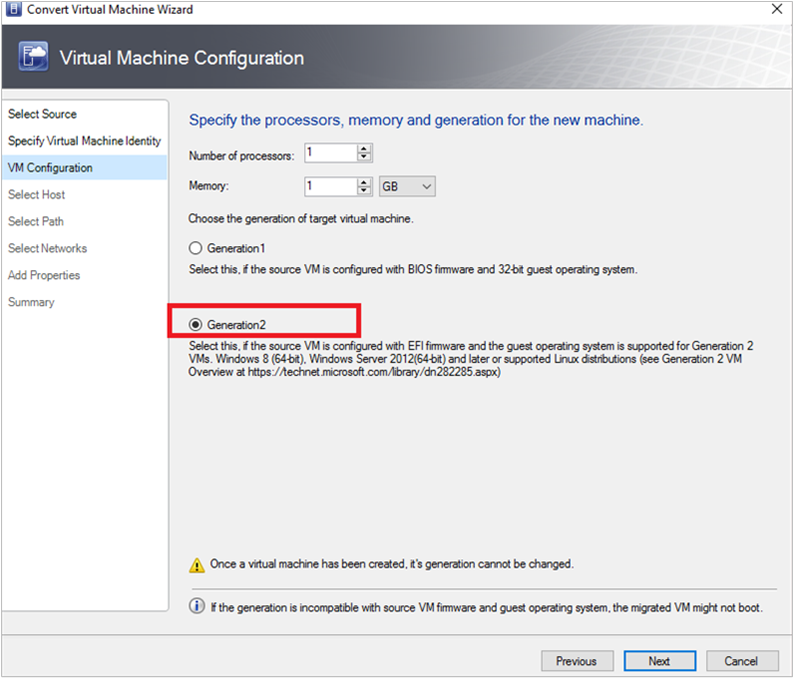
Dopo la conversione della macchina virtuale, è possibile visualizzare la macchina virtuale di seconda generazione, come illustrato nell'immagine seguente:
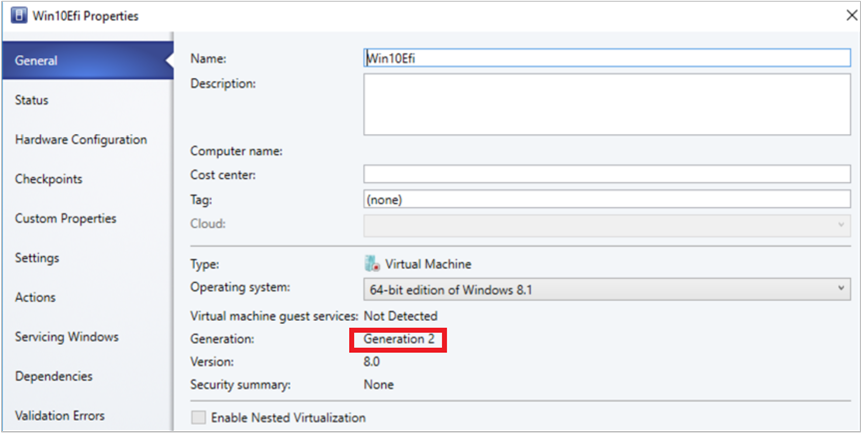
Nota
- La conversione del disco (da vmdk a VHDX/VHD) è migliorata per essere pari al 50% più veloce rispetto a quella precedente.
- I comandi di PowerShell consentono di fornire il tipo di disco per la macchina virtuale Hyper-V di destinazione, che consentirà la migrazione del disco con provisioning spesso VMware come disco dinamico Hyper-V o viceversa, in base ai requisiti.
Convertire con i cmdlet di PowerShell
Ecco i cmdlet di esempio:
New-SCV2V -VMHost <Host> -VMXPath <string> [-EnableVMNetworkOptimization <bool>] [-EnableMACAddressSpoofing
<bool>] [-VMMServer <ServerConnection>] [-LibraryServer <LibraryServer>] [-JobGroup <guid>] [-Trigger] [-VhdType
{UnknownType | DynamicallyExpanding | FixedSize}] [-VhdFormat {VHD | VHDX}] [-Description <string>] [-Name
<string>] [-Owner <string>] [-UserRole <UserRole>] [-Path <string>] [-StartVM] [-CPUCount <byte>]
[-CPURelativeWeight <int>] [-CPUType <ProcessorType>] [-MemoryMB <int>] [-Generation <int>] [-DelayStartSeconds
<int>] [-StartAction {NeverAutoTurnOnVM | AlwaysAutoTurnOnVM | TurnOnVMIfRunningWhenVSStopped}] [-StopAction
{SaveVM | TurnOffVM | ShutdownGuestOS}] [-LogicalNetwork <LogicalNetwork>] [-VMNetwork <VMNetwork>]
[-NoConnection] [-MACAddress <string>] [-MACAddressType <string>] [-SourceNetworkConnectionID <string>]
[-VirtualNetwork <VirtualNetwork>] [-VirtualNetworkAdapter <VirtualNetworkAdapter>] [-VLanEnabled <bool>] [-VLanID
<uint16>] [-OverridePatchPath <string>] [-SkipInstallVirtualizationGuestServices] [-NetworkLocation <string>]
[-NetworkTag <string>] [-RunAsynchronously] [-PROTipID <guid>] [-JobVariable <string>] [<CommonParameters>]
Convertire macchine virtuali VMware in Hyper-V più velocemente
- Come prerequisito per avviare la conversione di macchine virtuali VMware in Hyper-V quattro volte più velocemente, eseguire l'aggiornamento a SCVMM 2022 UR2 o versioni successive.
- Come parte di SCVMM 2022 UR2, viene introdotto un nuovo Registro di sistema denominato V2VTransferChunkSizeBytes all'indirizzo HKLM:\SOFTWARE\Microsoft\Microsoft System Center Virtual Machine Manager Agent negli host Hyper-V gestiti da SCVMM.
- Questo Registro di sistema di tipo REG_DWORD, con un valore di 2147483648, che è di 2 GB in byte deve essere impostato su ogni host Hyper-V gestito da VMM eseguendo questo script dalla console VMM.
- In alternativa, se si vuole impostare questo valore del Registro di sistema in un singolo host e non in tutti gli host, eseguire questo script dalla console VMM.
- Dopo aver impostato questo valore del Registro di sistema, se si rimuove qualsiasi host Hyper-V da SCVMM, le voci non aggiornate per questo Registro di sistema potrebbero rimanere invariate. Se gli stessi host vengono nuovamente aggiunti a SCVMM, il valore precedente del Registro di sistema V2VTransferChunkSizeBytes verrà rispettato.
Passaggi successivi
Commenti e suggerimenti
Presto disponibile: Nel corso del 2024 verranno gradualmente disattivati i problemi di GitHub come meccanismo di feedback per il contenuto e ciò verrà sostituito con un nuovo sistema di feedback. Per altre informazioni, vedere https://aka.ms/ContentUserFeedback.
Invia e visualizza il feedback per