Risoluzione dei problemi relativi allo stato della registrazione
Questo articolo fornisce indicazioni per la risoluzione dei problemi relativi alla pagina dello stato della registrazione (ESP). L'ESP può essere usato come parte di qualsiasi scenario di provisioning di Windows Autopilot. Può anche essere usato separatamente da Windows Autopilot come parte dell'esperienza predefinita predefinita della configurazione guidata per Microsoft Entra join. Per altre informazioni su come configurare l'ESP, vedere Configurare la pagina stato della registrazione.
Per risolvere i problemi di ESP, è importante ottenere altre informazioni sulle impostazioni ESP ricevute dal dispositivo e sulle applicazioni e i criteri rilevati in ogni fase. Tutte le impostazioni esp e le informazioni di rilevamento vengono registrate nel registro dispositivi. In questo articolo verrà illustrato come raccogliere i file di log di diagnostica MDM e cercare informazioni nel Registro di sistema.
Vedere la documentazione di Windows Autopilot per un elenco di problemi noti e altre indicazioni per la risoluzione dei problemi.
Raccogliere i log
È possibile abilitare la possibilità per gli utenti di raccogliere i log ESP nei criteri ESP. Quando si verifica un timeout nell'ESP, l'utente può selezionare l'opzione Raccolta log. I file di log possono essere copiati in un'unità USB.
È anche possibile raccogliere i log tramite una finestra del prompt dei comandi nel dispositivo. Se si è in Configurazione guidata in un dispositivo in modalità non S, premere MAIUSC+F10.
Immettere il comando appropriato, in base allo scenario:
Per tutti gli scenari autopilot e esp:
In Windows 10 versioni precedenti alla 1809 immettere
licensingdiag.exe.In Windows 10, versione 1809 e versioni successive:
Per la modalità guidata dall'utente, immettere il comando seguente:
mdmdiagnosticstool.exe -area Autopilot -cab <pathToOutputCabFile>Per la distribuzione automatica, white glove e qualsiasi altro scenario in cui viene usato un dispositivo fisico, immettere il comando seguente:
mdmdiagnosticstool.exe -area Autopilot;TPM -cab <pathToOutputCabFile>
Per il provisioning di runtime
In Windows 10 versioni precedenti alla 1809 raccogliere i file di log seguenti:
%windir%\System32\winevt\Logs\Microsoft-Windows-DeviceManagement-Enterprise-Diagnostics-Provider%4Admin.evtx%windir%\System32\winevt\Logs\Microsoft-Windows-Provisioning-Diagnostics-Provider%4Admin.evtx%windir%\System32\winevt\Logs\Microsoft-Windows-AAD%4Operational.evtx
Nota
A seconda della natura dell'errore, tutti i file in
%windir%\system32\winevt\logspossono essere utili.In Windows 10, versione 1809 e versioni successive immettere il comando seguente:
mdmdiagnosticstool.exe -area DeviceProvisioning -cab <pathToOutputCabFile>
Il file CAB generato contiene diversi file e registri eventi. Per la risoluzione dei problemi di ESP, il MDMDiagReport_RegistryDump.Reg file contiene tutte le chiavi del Registro di sistema correlate alla registrazione MDM, ad esempio le informazioni di registrazione, le impostazioni del profilo di Windows Autopilot, i criteri e le applicazioni installate da Intune.
È possibile trovare le impostazioni ESP nella sottochiave del Registro di sistema seguente nel MDMDiagReport_RegistryDump.Reg file:
HKEY_LOCAL_MACHINE\SOFTWARE\Microsoft\Enrollments\{EnrollmentGUID}\FirstSync
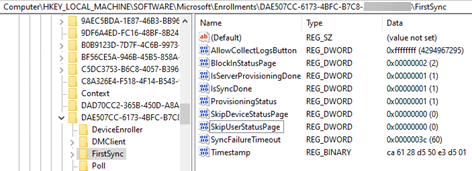
Nota
In alcuni casi, è possibile notare che la fase di configurazione dell'account o del dispositivo viene ignorata. Ciò si verifica se uno dei provider di servizi di configurazione personalizzati seguenti è configurato per ignorare tale fase:
- ./Vendor/MSFT/DMClient/Provider/ProviderID/FirstSyncStatus/SkipUserStatusPage
- ./Vendor/MSFT/DMClient/Provider/ProviderID/FirstSyncStatus/SkipDeviceStatusPage
In questo caso, il valore di SkipUserStatusPage o SkipDeviceStatusPage è impostato su 0xffffffff in HKEY_LOCAL_MACHINE\SOFTWARE\Microsoft\Enrollments\{EnrollmentGUID}\FirstSync.
Ecco un breve video che mostra come raccogliere i log MDM di Windows Autopilot:
Diagnosticare i problemi di Windows Autopilot
Usare lo script Get-AutopilotDiagnostics per esaminare i file di log acquisiti tramite lo strumento di diagnostica MDM.
Per installare lo script, eseguire il comando di PowerShell seguente:
Install-Script -Name Get-AutopilotDiagnostics -Force
Per usare lo script per esaminare il file di log generato, eseguire il comando di PowerShell seguente:
Get-AutopilotDiagnostics -CABFile <pathToOutputCabFile>
Identificare riavvii imprevisti
I riavvii sono supportati in ESP durante la fase di configurazione del dispositivo (non supportati durante la fase di configurazione dell'account). I riavvii durante il processo ESP del dispositivo devono essere gestiti da Intune. Ad esempio, nel pacchetto creato è necessario specificare i codici restituiti per eseguire un riavvio Intune. Esistono alcuni criteri che sono in conflitto con ESP e Microsoft ne è a conoscenza. Per i riavvii imprevisti, è possibile usare il provider di servizi di configurazione URI di riavvio per rilevare gli elementi che attivano un riavvio. In Visualizzatore eventi viene registrato un evento come indicato di seguito:
channel="MDM_DIAGNOSTICS_ADMIN_CHANNEL"
level="win:Informational"
message="$(string.EnterpriseDiagnostics.RebootRequiredURI)"
symbol="RebootRequiredURI"
template="OneString"
value="2800"
L'evento di esempio seguente indica quale URI attiva un riavvio unione:
"[ETW [2022-08-02T13:28:10.3350735Z] [Microsoft-Windows-DeviceManagement-Enterprise-Diagnostics-Provider] [Informational] - The following URI has triggered a reboot: (./Device/Vendor/MSFT/Policy/Config/Update/ManagePreviewBuilds)"
Per altre informazioni su come identificare riavvii imprevisti durante il flusso di Configurazione guidata, vedere Risoluzione dei problemi di riavvii imprevisti.
Controllare la presenza di errori di distribuzione delle app nel Registro di sistema durante ESP
Gli errori di distribuzione delle app possono causare il timeout di ESP. Questi errori possono verificarsi a causa di una configurazione errata dell'app, di problemi di connettività di rete o di problemi specifici del dispositivo.
Tuttavia, il timeout esp durante la distribuzione dell'app si verifica in genere perché il valore di timeout impostato nel profilo ESP non è sufficiente per distribuire tutte le app necessarie. Ad esempio, il timeout è impostato su cinque minuti quando è necessario installare più di 15 applicazioni nel dispositivo. In questo caso, è improbabile che l'installazione possa essere completata prima del timeout.
A partire da Windows 10 versione 1903, viene aggiunto un nuovo CSP EnrollmentStatusTracking. Questo provider di servizi di configurazione aggiunge le informazioni di rilevamento e lo stato di installazione seguenti al Registro di sistema dei dispositivi:
- Intune stato di installazione dell'estensione di gestione
- Stato di creazione dei criteri di rilevamento per le fasi di configurazione del dispositivo e dell'account
- Stato di installazione delle app Win32 durante le fasi di configurazione del dispositivo e dell'account
- Stato di installazione delle app LOB e Microsoft Store per le aziende, dei profili di Wi-Fi e del profilo certificato SCEP durante le fasi di configurazione del dispositivo e dell'account
È possibile trovare le EnrollmentStatusTracking impostazioni nella sottochiave del Registro di sistema seguente:
HKEY_LOCAL_MACHINE\SOFTWARE\Microsoft\Windows\Autopilot\EnrollmentStatusTracking
La EnrollmentStatusTracking sottochiave del Registro di sistema contiene le sottochiavi seguenti:
- Dispositivo
- ESPTrackingInfo
- Identificatore di sicurezza (SID) dell'utente connesso. Questa sottochiave viene creata nella fase di configurazione dell'account. Non verrà creato se la fase di configurazione del dispositivo ha esito negativo.
![]()
Sottochiave Device
Questa sottochiave contiene informazioni sull'ultimo passaggio della fase di preparazione del dispositivo e le informazioni sulla distribuzione delle app Win32 nella fase di configurazione del dispositivo.
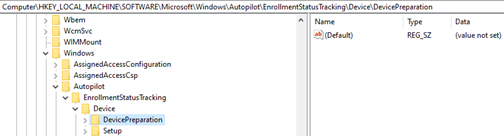
Questa sottochiave contiene le sottochiavi seguenti:
DevicePreparationIn questa sottochiave è possibile trovare lo stato di installazione dell'estensione di gestione Intune (SideCar) e il tipo di risorse monitorate dal provider SideCar.

Di seguito sono riportati i valori disponibili dello stato di installazione:
- 1 (NotInstalled)
- 2 (NotRequired)
- 3 (Completato)
- 4 (Errore)
Durante ESP, SideCar tiene traccia solo delle app Win32 (senza script di PowerShell).
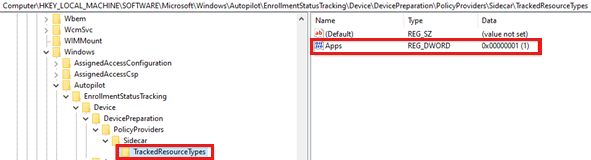
SetupAll'avvio della fase di configurazione del dispositivo, questa sottochiave contiene lo stato di creazione dei criteri di rilevamento e le app Win32 rilevate dal provider SideCar. Contiene anche lo stato di installazione finale di ogni app e indica se è necessario un riavvio.
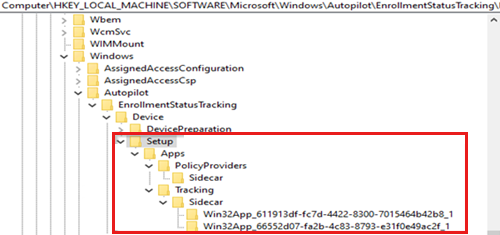
Il
Lockedvalore sotto laAppssottochiave indica se l'utilizzo del dispositivo viene bloccato fino al completamento di questa fase.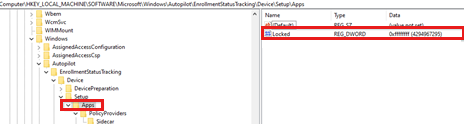
Il
TrackingPoliciesCreatedvalore nellaApps\PolicyProviders\Sidecarsottochiave mostra lo stato dei criteri di rilevamento creati per la fase di configurazione del dispositivo.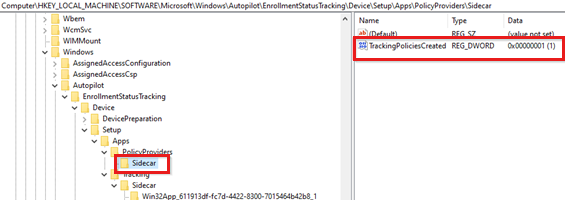
Il
InstallationStatevalore sotto ogniApps\Tracking\Sidecar\Win32App_{AppID}sottochiave mostra lo stato di installazione dell'app Win32 distribuita nel contesto del dispositivo.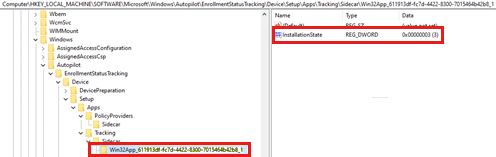
I valori disponibili per
InstallationStatesono:- 1 (NotInstalled)
- 2 (InProgress)
- 3 (Completato)
- 4 (Errore)
Se il valore di
InstallationStateper qualsiasi app è 4, ESP interrompe l'installazione delle applicazioni. In questo caso, controllare la causa nel file di log Intune Management Extension.
Sottochiave ESPTrackingInfo
Questa sottochiave contiene informazioni di diagnostica per tutte le applicazioni e i criteri monitorati da ESP e lo stato di ogni app e criterio durante i timestamp specifici per le fasi di configurazione del dispositivo e dell'account.

Per ogni app LOB (MSI), viene creata una sottochiave in
ESPTrackingInfo\Diagnostics\ExpectedMSIAppPackagesper registrare lo stato dell'installazione. Il nome della sottochiave è la data e l'ora in cui viene registrato lo stato dell'app. Se non viene assegnata alcuna app MSI, la sottochiave contiene solo lo stato del pacchetto dell'applicazione estensione di gestione Intune.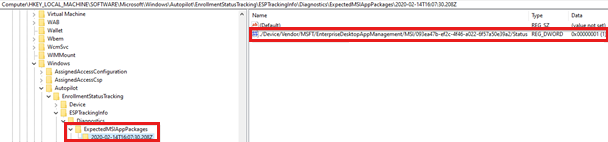
Per ogni profilo Wi-Fi, viene creata una sottochiave in
ESPTrackingInfo\Diagnostics\ExpectedNetworkProfilesper registrare lo stato di installazione. Il nome della sottochiave è la data e l'ora in cui viene registrato lo stato del profilo Wi-Fi.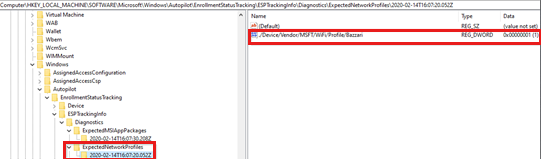
Per ogni profilo certificato SCEP, viene creata una sottochiave in
ESPTrackingInfo\Diagnostics\ExpectedCertificateProfilesper registrare lo stato di installazione. Il nome della sottochiave è la data e l'ora in cui viene registrato lo stato del profilo certificato SCEP.Poiché ESP non tiene traccia dei criteri di sicurezza, viene creata una sola sottochiave in
ESPTrackingInfo\Diagnostics\ExpectedPoliciesper il criterio fittizio EntDMID.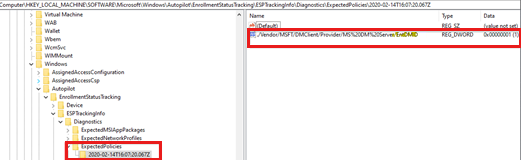
Per ogni Microsoft Store per le aziende'app distribuita nel contesto del dispositivo, viene creata una sottochiave in
ESPTrackingInfo\Diagnostics\ExpectedModernAppPackagesper registrare lo stato dell'installazione. Il nome della sottochiave è la data e l'ora in cui viene registrato lo stato dell'app. Se l'app viene distribuita nel contesto utente, questa sottochiave viene creata inESPTrackingInfo\Diagnostics\{User_SID}\ExpectedModernAppPackages.Nell'esempio seguente il valore del Registro di sistema è 0. Ciò significa che l'app non è installata alle 16:17:42.430Z.
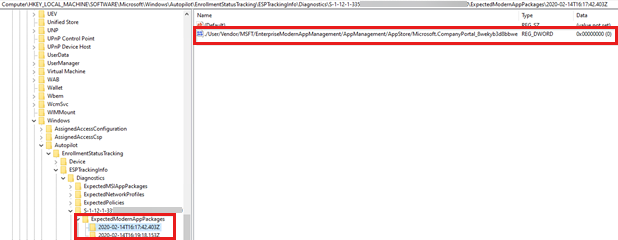
Nell'esempio seguente il valore del Registro di sistema è 1. Ciò significa che l'app viene installata alle 16:19:18.153Z.
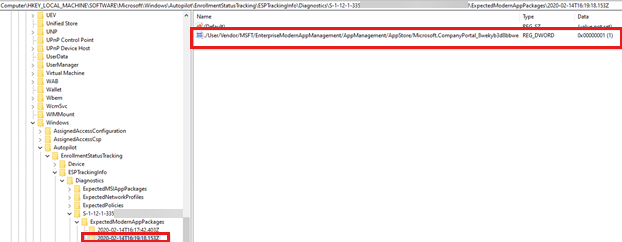
Sottochiave {User_SID}
Questa sottochiave viene creata durante la fase di configurazione dell'account se la fase di configurazione del dispositivo viene completata correttamente. Contiene lo stato di installazione delle app Win32 distribuite nel contesto utente e lo stato di creazione dei criteri di rilevamento per la fase di configurazione dell'account.
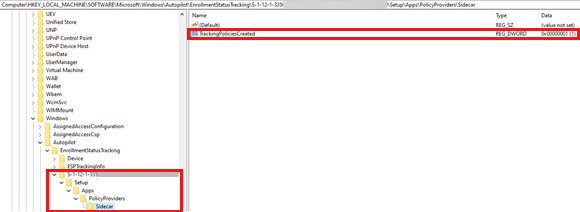
Domande comuni per la risoluzione dei problemi di ESP
Perché le applicazioni non sono state installate e rilevate tramite ESP?
Per garantire che le applicazioni vengano installate e rilevate tramite esp, assicurarsi che siano vere le condizioni seguenti:
- Le app vengono assegnate a un gruppo di Microsoft Entra che contiene il dispositivo (per le app destinate al dispositivo) o l'utente (per le app di destinazione dell'utente), usando un'assegnazione obbligatoria. Le app di destinazione del dispositivo vengono rilevate durante la fase di configurazione del dispositivo e le app destinate all'utente vengono monitorate durante la fase di configurazione dell'utente.
- È possibile specificare Blocca l'uso del dispositivo fino a quando non vengono installati tutti i profili e le app oppure includere l'app nell'elenco Blocca l'uso del dispositivo fino a quando queste app necessarie non vengono installate .
- Le app vengono installate nel contesto del dispositivo e non hanno regole di applicabilità del contesto utente.
Perché l'ESP viene visualizzato per le distribuzioni non correlate a Windows Autopilot, ad esempio quando un utente accede per la prima volta in un dispositivo registrato di co-gestione Configuration Manager?
L'ESP elenca lo stato di installazione per tutti i metodi di registrazione, tra cui:
- Windows Autopilot
- Configuration Manager co-gestione
- quando un nuovo utente accede al dispositivo con criteri ESP applicati per la prima volta
- quando l'impostazione Mostra solo la pagina ai dispositivi di cui è stato effettuato il provisioning in base all'esperienza predefinita (Configurazione guidata) è attivata e il criterio è impostato, solo il primo utente che accede al dispositivo ottiene l'ESP
Come è possibile disabilitare la parte ESP dell'utente della pagina dello stato della registrazione (ESP) se è stato configurato un ESP nel dispositivo?
I criteri ESP vengono impostati in un dispositivo al momento della registrazione. Per disabilitare la parte ESP utente della pagina di stato della registrazione (ESP), creare un'impostazione OMA-URI personalizzata usando la configurazione seguente:
Pagina Disabilita stato registrazione utente:
Nome: Disabilita ESP utente (scegli qualsiasi nome desiderato)
Descrizione: (immettere una descrizione)
URI OMA: ./Vendor/MSFT/DMClient/Provider/MS DM Server/FirstSyncStatus/SkipUserStatusPage
Tipo di dati: Boolean
Valore: True
Commenti e suggerimenti
Presto disponibile: Nel corso del 2024 verranno gradualmente disattivati i problemi di GitHub come meccanismo di feedback per il contenuto e ciò verrà sostituito con un nuovo sistema di feedback. Per altre informazioni, vedere https://aka.ms/ContentUserFeedback.
Invia e visualizza il feedback per