Usare della procedura guidata Pubblica l'applicazione Azure di Visual Studio
Nota
Questo articolo si applica ad Azure Servizi cloud (versione classica), ora deprecata per i nuovi clienti e verrà ritirata il 31 agosto 2024. I servizi esistenti creati con questa tecnologia sono ancora supportati tramite Azure Servizi cloud (supporto esteso). Per un nuovo sviluppo, è consigliabile usare un tipo di servizio più recente progettato per scopi specifici, ad esempio servizio app Azure, Funzioni di Azure o app contenitore di Azure. Per l'elenco più recente dei servizi disponibili, vedere Directory dei prodotti Azure.
Un'applicazione Web sviluppata in Visual Studio può essere pubblicata in un servizio cloud di Azure mediante la procedura guidata Pubblica l'applicazione Azure.
Prerequisiti
- Un account Azure. Se non si ha un account Azure, attivare i vantaggi di Azure per i sottoscrittori di Visual Studio o iscriversi per ottenere una versione di valutazione gratuita.
Accesso alla procedura guidata Pubblica l'applicazione Azure
È possibile accedere alla procedura guidata Pubblica l'applicazione Azure in due modi diversi, a seconda del tipo di progetto di Visual Studio di cui si dispone.
Se si dispone di un progetto servizio cloud di Azure:
Creare o aprire un progetto del servizio cloud di Azure in Visual Studio.
In Esplora soluzioni fare clic con il pulsante destro del mouse sul progetto e scegliere Pubblica dal menu di scelta rapida.
Se si dispone di un progetto applicazione Web non abilitato per Azure:
Creare o aprire un progetto del servizio cloud di Azure in Visual Studio.
In Esplora soluzioni fare clic con il pulsante destro del mouse sul progetto e scegliere Converti>Converti in progetto servizio cloud di Azure dal menu di scelta rapida.
In Esplora soluzioni fare clic con il pulsante destro del mouse sul progetto di Azure appena creato e scegliere Pubblica dal menu di scelta rapida.
Pagina di accesso
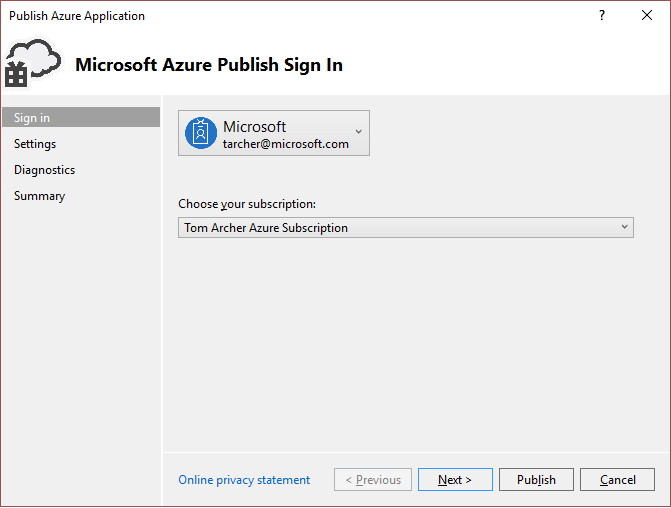
Account - Selezionare un account o fare clic su Aggiungi un account nell'elenco a discesa degli account.
Scegliere la sottoscrizione - Scegliere la sottoscrizione da usare per la distribuzione.
Pagina Impostazioni - Scheda Impostazioni comuni
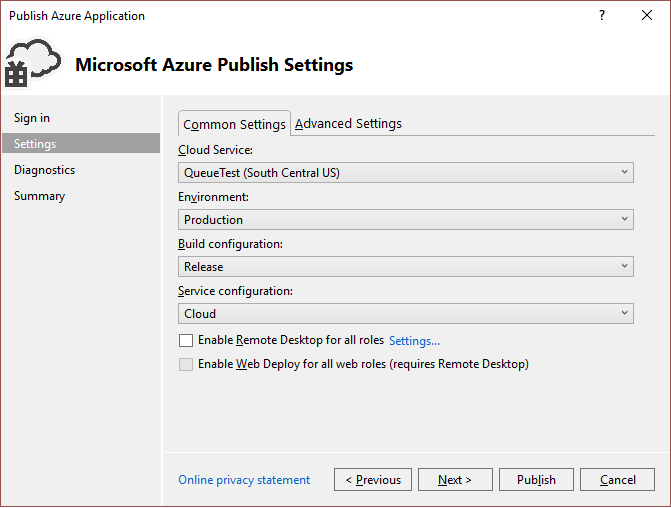
Servizio cloud: usando l'elenco a discesa, selezionare un servizio cloud esistente oppure selezionare <Crea nuovo> e creare un servizio cloud. Il data center viene visualizzato tra parentesi per ogni servizio cloud. È consigliabile che la posizione del data center per il servizio cloud corrisponda alla posizione del data center per l'account di archiviazione (advanced Impostazioni).
Ambiente - Selezionare Produzione o Gestione temporanea. Scegliere l'ambiente di gestione temporanea se si vuole distribuire l'applicazione in un ambiente di test.
Configurazione compilazione - Selezionare Debug o Rilascio.
Configurazione servizio - Selezionare Cloud o Locale.
Abilita Desktop remoto per tutti i ruoli - Selezionare questa opzione per consentire la connessione remota al servizio. Questa opzione viene usata principalmente per la risoluzione dei problemi. Per altre informazioni, vedere Enable Remote Desktop Connection for a Role in Azure Cloud Services using Visual Studio (Abilitare una connessione Desktop remoto per un ruolo in Servizi cloud di Azure con Visual Studio).
Abilita Distribuzione Web per tutti i ruoli Web - Selezionare questa opzione per abilitare la distribuzione Web per il servizio. È necessario selezionare anche l'opzione Abilita Desktop remoto per tutti i ruoli per usare questa funzionalità. Per altre informazioni, vedere Pubblicazione di un servizio cloud con Visual Studio.
Pagina Impostazioni - Scheda Impostazioni avanzate
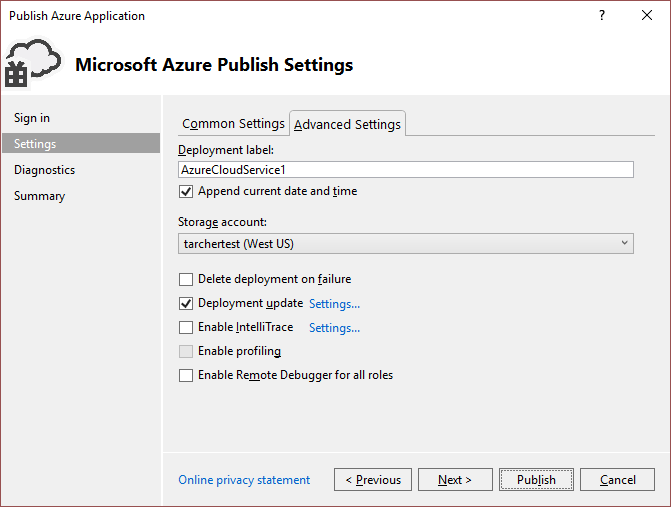
Etichetta distribuzione - Accettare il nome predefinito o immettere un nome personalizzato. Per aggiungere la data all'etichetta di distribuzione, lasciare selezionata la casella di controllo.
Archiviazione account: selezionare l'account di archiviazione da usare per questa distribuzione, **<Crea nuovo> per creare un account di archiviazione. Il data center viene visualizzato tra parentesi per ogni account di archiviazione. È consigliabile che la posizione del data center per l'account di archiviazione corrisponda alla posizione del data center per il servizio cloud (Common Impostazioni).
L'account Archiviazione di Azure archivia il pacchetto per la distribuzione dell'applicazione. Dopo la distribuzione dell'applicazione, il pacchetto viene rimosso dall'account di archiviazione.
Elimina distribuzione in caso di errore - Selezionare questa opzione per eliminare la distribuzione se si verificano errori durante la pubblicazione. Questa opzione deve essere deselezionata se si vuole mantenere un indirizzo IP virtuale costante per il servizio cloud.
Aggiornamento distribuzione - Selezionare questa opzione se si vogliono distribuire solo componenti aggiornati. Questo tipo di distribuzione risulta più rapida della distribuzione completa. Questa opzione deve essere selezionata se si vuole mantenere un indirizzo IP virtuale costante per il servizio cloud.
Impostazioni aggiornamento distribuzione - Questa finestra di dialogo viene usata per specificare ulteriormente come aggiornare i ruoli. Se si sceglie Aggiornamento incrementale, le istanze dell'applicazione vengono aggiornate una dopo l'altra, in modo che l'applicazione sia sempre disponibile. Se si sceglie Simultaneous update (Aggiornamento simultaneo), tutte le istanze dell'applicazione vengono aggiornate contemporaneamente. L'aggiornamento simultaneo è più veloce, ma è possibile che il servizio non sia disponibile durante il processo di aggiornamento.
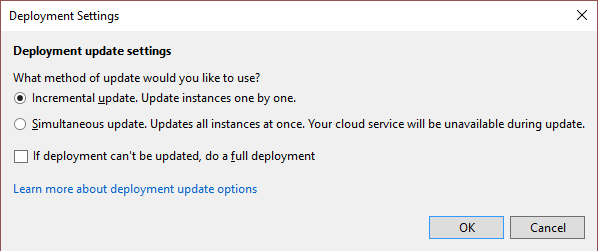
Abilita IntelliTrace - Specificare se si vuole abilitare IntelliTrace. Con IntelliTrace è possibile registrare informazioni di debug approfondite per un'istanza del ruolo quando è in esecuzione in Azure. Se è necessario individuare la causa di un problema, è possibile usare i log di IntelliTrace per esaminare il codice da Visual Studio come se fosse in esecuzione in Azure. Per altre informazioni sull'uso di IntelliTrace, vedere Debug di un servizio cloud pubblicato con IntelliTrace e Visual Studio.
Abilita profilatura - Specificare se si vuole abilitare la profilatura delle prestazioni. Il profiler di Visual Studio consente di ottenere un'analisi approfondita degli aspetti computazionali dell'esecuzione del servizio cloud. Per altre informazioni sull'uso del profiler di Visual Studio, vedere Test delle prestazioni di un servizio cloud.
Abilita debug remoto per tutti i ruoli - Specificare se si vuole abilitare il debug remoto. Per altre informazioni sul debug dei servizi cloud con Visual Studio, vedere Debug di un servizio cloud o di una macchina virtuale di Azure in Visual Studio.
Pagina Impostazioni di diagnostica
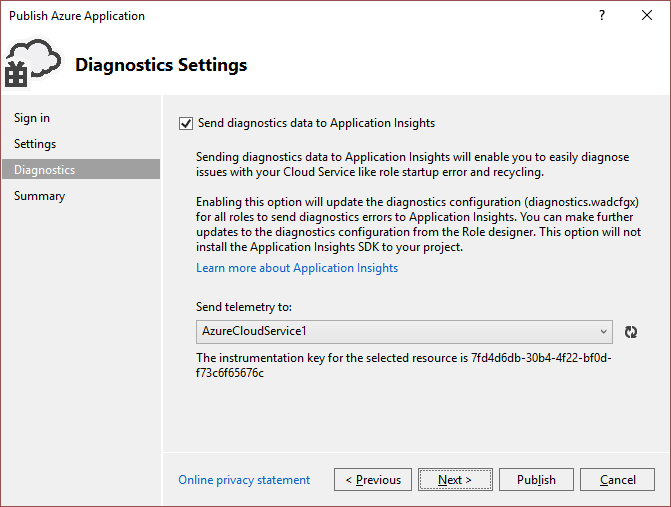
La diagnostica consente di risolvere i problemi relativi a un servizio cloud di Azure (o a una macchina virtuale di Azure). Per informazioni sulla diagnostica, vedere Configurazione della diagnostica per i servizi cloud e le macchine virtuali di Azure. Per informazioni su Application Insights, vedere Informazioni su Azure Application Insights.
Pagina Riepilogo

Profilo di destinazione - È possibile scegliere di creare un profilo di pubblicazione dalle impostazioni scelte. È ad esempio possibile creare un profilo per un ambiente di test e un altro per l'ambiente di produzione. Per salvare il profilo, fare clic sull'icona Salva . La procedura guidata crea e salva il profilo nel progetto Visual Studio. Per modificare il nome del profilo, aprire l'elenco Profilo di destinazione e quindi scegliere <Gestisci...>.
Nota
Il profilo di pubblicazione viene visualizzato in Esplora soluzioni di Visual Studio e le impostazioni del profilo vengono scritte in un file con estensione azurePubxml. Le impostazioni vengono salvate come attributi dei tag XML.
Pubblicazione dell'applicazione
Dopo avere configurato tutte le impostazioni per la distribuzione del progetto, selezionare Pubblica nella parte inferiore della finestra di dialogo. È possibile monitorare lo stato del processo nella finestra Output in Visual Studio.
Contenuto correlato
Commenti e suggerimenti
Presto disponibile: Nel corso del 2024 verranno gradualmente disattivati i problemi di GitHub come meccanismo di feedback per il contenuto e ciò verrà sostituito con un nuovo sistema di feedback. Per altre informazioni, vedere https://aka.ms/ContentUserFeedback.
Invia e visualizza il feedback per