Visualizzare gli eventi con IntelliTrace in Visual Studio Enterprise (C#, Visual Basic)
È possibile usare IntelliTrace per raccogliere informazioni su eventi o categorie di eventi specifici o su singole chiamate di funzione oltre agli eventi. I passaggi seguenti illustrano come eseguire quest'operazione.
È possibile usare IntelliTrace in Visual Studio Enterprise edition (ma non le edizioni Professional o Community).
Configurare IntelliTrace
È possibile provare a eseguire il debug con soli eventi IntelliTrace. Gli eventi IntelliTrace sono eventi del debugger, eccezioni, eventi .NET Framework e altri eventi di sistema. È possibile attivare o disattivare eventi specifici per il controllo degli eventi che IntelliTrace registra prima di avviare il debug. Per altre informazioni, vedere Funzionalità di IntelliTrace.
- Attivare l'evento di IntelliTrace per l'accesso ai file. Passare alla pagina Strumenti > Opzioni > IntelliTrace IntelliTrace > Eventi e espandere la categoria File . Selezionare la categoria di eventi File . Saranno selezionati tutti gli eventi relativi ai file (accesso, chiusura, eliminazione).
Creazione dell'app
Creare un'applicazione console C#. Aprire il file Program.cs e aggiungere l’istruzione
usingseguente:using System.IO;Creare un FileStream nel metodo Main, leggere da esso, chiuderlo ed eliminare il file. Aggiungere un'altra riga per disporre di un posto per impostare un punto di interruzione:
static void Main(string[] args) { FileStream fs = File.Create("WordSearchInputs.txt"); fs.ReadByte(); fs.Close(); File.Delete("WordSearchInputs.txt"); Console.WriteLine("done"); }Impostare un punto di interruzione su
Console.WriteLine("done");
Avviare il debug e visualizzare gli eventi IntelliTrace
Avviare il debug con la modalità consueta. (Premere F5 o fare clic su Debug > Avvia debug.
Suggerimento
Mantenere le finestre Variabili locali e Auto aperte durante il debug per visualizzare e registrare i valori visualizzati in queste finestre.
L'esecuzione verrà interrotta in corrispondenza del punto di interruzione. Se non viene visualizzata la finestra Strumenti di diagnostica, fare clic su Debug > eventi di Windows > IntelliTrace.
Nella finestra Strumenti di diagnostica trovare la scheda Eventi (sono presenti 3 schede: Eventi, Utilizzo della memoriae Utilizzo della CPU). La scheda Eventi visualizza un elenco cronologico di eventi, fino all'ultimo evento prima dell'interruzione dell'esecuzione del debugger. Verrà visualizzato un evento denominato Access WordSearchInputs.txt.
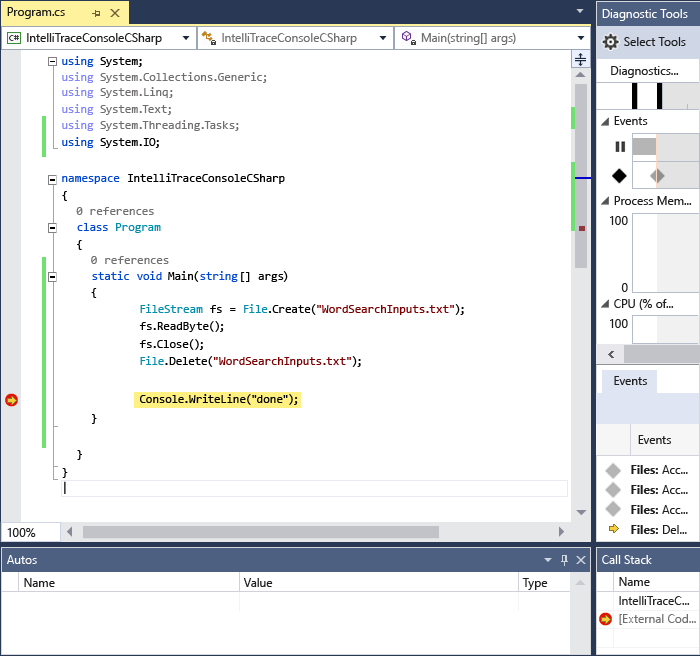
Selezionare l'evento per espandere i dettagli.

È possibile scegliere il collegamento al percorso per aprire il file. Se il nome del percorso completo non è disponibile, viene visualizzata la finestra di dialogo Apri file .
Fare clic su Attivare debug cronologico, che imposta il contesto del debugger sul momento in cui l'evento selezionato è stato raccolto, mostrando i dati cronologici nelle finestre Stack di chiamate, Variabili locali e altre finestre del debugger partecipanti. Se il codice sorgente è disponibile, Visual Studio sposta il puntatore sul codice corrispondente nella finestra di origine per consentirne l'analisi.

Se il bug non viene trovato, provare ad analizzare altri eventi. È anche possibile che IntelliTrace registri le informazioni sulle chiamate in modo da eseguire le chiamate alle funzioni.
Contenuto correlato
È possibile usare alcune delle funzionalità avanzate di IntelliTrace con il debug cronologico:
- Per visualizzare gli snapshot, vedere Esaminare gli stati dell'app precedenti usando IntelliTrace
- Per informazioni su come esaminare le variabili e esplorare il codice, vedere Esaminare l'app con il debug cronologico
Commenti e suggerimenti
Presto disponibile: Nel corso del 2024 verranno gradualmente disattivati i problemi di GitHub come meccanismo di feedback per il contenuto e ciò verrà sostituito con un nuovo sistema di feedback. Per altre informazioni, vedere https://aka.ms/ContentUserFeedback.
Invia e visualizza il feedback per