Finestra di progettazione shader
Questo documento descrive come usare la finestra di progettazione shader di Visual Studio per creare, modificare ed esportare effetti visivi personalizzati noti come shader.
È possibile usare la finestra di progettazione shader per creare effetti visivi personalizzati per un gioco o un'app anche se non si conosce il linguaggio di programmazione HLSL (High-Level Shader Language). Per creare uno shader nella finestra di progettazione shader, si definisce il layout in forma di grafico. A questo scopo, si aggiungono all'area di progettazione nodi che rappresentano i dati e le operazioni, quindi si creano connessioni tra di essi per definire il modo in cui le operazioni elaborano i dati. Per ogni nodo dell'operazione viene fornita un'anteprima dell'effetto prodotto fino a quel momento in modo da poterne visualizzare il risultato. I dati passano attraverso i nodi verso un nodo finale che rappresenta l'output dello shader.
Formati supportati
La finestra di progettazione shader supporta questi formati di shader:
| Nome formato | Estensione file | Operazioni supportate (visualizzazione, modifica, esportazione) |
|---|---|---|
| Directed Graph Shader Language | .dgsl | Visualizzazione, modifica |
| Shader HLSL (codice sorgente) | .hlsl | Esportazione |
| Shader HLSL (bytecode) | .cso | Esportazione |
| Intestazione C++ (matrice di bytecode HLSL) | .h | Esportazione |
Attività iniziali
In questa sezione viene descritto come aggiungere uno shader DGSL al progetto Visual Studio C++ e vengono fornite informazioni introduttive di base.
Nota
L'integrazione della compilazione automatica degli elementi grafici, come i grafici shader (file con estensione dgsl) è supportata solo per i progetti C++.
Per aggiungere uno shader DGSL al progetto
Assicurarsi di avere a disposizione il componente di Visual Studio richiesto installato necessario per usare gli elementi grafici. Questo componente è denominato Editor di immagini e modelli 3D.
Per installarlo, aprire Programma di installazione di Visual Studio selezionando Strumenti Recupera strumenti>e funzionalità dalla barra dei menu e quindi selezionare la scheda Singoli componenti. Selezionare il componente Editor di modelli Immagine e 3D nella categoria Giochi e grafica e quindi selezionare Modifica.
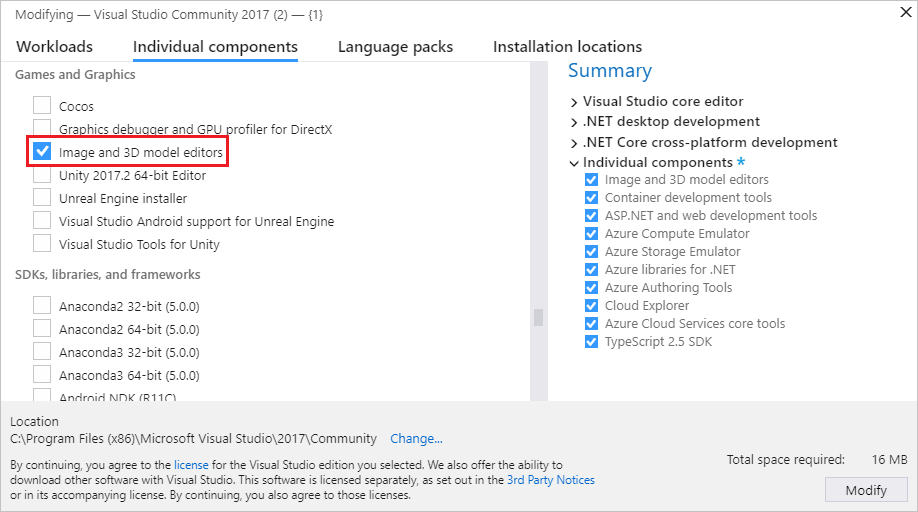
In Esplora soluzioni aprire il menu di scelta rapida del progetto C++ a cui si vuole aggiungere lo shader e quindi scegliere Aggiungi>Nuovo elemento.
Nella finestra di dialogo Aggiungi nuovo elemento, in Installato, selezionare Grafica e quindi selezionare Visual Effect Graph (.dgsl).
Nota
Se non viene visualizzata la categoria Grafica nella finestra di dialogo Aggiungi nuovo elemento e il componente Editor di immagini e modelli 3D è installato, gli elementi grafici non sono supportati per il tipo di progetto.
Specificare il Nome del file shader e il percorso in cui crearlo.
Scegliere il pulsante Aggiungi .
Shader predefinito
Ogni volta che si crea uno shader DGSL, viene inizialmente definito come uno shader minimo con un solo nodo Colore punto collegato al nodo Colore finale. Sebbene questo shader sia completo e funzionale, non fa molto. Per creare uno shader funzionante, quindi, come primo passaggio è spesso necessario eliminare il nodo Colore punto o scollegarlo dal nodo Colore finale per fare spazio ad altri nodi.
Uso della finestra di progettazione shader
Nelle sezioni seguenti viene descritto come utilizzare Progettazione shader per utilizzare shader personalizzati.
Barre degli strumenti della finestra di progettazione shader
Le barre degli strumenti della finestra di progettazione shader contengono comandi che consentono di usare grafici di shader DGSL.
I comandi che influiscono sullo stato della finestra di progettazione shader si trovano nella barra degli strumenti Modalità progettazione shader della finestra principale di Visual Studio. Gli strumenti e i comandi di progettazione si trovano nella barra degli strumenti della finestra di progettazione shader disponibile nell'area di progettazione.
Di seguito è illustrata la barra degli strumenti Modalità progettazione shader.

Questa tabella descrive gli elementi disponibili nella barra degli strumenti Modalità progettazione shader, elencati nell'ordine di visualizzazione da sinistra verso destra.
| Elemento della barra degli strumenti | Descrizione |
|---|---|
| Seleziona | Consente l'interazione con i nodi e i bordi nel grafico. In questa modalità è possibile selezionare nodi per spostarli o eliminarli, nonché definire bordi o interromperli. |
| Panoramica | Consente lo spostamento di un grafico shader relativo alla cornice della finestra. Per visualizzare una panoramica, selezionare un punto nell'area di progettazione e spostarlo nell'area circostante. In modalità Seleziona è possibile tenere premuto CTRL per attivare temporaneamente la modalità Panoramica. |
| Zoom | Consente la visualizzazione di un numero maggiore o minore di dettagli del grafico shader relativo alla cornice della finestra. In modalità Zoom selezionare un punto nell'area di progettazione e spostarlo a destra o in basso per eseguire lo zoom avanti oppure a sinistra o in alto per eseguire lo zoom indietro. In modalità Seleziona è possibile tenere premuto CTRL per eseguire lo zoom avanti o indietro usando la rotellina del mouse. |
| Adatta alla finestra | Consente di visualizzare il grafico shader completo nella cornice della finestra. |
| Modalità rendering in tempo reale | Se è abilitato il rendering in tempo reale, Visual Studio ridisegna l'area di progettazione, anche se non viene eseguita alcuna azione da parte dell'utente. Questa modalità è utile se si utilizzano shader mutevoli nel tempo. |
| Anteprima con sfera | Se abilitata, viene usato un modello di sfera per visualizzare in anteprima lo shader. È possibile abilitare una sola forma di anteprima alla volta. |
| Anteprima con cubo | Se abilitata, viene usato un modello di cubo per visualizzare in anteprima lo shader. È possibile abilitare una sola forma di anteprima alla volta. |
| Anteprima con cilindro | Se abilitata, viene usato un modello di cilindro per visualizzare in anteprima lo shader. È possibile abilitare una sola forma di anteprima alla volta. |
| Anteprima con cono | Se abilitata, viene usato un modello di cono per visualizzare in anteprima lo shader. È possibile abilitare una sola forma di anteprima alla volta. |
| Anteprima con teiera | Se abilitata, viene usato un modello di teiera per visualizzare in anteprima lo shader. È possibile abilitare una sola forma di anteprima alla volta. |
| Anteprima con teiera | Se abilitata, viene usato un modello di teiera per visualizzare in anteprima lo shader. È possibile abilitare una sola forma di anteprima alla volta. |
| Casella degli strumenti | Consente di visualizzare o nascondere la casella degli strumenti. |
| Proprietà | Consente di visualizzare o nascondere la finestra Proprietà. |
| Avanzato | Contiene opzioni e comandi avanzati. Esporta: consente l'esportazione di uno shader in diversi formati. Esporta come: esporta lo shader come codice sorgente HLSL o come bytecode shader compilato. Per altre informazioni su come esportare gli shader, vedere Procedura: Esportare uno shader. Motori grafica: consente la selezione del renderer usato per visualizzare l'area di progettazione. Rendering con D3D11: usa Direct3D 11 per eseguire il rendering dell'area di progettazione della finestra di progettazione shader. Rendering con D3D11: usa la piattaforma WARP (Windows Advanced Rasterization Platform) di Direct3D 11 per il rendering dell'area di progettazione della finestra di progettazione shader. Visualizza: consente la selezione di informazioni aggiuntive sulla finestra di progettazione shader. Frequenza dei fotogrammi: se abilitata, consente di visualizzare la frequenza dei fotogrammi corrente nell'angolo superiore destro dell'area di progettazione. La frequenza dei fotogrammi è il numero di fotogrammi disegnati al secondo. Questa opzione è utile quando si abilita l'opzione Modalità rendering in tempo reale. |
Suggerimento
È possibile scegliere il pulsante Avanzate per eseguire nuovamente l'ultimo comando.
Uso di nodi e connessioni
Usare la modalità Seleziona per aggiungere, rimuovere, riposizionare, connettere e configurare i nodi. Di seguito viene illustrato come eseguire queste operazioni di base.
Per eseguire operazioni di base in modalità Seleziona
In tal caso, eseguire la procedura seguente:
Per aggiungere un nodo al grafico, selezionarlo nella casella degli strumenti e spostarlo nell'area di progettazione.
Per rimuovere un nodo dal grafico, selezionarlo e premere CANC.
Per riposizionare un nodo, selezionarlo e spostarlo in una nuova posizione.
Per collegare due nodi, spostare un terminale di output di un nodo in un terminale di input dell'altro nodo. Possono essere collegati solo terminali con tipi compatibili. Una linea tra i terminali mostra la connessione.
Per rimuovere una connessione, scegliere Interrompi collegamenti dal menu di scelta rapida di uno dei terminali connessi.
Per configurare le proprietà di un nodo, selezionare il nodo e nella finestra Proprietà specificare nuovi valori per le proprietà.
Anteprima degli shader
Per capire come uno shader apparirà nell'app, è possibile configurare il modo in cui l'effetto viene visualizzato in anteprima. Per approssimare la creazione di un'app, è possibile scegliere una forma di cui eseguire il rendering, configurare le trame e altri parametri di materiale, attivare l'animazione degli effetti basati sul tempo ed esaminare l'anteprima da angolature diverse.
Forme
Nella finestra di progettazione shader sono disponibili sei forme, una sfera, un cubo, un cilindro, un cono, una teiera e un piano, che è possibile usare per visualizzare in anteprima lo shader. A seconda del tipo di shader, alcune forme potrebbero offrire un'anteprima migliore.
Per scegliere una forma da visualizzare in anteprima, nella barra degli strumenti Modalità progettazione shader scegliere la forma desiderata.
Trame e parametri di materiale
Molti shader si basano su trame e proprietà di materiali per produrre un aspetto univoco per ogni tipo di oggetto nell'app. Per vedere l'aspetto che avrà lo shader nell'app, è possibile impostare le trame e le proprietà di materiali usate per il rendering dell'anteprima per trovare una corrispondenza con le trame e i parametri che possono essere usati nell'app.
Per associare una trama diversa a un registro di trama o modificare altri parametri di materiali:
In modalità Seleziona selezionare un'area vuota dell'area di progettazione. Nella finestra Proprietà vengono visualizzate le proprietà globali dello shader.
Nella finestra Proprietà specificare nuovi valori per le proprietà di trama e parametri che si vuole modificare.
La tabella seguente riporta i parametri di shader che è possibile modificare:
| Parametro | Proprietà |
|---|---|
| Trama 1 - Trama 8 | Accesso: Pubblico per consentire l'impostazione della proprietà dall'editor dei modelli. Privato in caso contrario. Nome file: percorso completo del file della trama associato a questo registro di trama. |
| Ambiente materiale | Accesso: Pubblico per consentire l'impostazione della proprietà dall'editor dei modelli. Privato in caso contrario. Valore: colore con riflessione diffusa del pixel corrente, in base all'illuminazione indiretta ovvero alla luce ambientale. |
| Materiale diffuso | Accesso: Pubblico per consentire l'impostazione della proprietà dall'editor dei modelli. Privato in caso contrario. Value: colore che descrive il modo in cui il pixel corrente diffonde l'illuminazione diretta. |
| Materiale emissivo | Accesso: Pubblico per consentire l'impostazione della proprietà dall'editor dei modelli. Privato in caso contrario. Valore: contributo di colore del pixel corrente, in base all'illuminazione autofornita. |
| Materiale speculare | Accesso: Pubblico per consentire l'impostazione della proprietà dall'editor dei modelli. Privato in caso contrario. Valore: colore che descrive il modo in cui l'illuminazione diretta viene riflessa dal pixel corrente. |
| Materiale potenza speculare | Accesso: Pubblico per consentire l'impostazione della proprietà dall'editor dei modelli. Privato in caso contrario. Valore: esponente che definisce l'intensità delle evidenziazioni speculari nel pixel corrente. |
Effetti basati sul tempo
Alcuni shader hanno un componente temporale che anima l'effetto. Per vedere come apparirà l'effetto, è necessario aggiornare l'anteprima più volte al secondo. Per impostazione predefinita, l'anteprima viene aggiornata solo quando lo shader viene modificato; per modificare questo comportamento in modo da poter visualizzare gli effetti basati sul tempo, è necessario abilitare il rendering in tempo reale.
Per abilitare il rendering in tempo reale, nella barra degli strumenti della finestra di progettazione Shader scegliere Modalità rendering in tempo reale.
Esaminare l'effetto
Molti shader sono interessati da variabili come l'angolo di visualizzazione o l'illuminazione direzionale. Per esaminare il modo in cui l'effetto reagisce alla variazione di queste variabili, è possibile ruotare liberamente la forma di anteprima e osservare il comportamento dello shader.
Per ruotare la forma, tenendo premuto ALT, selezionare un punto qualsiasi nell'area di progettazione e spostarlo.
Esportazione degli shader
Prima di poter usare uno shader nell'app, è necessario esportarlo in un formato supportato da DirectX.
È possibile esportare gli shader come codice sorgente HLSL o come bytecode shader compilato. Il codice sorgente HLSL viene esportato in un file di testo con estensione hlsl. Il bytecode dello shader può essere esportato in un file binario non elaborato con estensione cso o in un file di intestazione C++ (con estensione h) che codifica il bytecode dello shader in una matrice.
Per altre informazioni su come esportare gli shader, vedere Procedura: Esportare uno shader.
Scelte rapide da tastiera
| Comando | Scelte rapide da tastiera |
|---|---|
| Passare alla modalità Selezione | CTRL+G, CTRL+Q S |
| Passare alla modalità Zoom | CTRL+G, CTRL+Z Z |
| Passare alla modalità Panoramica | CTRL+G, CTRL+P K |
| Seleziona tutto | CTRL+A |
| Eliminare la selezione corrente | CANC |
| Annullare la selezione corrente | ESCAPE (ESC) |
| Zoom avanti | CTRL+Rotellina del mouse avanti Segno più (+) |
| Zoom out | CTRL+Rotellina del mouse indietro Segno meno (-) |
| Fare una panoramica dell'area di progettazione verso l'alto | Rotellina del mouse indietro PGGIÙ |
| Fare una panoramica dell'area di progettazione verso il basso | Rotellina del mouse avanti PGSU |
| Fare una panoramica dell'area di progettazione verso sinistra | MAIUSC+Rotellina del mouse indietro Rotellina del mouse a sinistra MAIUSC+PGGIÙ |
| Fare una panoramica dell'area di progettazione verso destra | MAIUSC+Rotellina del mouse avanti Rotellina del mouse a destra MAIUSC+PGSU |
| Sposta lo stato attivo della tastiera su un altro nodo | Tasti di direzione |
| Selezionare il nodo con lo stato attivo della tastiera (aggiunge il nodo al gruppo di selezione) | MAIUSC+Barra spaziatrice |
| Attivare o disattivare la selezione del nodo con lo stato attivo | CTRL+Barra spaziatrice |
| Attivare o disattivare la selezione corrente (se non è selezionato alcun nodo, selezionare il nodo con lo stato attivo) | BARRA SPAZIATRICE |
| Spostare in alto la selezione corrente | MAIUSC+Freccia SU |
| Spostare in basso la selezione corrente | MAIUSC+Freccia GIÙ |
| Spostare a sinistra la selezione corrente | MAIUSC+Freccia SINISTRA |
| Spostare a destra la selezione corrente | MAIUSC+Freccia DESTRA. |
Argomenti correlati
| Posizione | Descrizione |
|---|---|
| Uso di risorse 3D per giochi e app | Fornisce una panoramica degli strumenti di Visual Studio a cui attingere per poter usare trame e immagini, modelli 3D ed effetti shader. |
| Editor di immagini | Descrive come usare l'editor di immagini di Visual Studio con trame e immagini. |
| Editor dei modelli | Descrive come usare l'editor dei modelli di Visual Studio per lavorare con i modelli 3D. |
Commenti e suggerimenti
Presto disponibile: Nel corso del 2024 verranno gradualmente disattivati i problemi di GitHub come meccanismo di feedback per il contenuto e ciò verrà sostituito con un nuovo sistema di feedback. Per altre informazioni, vedere https://aka.ms/ContentUserFeedback.
Invia e visualizza il feedback per