Esercitazione: Creare la prima estensione: Hello World
Questo esempio Hello World illustra come creare la prima estensione per Visual Studio. Questa esercitazione illustra come aggiungere un nuovo comando a Visual Studio.
Nel processo si apprenderà come:
- Creare un progetto di estendibilità
- Aggiungere un comando personalizzato
- Modificare il codice sorgente
- Eseguirlo
Per questo esempio, si usa Visual C# per aggiungere un pulsante di menu personalizzato denominato "Say Hello World!" simile al seguente:
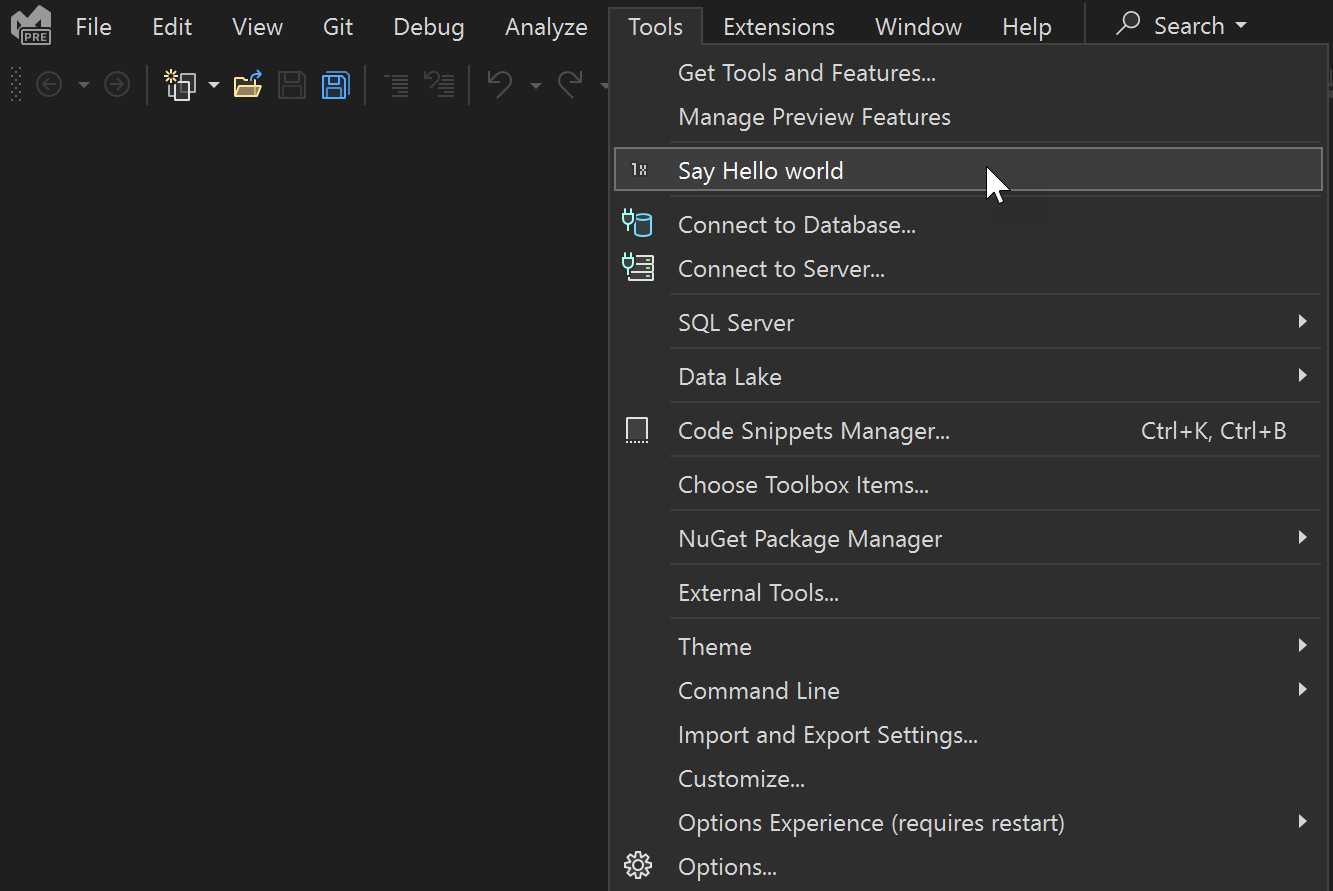
Nota
Questo articolo si applica a Visual Studio in Windows. Per Visual Studio per Mac, vedere Procedura dettagliata per l'estendibilità in Visual Studio per Mac.
Prerequisiti
Prima di iniziare, assicurarsi di aver installato il carico di lavoro sviluppo di estensioni di Visual Studio, che include il modello VSIX e il codice di esempio.
Nota
È possibile usare qualsiasi edizione di Visual Studio (Community, Professional o Enterprise) per creare un progetto di estendibilità di Visual Studio.
Creare un progetto di estendibilità
Scegliere Nuovo>Progetto dal menu File. Cercare "vsix" e selezionare il progetto VSIX C# e quindi Avanti.
Immettere "HelloWorld" come Nome progetto e selezionare Crea.
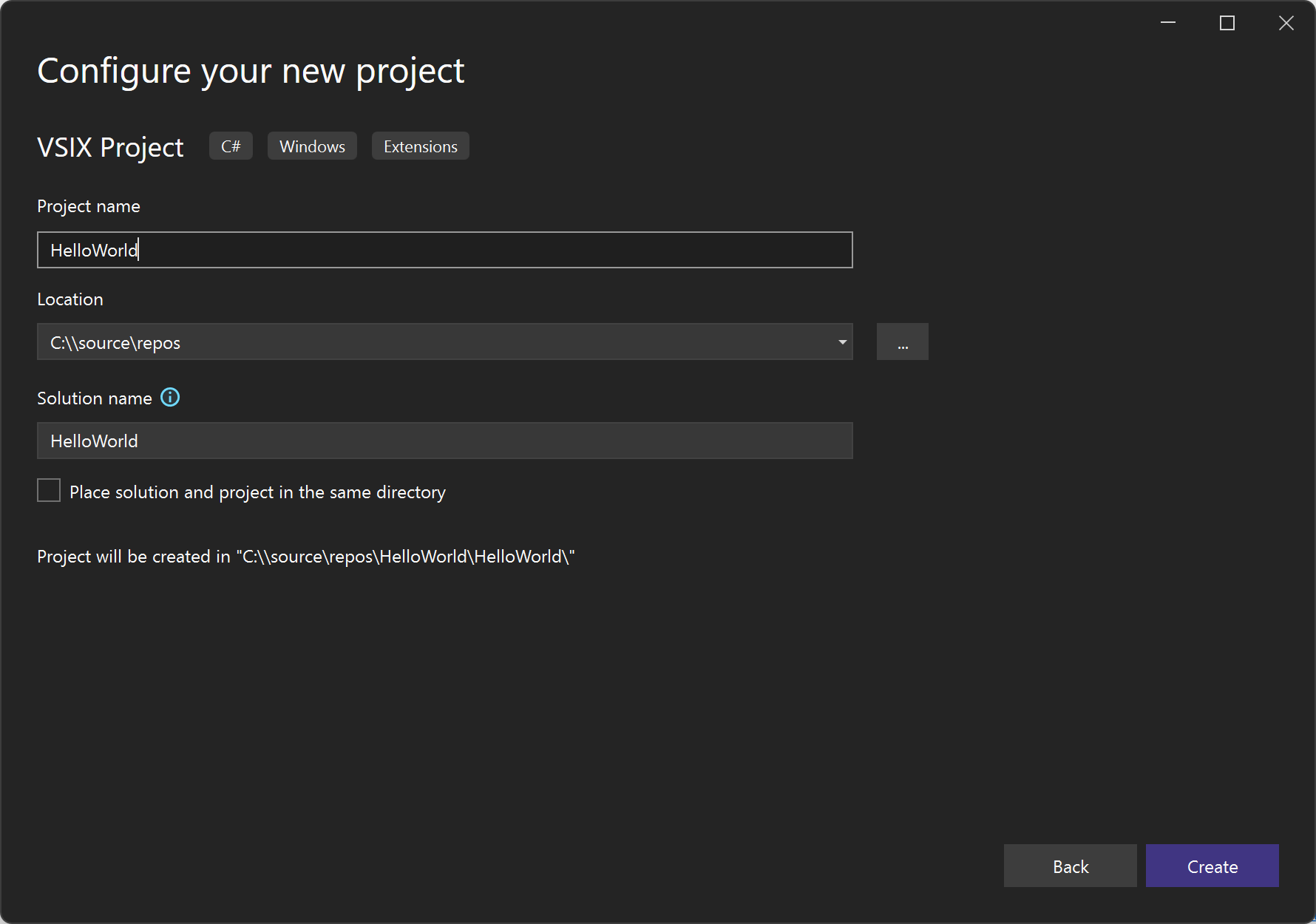
Il progetto HelloWorld dovrebbe ora essere visualizzato in Esplora soluzioni.
Aggiungere un comando personalizzato
Se si seleziona il
.vsixmanifestfile manifesto, è possibile visualizzare le opzioni modificabili, ad esempio descrizione, autore e versione.Fare clic con il pulsante destro del mouse sul progetto (non sulla soluzione). Nel menu di scelta rapida selezionare Aggiungi e quindi Nuovo elemento.
Selezionare la sezione Estendibilità e quindi scegliere Comando.
Nel campo Nome nella parte inferiore immettere un nome file, ad esempio Command.cs.
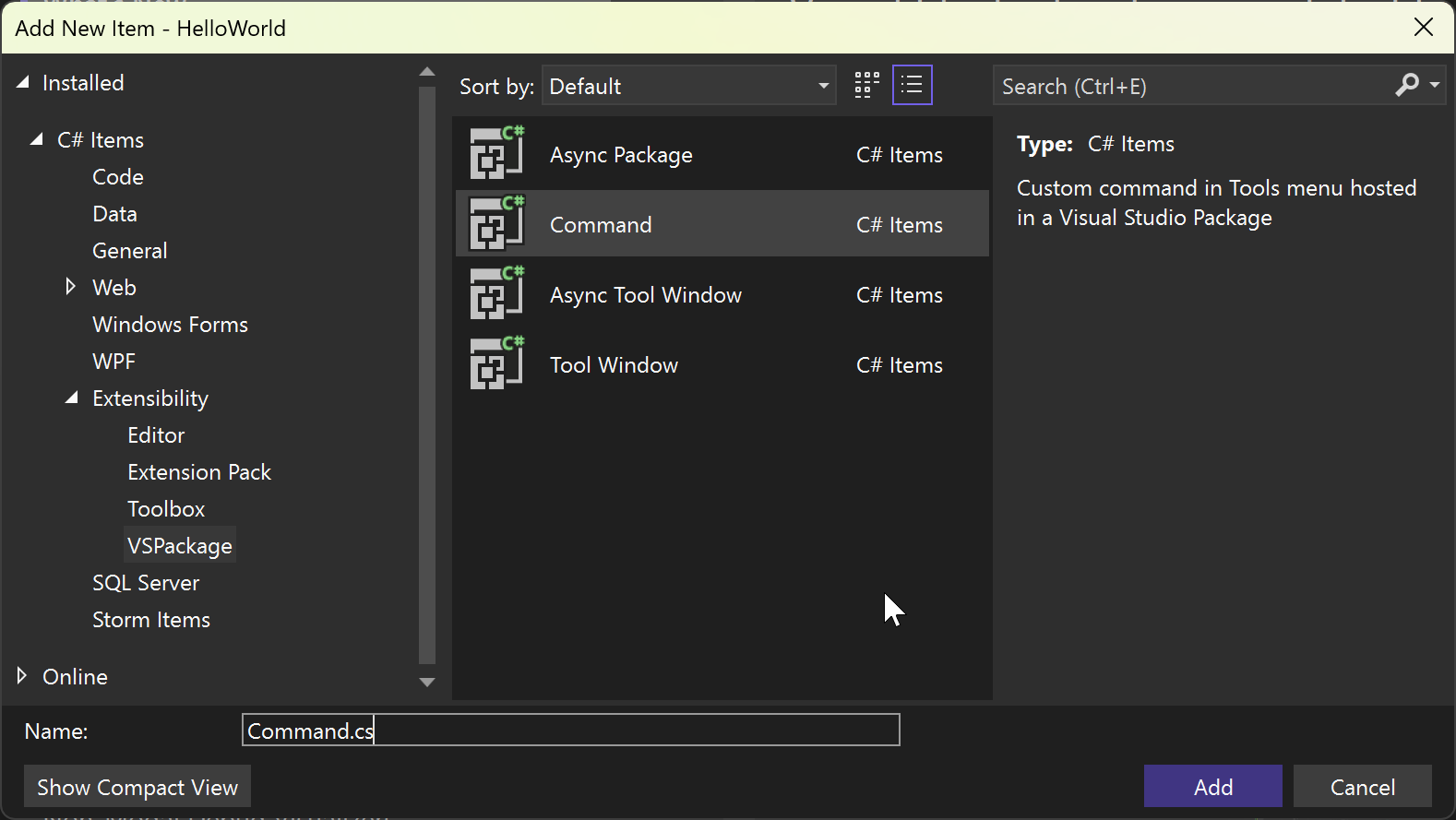
Il nuovo file di comando è visibile in Esplora soluzioni. Nel nodo Risorse è possibile trovare altri file correlati al comando. Ad esempio, se vuoi modificare l'immagine, il file PNG è qui.
Modificare il codice sorgente
A questo punto, il testo del comando e del pulsante vengono generati automaticamente e non sono interessanti. Se si desidera apportare modifiche, è possibile modificare il file VSCT e il file CS.
Il file VSCT è il percorso in cui è possibile rinominare i comandi e definire dove si trovano nel sistema di comandi di Visual Studio. Durante l'esplorazione del file VSCT, si notino i commenti che spiegano quali sezioni dei controlli di codice VSCT.
Il file CS è il percorso in cui è possibile definire azioni, ad esempio il gestore clic.
In Esplora soluzioni trovare il file VSCT per l'estensione VSPackage. In questo caso, si chiama HelloWorldPackage.vsct.
Modificare il
ButtonTextparametro inSay Hello World!.... <Button guid="guidCommandPackageCmdSet" id="CommandId" priority="0x0100" type="Button"> <Parent guid="guidCommandPackageCmdSet" id="MyMenuGroup" /> <Icon guid="guidImages" id="bmpPic1" /> <Strings> <ButtonText>Say Hello World!</ButtonText> </Strings> </Button> ...Tornare a Esplora soluzioni e trovare il file di Command.cs.
ExecuteNel metodo modificare la stringamessagedastring.Format(..)aHello World!.... private void Execute(object sender, EventArgs e) { ThreadHelper.ThrowIfNotOnUIThread(); string message = "Hello World!"; string title = "Command"; // Show a message box to prove we were here VsShellUtilities.ShowMessageBox( this.ServiceProvider, message, title, OLEMSGICON.OLEMSGICON_INFO, OLEMSGBUTTON.OLEMSGBUTTON_OK, OLEMSGDEFBUTTON.OLEMSGDEFBUTTON_FIRST); } ...
Assicurarsi di salvare le modifiche apportate a ogni file.
Eseguire
È ora possibile eseguire il codice sorgente nell'istanza sperimentale di Visual Studio.
Passaggio 1: Premere F5 per eseguire il comando Avvia debug . Questo comando compila il progetto e avvia il debugger, avviando una nuova istanza di Visual Studio denominata Istanza sperimentale.
Passaggio 2. Scegliere Say Hello World!dal menu Strumenti dell'istanza sperimentale.
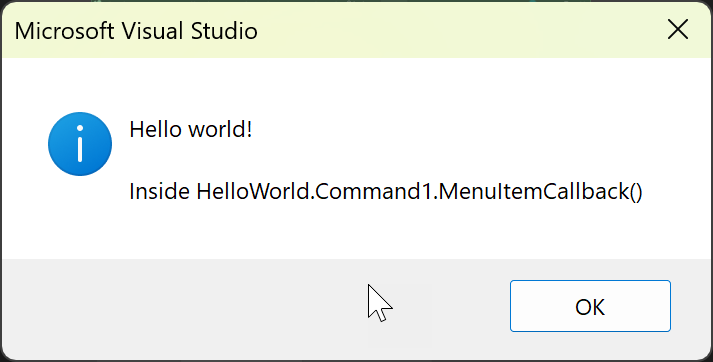
Verrà visualizzato l'output del nuovo comando personalizzato, in questo caso la finestra di dialogo al centro della schermata che fornisce il messaggio Hello World! .
Passaggi successivi
Ora che si conoscono le nozioni di base sull'uso dell'estendibilità di Visual Studio, ecco dove è possibile ottenere altre informazioni:
- Iniziare a sviluppare estensioni di Visual Studio - Esempi, esercitazioni. e pubblicare l'estensione
- Novità di Visual Studio 2017 SDK - Nuove funzionalità di estendibilità in Visual Studio 2017
- Novità di Visual Studio 2019 SDK - Nuove funzionalità di estendibilità in Visual Studio 2019
- All'interno di Visual Studio SDK - Informazioni dettagliate sull'estendibilità di Visual Studio