Guida introduttiva: Strumenti di Visual Studio per un motore Unreal
In questo articolo scaricare un esempio di gioco Unreal Engine (UE) e usare Strumenti di Visual Studio per Unreal Engine per:
- Visualizzare progetti UE in Visual Studio
- Visualizzare la registrazione UE in Visual Studio
- Visualizzare macro UE in Visual Studio
Prerequisiti
È necessario installare quanto segue:
- Visual Studio versione 17.7 o successiva
- Unreal Engine versione 5 o successiva perché l'esempio usato in questa guida introduttiva richiede UE5 o versione successiva.
- Strumenti di Visual Studio per Unreal Engine. Per istruzioni sull'installazione, vedere Installare Strumenti di Visual Studio per Unreal Engine.
Scaricare e compilare l'esempio di gioco Lyra in Visual Studio
Lyra è un progetto di gioco 3D di esempio per informazioni sui framework in Unreal Engine. Vedi la sezione Download del gioco di Lyra Starter in Lyra Sample Game (Gioco di esempio Lyra) per istruzioni di download.
Configurare l'esempio di gioco Lyra per l'uso di Strumenti di Visual Studio per Unreal Engine
Dopo aver scaricato l'esempio di gioco, aggiornare LyraStarterGame.uproject per usare il plug-in Strumenti di Visual Studio. È anche possibile eseguire questa operazione in Unreal Editor dal menu principale in Modifica>plug-in e quindi trovare il plug-in di integrazione di Visual Studio e selezionare la casella accanto. Questa operazione verrà tuttavia eseguita seguendo questa procedura:
Aprire il file
LyraStarterGame.uprojectin un editor di testo. Si trova nella directory in cui è stato installato l'esempio di gioco.Aggiungere quanto segue alla fine della
Pluginssezione:,{ "Name": "VisualStudioTools", "Enabled": true }Aprire il progetto Lyra in Unreal Engine.
Dal menu principale dell'editor di Unreal Engine scegliere Strumenti>Aggiorna progetto di Visual Studio. Verrà creato/aggiornato il file della soluzione per Visual Studio.
Dal menu principale dell'editor di Unreal Engine scegliere Strumenti>Apri Visual Studio. Verrà aperto il gioco in Visual Studio. Se nel computer sono presenti più versioni di Visual Studio, assicurarsi che la versione corretta sia aperta: dal menu principale di Visual Studio scegliere Guida>su Microsoft Visual Studio. È necessario usare Visual Studio 2022 versione 17.7 o successiva. Se la versione corretta non è stata aperta, aprire
LyraStarterGame.slnmanualmente nella versione corretta di Visual Studio.Dal menu principale di Visual Studio scegliere Compila>soluzione per compilare il gioco.
Modificare l'elenco a discesa Configurazioni soluzioni in Editor di sviluppo. Ciò consente di abilitare il Strumenti di Visual Studio Blueprints per il motore Unreal:
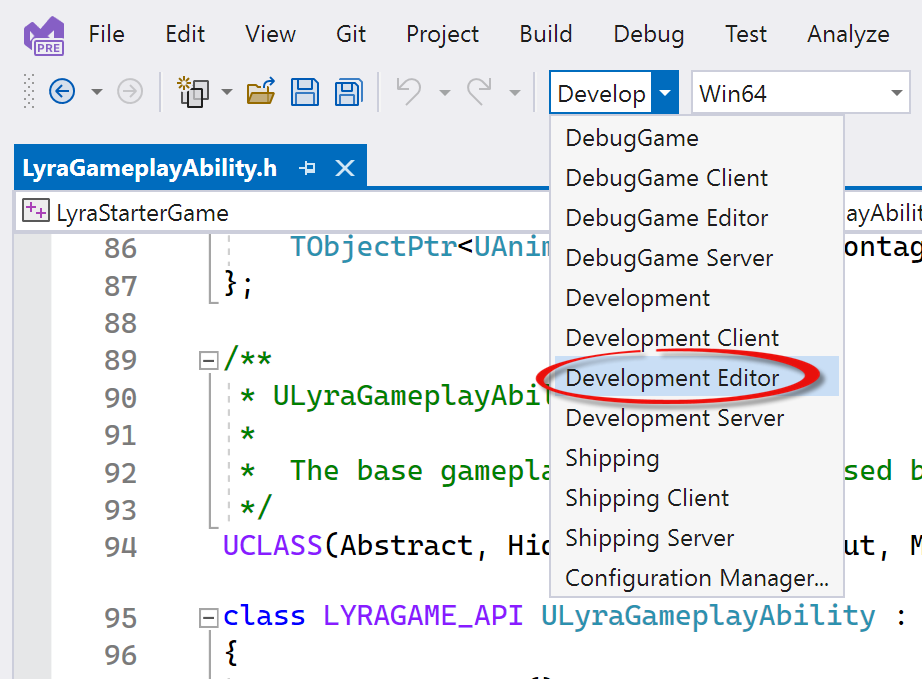
Visualizzare progetti UE in Visual Studio
È possibile visualizzare, ma non modificare, progetti UE da Visual Studio. Ciò è utile perché è possibile visualizzare progetti UE senza dover passare da Unreal Editor a Visual Studio. Per provarlo, seguire questa procedura:
- In Visual Studio aprire
LyraCharacter.h. Cercare il file nel riquadro Cerca del Esplora soluzioni o trovarlo in Giochi>LyraStarterGame Source>LyraGame>>Character>LyraCharacter.h - In
LyraCharacter.hpassare alla riga 96. Verrà visualizzata la classe seguente:class LYRAGAME_API ALyraCharacter : public AModularCharacter ... - Sono disponibili quattro classi Blueprint che estendono questa classe. Verrà visualizzato un collegamento appena sopra la definizione della
ALyraCharacterclasse che indica:4 derived Blueprint classes. Fare clic sul collegamento per visualizzare le quattro classi Blueprint che estendono questa classe:
- Per visualizzare le proprietà del
Character_Default_Cprogetto, fare doppio clic su di esso per aprire il visualizzatore asset blueprint. È possibile visualizzare le varie proprietà del progetto, ma non è possibile modificarle: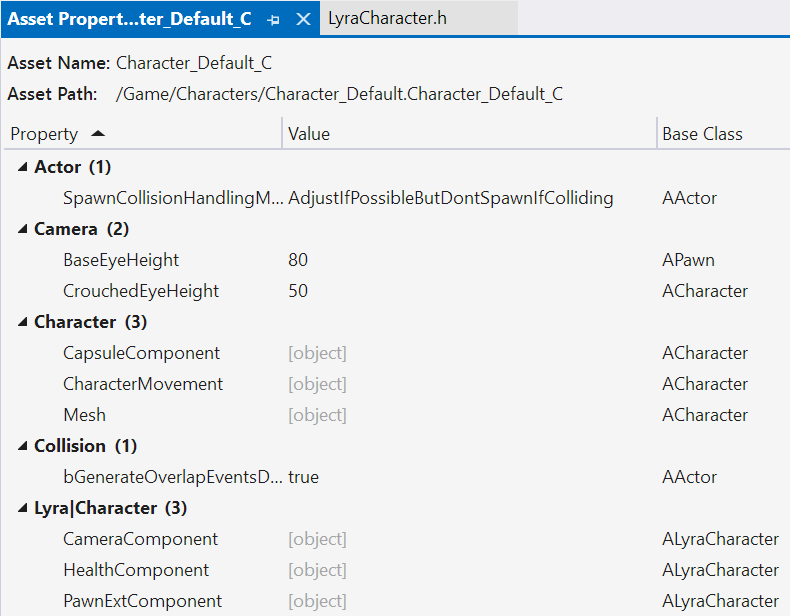
Visualizzare la registrazione UE in Visual Studio
È possibile usare il Strumenti di Visual Studio per Unreal Engine per visualizzare la registrazione UE in Visual Studio. Ciò è utile perché è possibile visualizzare la registrazione UE senza dover passare da Unreal Editor a Visual Studio. Per provarlo, seguire questa procedura:
In Visual Studio aprire
LyraGameplayAbility_RangedWeapon.cpp. Cercare il file nel riquadro Cerca del Esplora soluzioni o trovarlo in Giochi>LyraStarterGame Source>LyraGame>>Weapons LyraGameplayAbility_RangedWeapon.cpp>In
LyraGameplayAbility_RangedWeapon.cpppassare alla riga 477. Verrà visualizzata questa funzione:void ULyraGameplayAbility_RangedWeapon::OnTargetDataReadyCallbackInserire il codice seguente all'inizio della funzione:
UE_LOG(LogLyra, Log, TEXT("shot fired"));viene creata una voce di log associata alla categoriaLogLyra, che registrashot firedquando questa funzione viene chiamata.Eseguire il gioco di esempio in Visual Studio scegliendo Debug>Avvia debug. L'Editor Unreal si aprirà con il gioco Lyra. Assegnare alcuni istanti di caricamento.
In Visual Studio aprire la finestra di registrazione UE scegliendo Visualizza>altro registro motore di Windows>Unreal dal menu principale di Visual Studio.
Nell'editor Unreal scegliere il pulsante Riproduci sulla barra degli strumenti (o
Alt+p) per avviare il gioco.Nel gioco Lyra usare le
wchiavi ,a,s,dper spostarsi a sinistra del giocatore nel portale di eliminazione . Posizionare il giocatore sul portale di ingresso per caricare il gioco.Quando il gioco è in esecuzione, fare clic sul pulsante del mouse per attivarlo. In questo modo vengono create alcune voci di log nella
LogLyracategoria . A questoLogLyrapunto verrà visualizzato nel filtro Categorie per il passaggio successivo.Ridurre il disturbo del log filtrando tutti gli
LogLyraeventi di categoria nella finestra di registrazione UE come indicato di seguito: scegliere l'elenco a discesa Categorie . Scegliere (Seleziona tutto) nella parte superiore dell'elenco per cancellare tutte le origini di log. Selezionare quindi LogLyra. Nella finestra di registrazione UE dovrebbe essere visualizzato il messaggio di log: :shot fired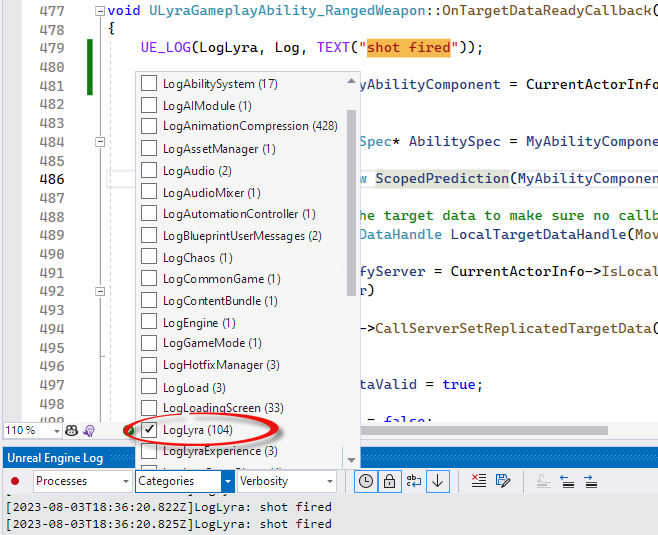
Gli eventi si trovano nella parte inferiore del log, quindi potrebbe essere necessario scorrere verso il basso per visualizzarli. È anche possibile scegliere il pulsante Cancella per cancellare il log e quindi attivarlo di nuovo per visualizzare il messaggio di log.
Se si trova il colore del carattere difficile da leggere, è possibile modificarlo in Strumenti>Opzioni>Tipi>di carattere e colori. Modificare l'elenco a discesa Mostra impostazioni per: in Log del motore unreal. In Elementi visualizzati selezionareLog e modificare il colore di primo piano dell'elemento in modo che sia più facile da visualizzare.
L'apertura della finestra di registrazione UE durante il debug è utile perché non è necessario passare all'editor Unreal per visualizzarli.
Visualizzare macro UE in Visual Studio
Le macro UE lunghe possono essere difficili da leggere. Strumenti di Visual Studio per Unreal Engine espande le macro UE in modo da poterle leggere più facilmente. Se si desidera, è possibile copiare la macro espansa. È anche possibile cercarlo online o confrontarlo con un'altra macro. Per sperimentare queste funzionalità, seguire questa procedura:
In Visual Studio aprire
LyraGameplayAbility_RangedWeapon.cpp. Cercare il file nel riquadro Cerca del Esplora soluzioni o trovarlo in Giochi>LyraStarterGame Source>LyraGame>>Weapons LyraGameplayAbility_RangedWeapon.cpp>In
LyraGameplayAbility_RangedWeapon.cpppassare alla riga 41. Verrà visualizzata la macro seguente:UE_DEFINE_GAMEPLAY_TAG_STATIC(TAG_WeaponFireBlocked, "Ability.Weapon.NoFiring");Passare il puntatore del mouse su
UE_DEFINE_GAMEPLAY_TAG_STATICper visualizzare la finestra di definizione della macro: Le opzioni nella parte inferiore copiano la macro negli Appunti, espandono la macro inline, visualizzano l'espansione della macro e cercano online la macro.
Le opzioni nella parte inferiore copiano la macro negli Appunti, espandono la macro inline, visualizzano l'espansione della macro e cercano online la macro.Scegliere Espandi inline, per espandere la macro e tutte le macro annidate nella finestra del codice.
 È possibile premere
È possibile premere Ctrl+zper annullare l'espansione.Scegliere Cerca online per aprire il browser. Viene aperto con una ricerca popolata per trovare la macro. Nell'esempio precedente viene aperto il browser in cui cercare
C++ #define UE_DEFINE_GAMEPLAY_TAG_STATIC(TagName, Tag) static FNativeGameplayTag TagName(UE_PLUGIN_NAME, UE_MODULE_NAME, …Scegliere Visualizza l'espansione per aprire la finestra Espansione macro. È possibile espandere le macro annidate che fanno parte della macro più grande un passaggio alla volta. Scorrere fino alla fine dell'espansione per visualizzare le frecce di espansione della macro nell'angolo superiore destro della finestra. Scegliere la freccia destra per espandere la macro nidificata successiva. Scegliere la freccia sinistra per comprimere l'ultima macro annidata espansa:
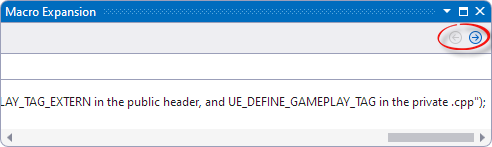
Per altre informazioni sull'espansione delle macro in Visual Studio, vedere Visualizzare l'espansione di macro C/C++.
Questo argomento di avvio rapido ha illustrato come Strumenti di Visual Studio per Unreal Engine semplifica la comprensione delle macro UE, la visualizzazione della registrazione UE e la visualizzazione dei progetti UE. Il vostro lavoro di sviluppo UE può essere più produttivo e piacevole!
Passaggi successivi
Vedere Strumenti di Visual Studio per Unreal Engine per una panoramica delle Strumenti di Visual Studio per le funzionalità di Unreal Engine.
Commenti e suggerimenti
Presto disponibile: Nel corso del 2024 verranno gradualmente disattivati i problemi di GitHub come meccanismo di feedback per il contenuto e ciò verrà sostituito con un nuovo sistema di feedback. Per altre informazioni, vedere https://aka.ms/ContentUserFeedback.
Invia e visualizza il feedback per