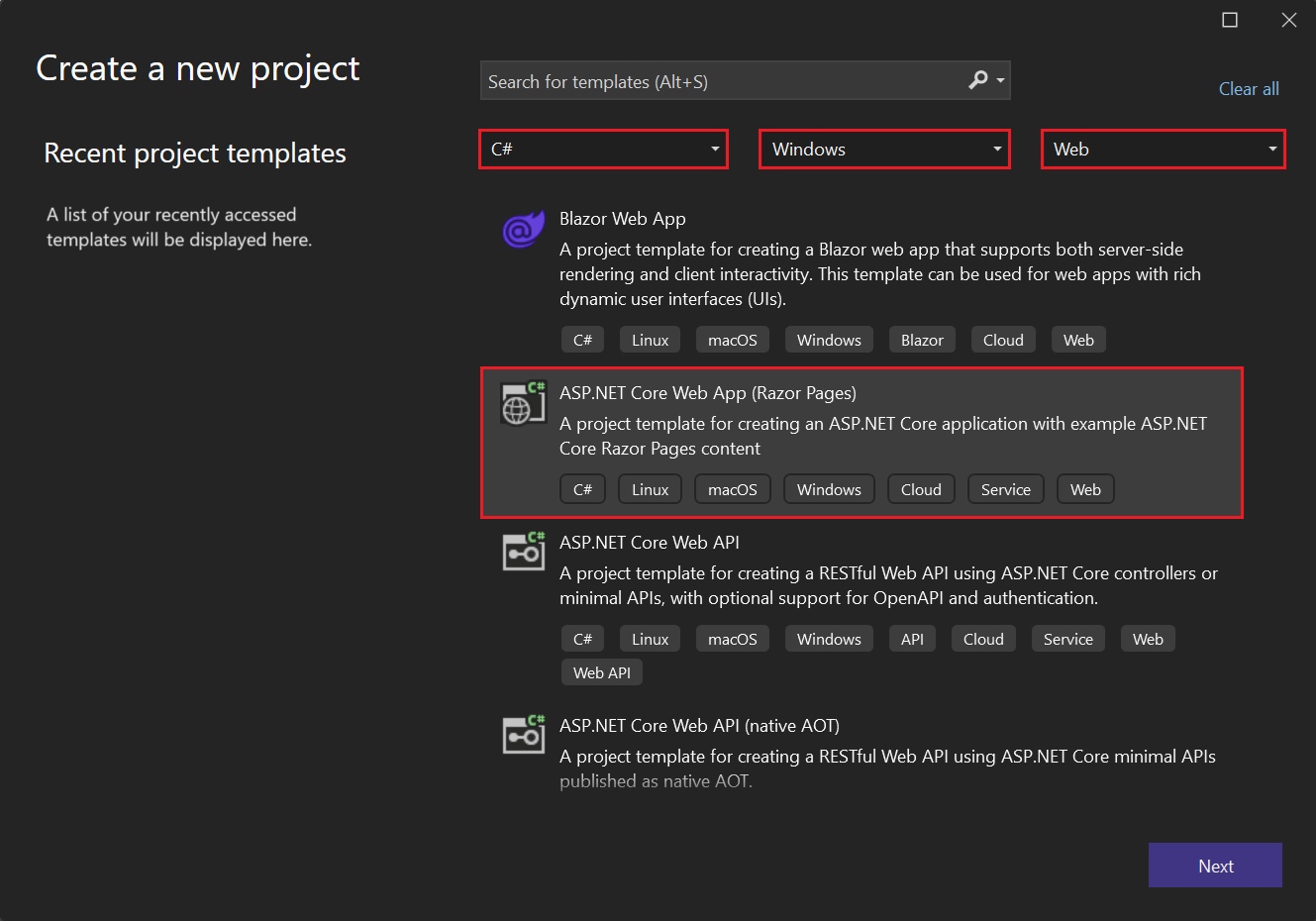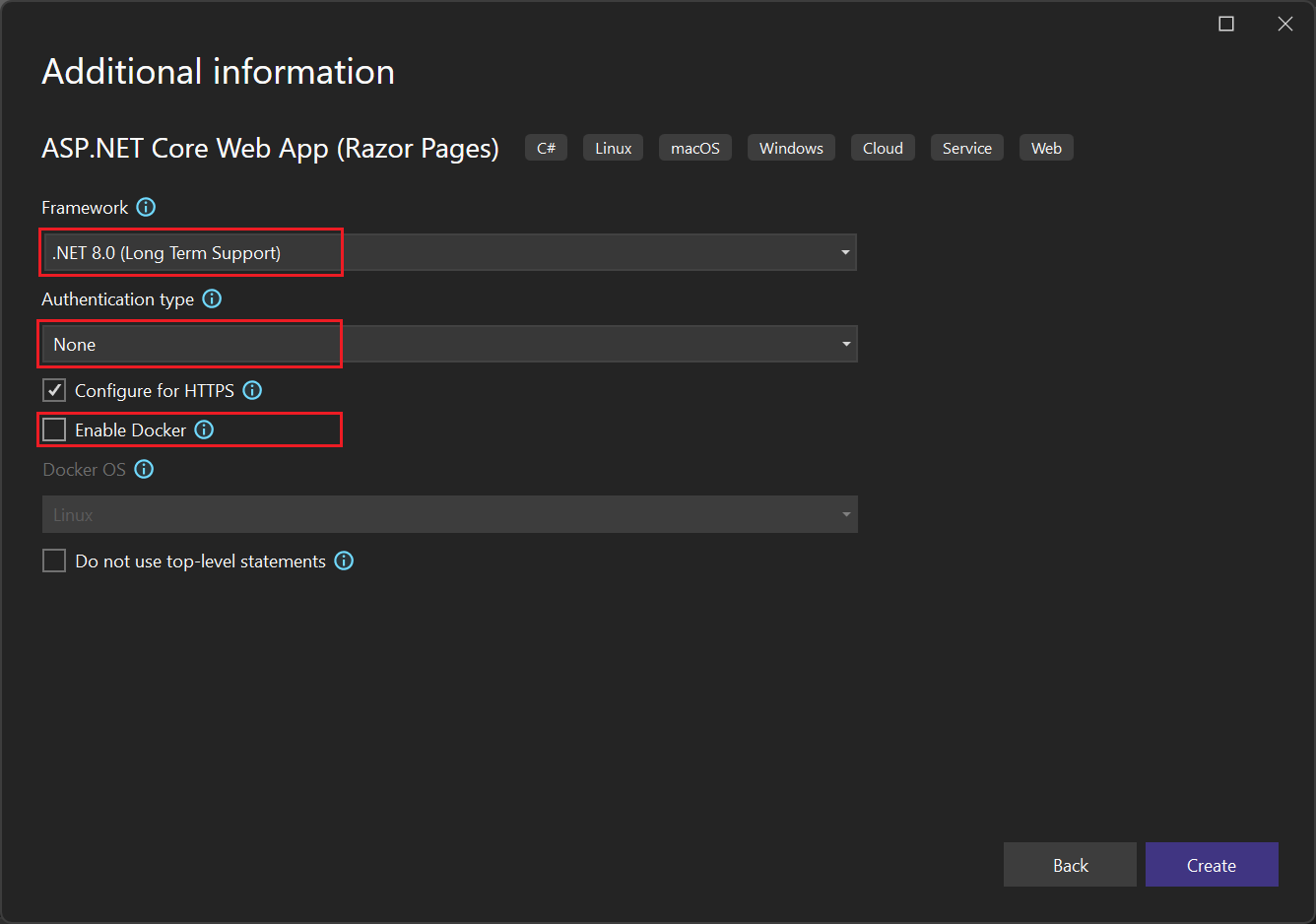Esercitazione: introduzione a C# e ad ASP.NET Core in Visual Studio
In questa esercitazione per lo sviluppo in C# con ASP.NET Core si crea un'app Web C# ASP.NET Core in Visual Studio.
Questa esercitazione illustra come:
- Creare un progetto di Visual Studio
- Creare un'app Web C# ASP.NET Core
- Apportare modifiche all'app Web
- Esplorare le funzionalità dell'IDE
- Eseguire l'app Web
Prerequisiti
Per completare questa esercitazione è necessario Visual Studio. Visitare la pagina dei download di Visual Studio per una versione gratuita.
Per altre informazioni sull'aggiornamento alla versione più recente di Visual Studio, vedere Aggiornamenti di Visual Studio.
Per personalizzare l'esperienza di Visual Studio, vedere Personalizzare l'IDE e l'editor di Visual Studio.
Creare un progetto
Prima di tutto, si crea un progetto ASP.NET Core. Il tipo di progetto include tutti i file modello necessari per creare un sito Web completamente funzionante.
Nella finestra iniziale selezionare Crea un nuovo progetto.

Nella finestra Crea un nuovo progetto selezionare C# dall'elenco Linguaggio. Selezionare Quindi Windows dall'elenco della piattaforma e Web dall'elenco dei tipi di progetto.
Dopo aver applicato i filtri di linguaggio, piattaforma e tipo di progetto, selezionare il modello ASP.NET Core Web App e quindi selezionare Avanti.
Nota
Se non viene visualizzato il modello di ASP.NET Core Web App , è possibile installarlo dalla finestra Crea un nuovo progetto .
Nel messaggio Non trovare quello che si sta cercando? nella parte inferiore dell'elenco dei modelli selezionare il collegamento Installa altri strumenti e funzionalità.
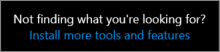
Nella Programma di installazione di Visual Studio selezionare ASP.NET e sviluppo Web.
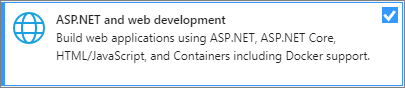
Selezionare Modifica nel Programma di installazione di Visual Studio. Potrebbe essere richiesto di salvare il lavoro. Selezionare Continua per installare il carico di lavoro.
Tornare al passaggio 2 della procedura "Creare un progetto".
Nella finestra Configura il nuovo progetto immettere MyCoreApp nel campo Nome progetto. Quindi seleziona Avanti.
Nella finestra Informazioni aggiuntive verificare che .NET Core 3.1 sia visualizzato nel campo Framework di destinazione.
Da questa finestra è possibile abilitare il supporto docker e aggiungere il supporto per l'autenticazione. Il menu a discesa per Tipo di autenticazione include le quattro opzioni seguenti:
- Nessuno: nessuna autenticazione.
- Singoli account: queste autenticazioni vengono archiviate in un database locale o basato su Azure.
- Microsoft Identity Platform: questa opzione usa Microsoft Entra ID o Microsoft 365 per l'autenticazione.
- Windows: adatto per le applicazioni Intranet.
Lasciare deselezionata la casella Abilita Docker e selezionare Nessuno per Tipo di autenticazione.
Seleziona Crea.
Visual Studio aprirà il nuovo progetto.
Nella finestra iniziale selezionare Crea un nuovo progetto.

Nella finestra Crea un nuovo progetto selezionare C# dall'elenco Linguaggio. Selezionare Quindi Windows dall'elenco della piattaforma e Web dall'elenco dei tipi di progetto.
Dopo aver applicato i filtri di linguaggio, piattaforma e tipo di progetto, selezionare il modello ASP.NET Core Web App e quindi selezionare Avanti.
Nota
Se non viene visualizzato il modello di ASP.NET Core Web App , è possibile installarlo dalla finestra Crea un nuovo progetto .
Nel messaggio Non trovare quello che si sta cercando? nella parte inferiore dell'elenco dei modelli selezionare il collegamento Installa altri strumenti e funzionalità.

Nella Programma di installazione di Visual Studio selezionare il carico di lavoro ASP.NET e sviluppo Web.
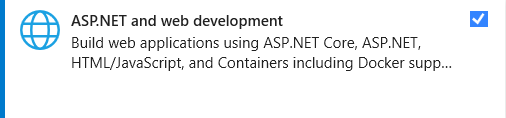
Selezionare Modifica nel Programma di installazione di Visual Studio. Potrebbe essere richiesto di salvare il lavoro. Selezionare Continua per installare il carico di lavoro.
Tornare al passaggio 2 della procedura "Creare un progetto".
Nella finestra Configura il nuovo progetto immettere MyCoreApp nel campo Nome progetto. Quindi seleziona Avanti.
Nella finestra Informazioni aggiuntive verificare che .NET 8.0 sia visualizzato nel campo Framework di destinazione.
Da questa finestra è possibile abilitare il supporto docker e aggiungere il supporto per l'autenticazione. Il menu a discesa per Tipo di autenticazione include le quattro opzioni seguenti:
- Nessuno: nessuna autenticazione.
- Singoli account: queste autenticazioni vengono archiviate in un database locale o basato su Azure.
- Microsoft Identity Platform: questa opzione usa Microsoft Entra ID o Microsoft 365 per l'autenticazione.
- Windows: adatto per le applicazioni Intranet.
Lasciare deselezionata la casella Abilita Docker e selezionare Nessuno per Tipo di autenticazione.
Seleziona Crea.
Visual Studio aprirà il nuovo progetto.
Informazioni sulla soluzione
Questa soluzione segue lo schema progettuale Pagina Razor. È diverso dallo schema progettuale Model-View-Controller (MVC), in quanto è semplificato in modo da includere il codice del modello e del controller all'interno della pagina Razor stessa.
Presentazione della soluzione
Il modello di progetto crea una soluzione con un singolo progetto ASP.NET Core denominato MyCoreApp. Selezionare la scheda Esplora soluzioni per visualizzarne il contenuto.
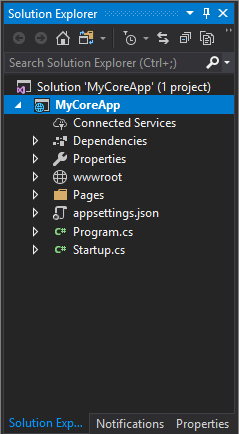
Espandere la cartella Pages .

Selezionare il file Index.cshtml e visualizzare il file nell'editor di codice.

Ogni file con estensione cshtml ha un file di codice associato. Per aprire il file di codice nell'editor, espandere il nodo Index.cshtml in Esplora soluzioni e selezionare il file Index.cshtml.cs.
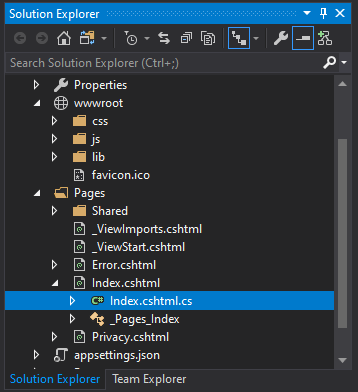
Visualizzare il file Index.cshtml.cs nell'editor di codice.
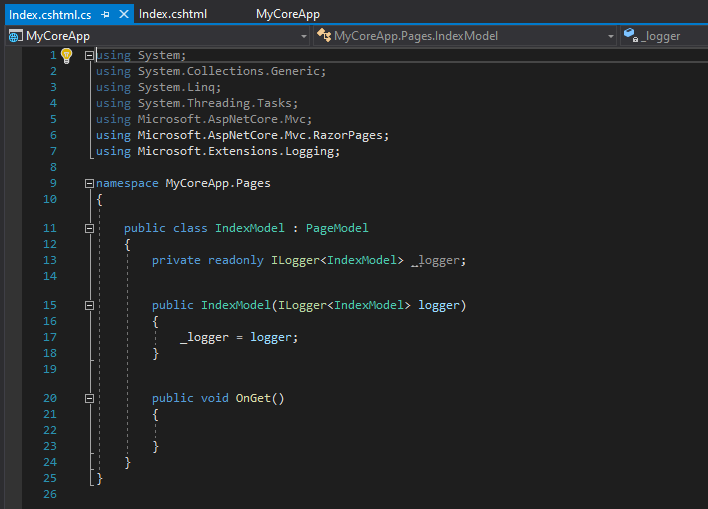
Il progetto contiene una cartella wwwroot , che è la radice del sito Web. Espandere la cartella per visualizzarne il contenuto.

È possibile inserire contenuto statico del sito, ad esempio CSS, immagini e librerie JavaScript direttamente nei percorsi in cui si desidera.
Il progetto contiene anche file di configurazione che gestiscono l'app Web in fase di esecuzione. La configurazione predefinita dell'applicazione è archiviata in appsettings.json. È possibile eseguire comunque l'override di queste impostazioni con appsettings.Development.json.
Per visualizzare il file appsettings.Development.json, espandere il file appsettings.json.
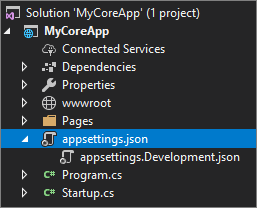
Esecuzione, debug e modifiche
Nella barra degli strumenti selezionare il pulsante IIS Express per compilare ed eseguire l'app in modalità di debug. In alternativa, premere F5 o passare a Debug>Avvia debug dalla barra dei menu.

Nota
Se viene visualizzato un messaggio di errore che indica Impossibile connettersi al server Web "IIS Express", chiudere Visual Studio e riavviare il programma come amministratore. È possibile eseguire questa attività facendo clic con il pulsante destro del mouse sull'icona di Visual Studio dal menu Start e quindi scegliendo l'opzione Esegui come amministratore dal menu di scelta rapida.
Potrebbe essere visualizzato un messaggio in cui si chiede se accettare un certificato SSL di IIS Express. Per visualizzare il codice in un Web browser, selezionare Sì e quindi selezionare Sì se viene visualizzato un messaggio di avviso di sicurezza di completamento.
Visual Studio apre una finestra del browser. Nella barra dei menu dovrebbero essere visualizzate le pagine Home e Privacy .
Selezionare Privacy nella barra dei menu. La pagina Privacy nel browser esegue il rendering del testo impostato nel file Privacy.cshtml .

Tornare a Visual Studio e quindi premere MAIUSC+F5 per arrestare il debug. Questa azione chiude il progetto nella finestra del browser.
In Visual Studio aprire Privacy.cshtml per la modifica. Eliminare quindi la frase, Usare questa pagina per dettagliare l'informativa sulla privacy del sito e sostituirla con Questa pagina è in fase di @ViewDatacostruzione a partire da ["TimeStamp"].

A questo punto, verrà apportata una modifica al codice. Selezionare Privacy.cshtml.cs. Eseguire quindi la pulizia delle
usingdirettive all'inizio del file usando il collegamento seguente:Mouseover o selezionare una direttiva disattivata
using. Una lampadina Azioni rapide viene visualizzata sotto il cursore o nel margine sinistro. Selezionare la lampadina e quindi selezionare Rimuovi utilizzi non necessari.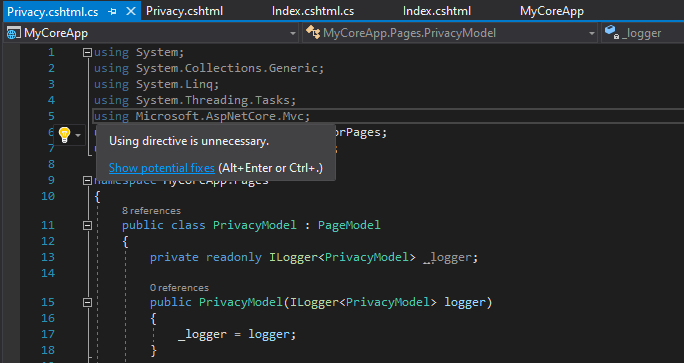
Selezionare ora Anteprima modifiche per visualizzare le modifiche apportate.
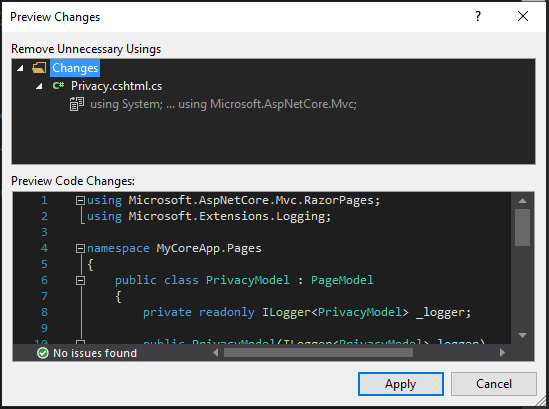
Selezionare Applica. Visual Studio elimina le direttive
usingnon necessarie dal file.Nel metodo
OnGet()modificare quindi il corpo con il codice seguente:public void OnGet() { string dateTime = DateTime.Now.ToShortDateString(); ViewData["TimeStamp"] = dateTime; }Si noti che viene visualizzata una sottolineatura ondulata in DateTime. Viene visualizzata la sottolineatura ondulata perché questo tipo non è incluso nell'ambito.
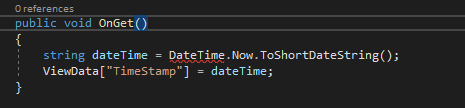
Aprire la barra degli strumenti Elenco errori per visualizzare gli errori. Se la barra degli strumenti Elenco errori non è visualizzata, passare a Visualizza>elenco errori dalla barra dei menu superiore.

Correggere l'errore. Nell'editor di codice posizionare il cursore sulla riga contenente l'errore e quindi selezionare la lampadina Azioni rapide nel margine sinistro. Quindi, dal menu a discesa, selezionare utilizzando Sistema. Per aggiungere questa direttiva all'inizio del file e risolvere gli errori.

Premere F5 per aprire il progetto nel Web browser.
Nella parte superiore del sito Web selezionare Privacy per visualizzare le modifiche.

Chiudere il Web browser, premere MAIUSC+F5 per arrestare il debug.
Modificare la home page
Nella Esplora soluzioni espandere la cartella Pages e quindi selezionare Index.cshtml.

Il file Index.cshtml corrisponde alla home page nell'app Web, che viene eseguita in un Web browser.
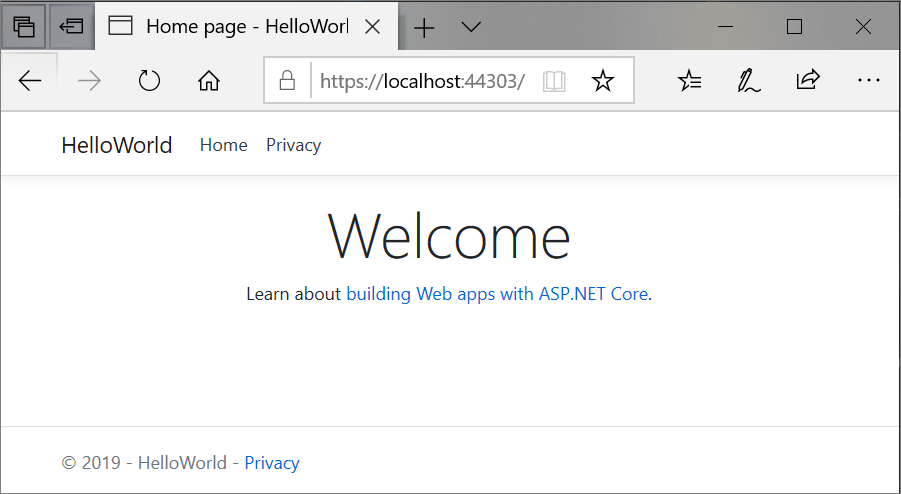
Nell'editor di codice viene visualizzato il codice HTML per il testo visualizzato nella home page.
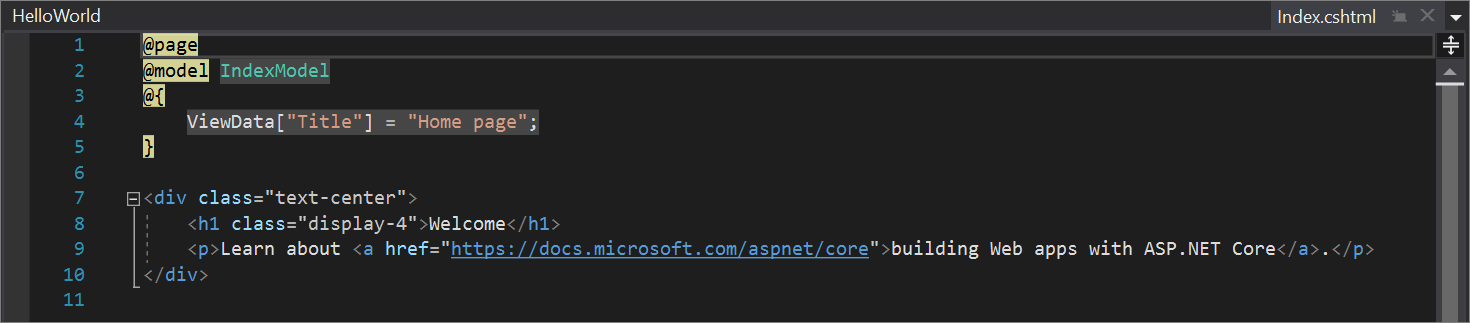
Sostituire il testo di benvenuto con Hello World!
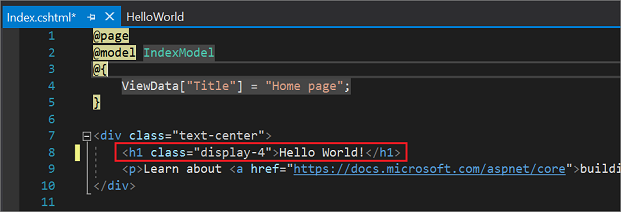
Selezionare IIS Express o premere CTRL+F5 per eseguire l'app e aprirla in un Web browser.

Nel Web browser vengono visualizzate le nuove modifiche nella home page.
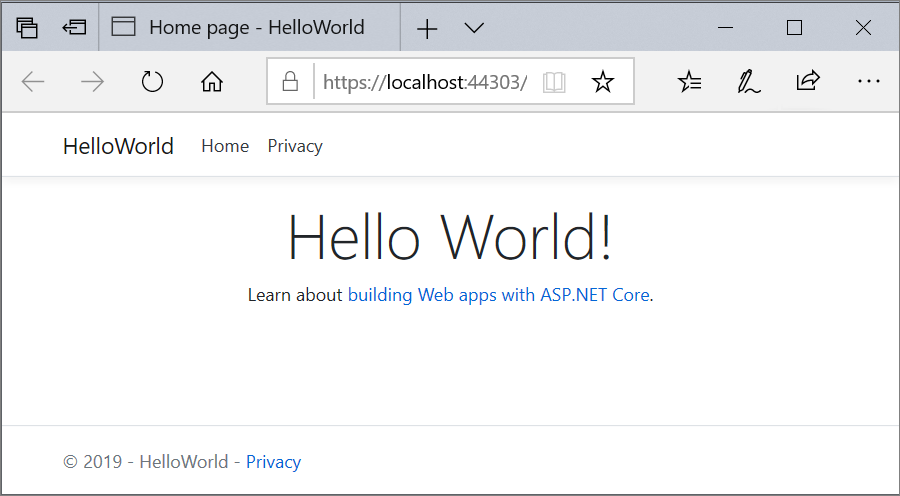
Chiudere il Web browser, premere MAIUSC+F5 per arrestare il debug e salvare il progetto. È ora possibile chiudere Visual Studio.
Presentazione della soluzione
Il modello di progetto crea una soluzione con un singolo progetto ASP.NET Core denominato MyCoreApp. Selezionare la scheda Esplora soluzioni per visualizzarne il contenuto.
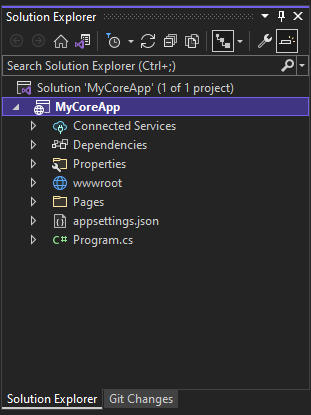
Espandere la cartella Pages .
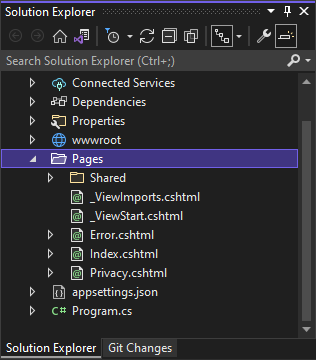
Selezionare il file Index.cshtml e visualizzare nell'editor di codice.
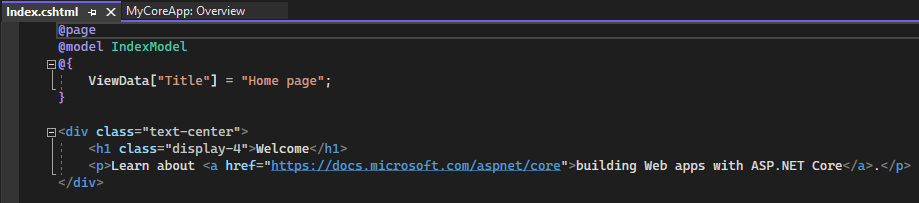
Ogni file con estensione cshtml ha un file di codice associato. Per aprire il file di codice nell'editor, espandere il nodo Index.cshtml in Esplora soluzioni e selezionare il file Index.cshtml.cs.

Visualizzare il file Index.cshtml.cs nell'editor di codice.
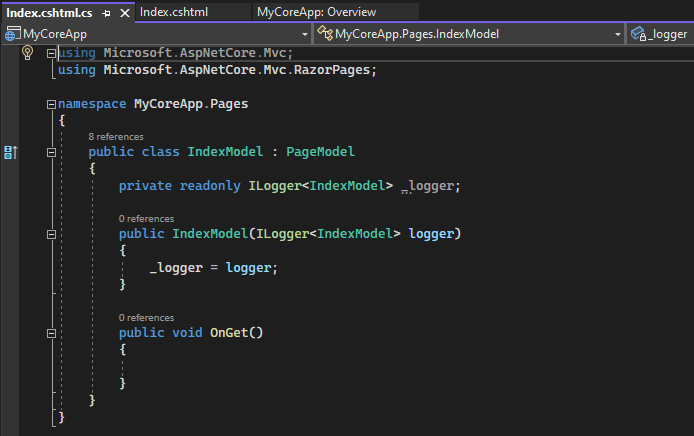
Il progetto contiene una cartella wwwroot , che è la radice del sito Web. Espandere la cartella per visualizzarne il contenuto.
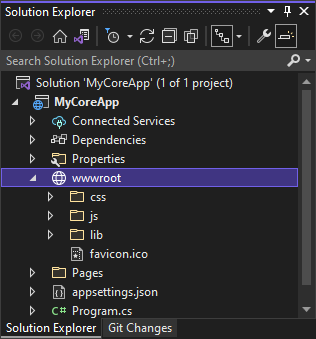
È possibile inserire contenuto statico del sito, ad esempio CSS, immagini e librerie JavaScript direttamente nei percorsi in cui si desidera.
Il progetto contiene anche file di configurazione che gestiscono l'app Web in fase di esecuzione. La configurazione predefinita dell'applicazione è archiviata in appsettings.json. È possibile eseguire comunque l'override di queste impostazioni con appsettings.Development.json. Per visualizzare il file appsettings.Development.json, espandere il file appsettings.json.
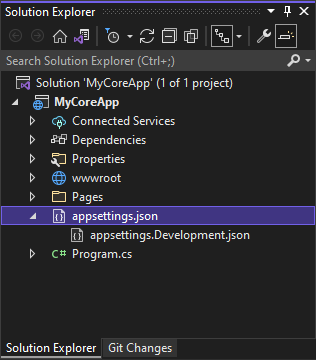
Esecuzione, debug e modifiche
Nella barra degli strumenti selezionare il pulsante IIS Express per compilare ed eseguire l'app in modalità di debug. In alternativa, premere F5 o passare a Debug>Avvia debug dalla barra dei menu.

Nota
Se viene visualizzato un messaggio di errore che indica Impossibile connettersi al server Web "IIS Express", chiudere Visual Studio e riavviare il programma come amministratore. È possibile eseguire questa attività facendo clic con il pulsante destro del mouse sull'icona di Visual Studio dal menu Start e quindi scegliendo l'opzione Esegui come amministratore dal menu di scelta rapida.
Potrebbe essere visualizzato un messaggio in cui si chiede se accettare un certificato SSL di IIS Express. Per visualizzare il codice in un Web browser, selezionare Sì e quindi selezionare Sì se viene visualizzato un messaggio di avviso di sicurezza di completamento.
Visual Studio apre una finestra del browser. Nella barra dei menu dovrebbero essere visualizzate le pagine Home e Privacy .
Selezionare Privacy nella barra dei menu. La pagina Privacy nel browser esegue il rendering del testo impostato nel file Privacy.cshtml .

Tornare a Visual Studio e quindi premere MAIUSC+F5 per arrestare il debug. Questa azione chiude il progetto nella finestra del browser.
In Visual Studio aprire Privacy.cshtml per la modifica. Eliminare quindi la frase, Usare questa pagina per dettagliare l'informativa sulla privacy del sito e sostituirla con Questa pagina è in fase di @ViewDatacostruzione a partire da ["TimeStamp"].
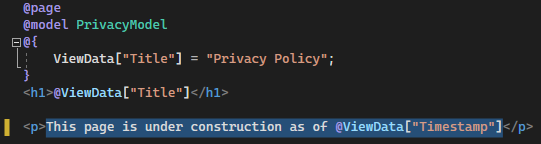
A questo punto, verrà apportata una modifica al codice. Selezionare Privacy.cshtml.cs. Quindi, pulire le
usingdirettive nella parte superiore del file selezionando il collegamento seguente:Mouseover o selezionare una direttiva disattivata
using. Una lampadina Azioni rapide viene visualizzata sotto il cursore o nel margine sinistro. Selezionare la lampadina e quindi selezionare la freccia di espansione accanto a Rimuovi utilizzi non necessari.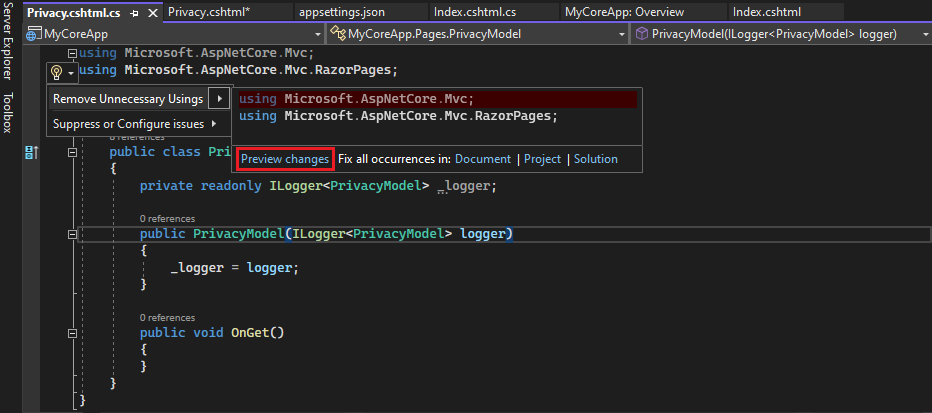
Selezionare ora Anteprima modifiche per visualizzare le modifiche apportate.
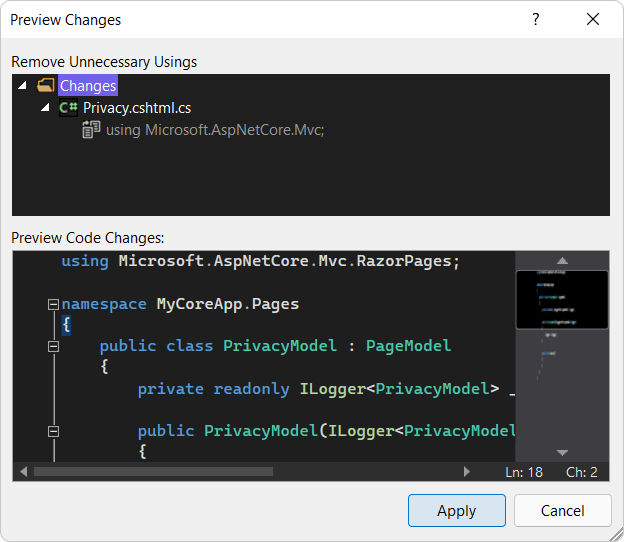
Selezionare Applica. Visual Studio elimina le direttive
usingnon necessarie dal file.Creare quindi una stringa per la data corrente formattata per le impostazioni cultura o l'area usando il metodo DateTime.ToString .
- Il primo argomento per il metodo specifica la modalità di visualizzazione della data. In questo esempio viene usato l'identificatore di formato (
d) che indica il formato di data breve. - Il secondo argomento è l'oggetto CultureInfo che specifica le impostazioni cultura o l'area geografica per la data. Il secondo argomento determina, tra le altre cose, la lingua di qualsiasi parola nella data e il tipo di separatori utilizzati.
Modificare il corpo del
OnGet()metodo nel codice seguente:public void OnGet() { string dateTime = DateTime.Now.ToString("d", new CultureInfo("en-US")); ViewData["TimeStamp"] = dateTime; }- Il primo argomento per il metodo specifica la modalità di visualizzazione della data. In questo esempio viene usato l'identificatore di formato (
Si noti che la direttiva seguente
usingviene aggiunta automaticamente all'inizio del file:using System.Globalization;System.Globalizationcontiene la classe CultureInfo .Premere F5 per aprire il progetto nel Web browser.
Nella parte superiore del sito Web selezionare Privacy per visualizzare le modifiche.

Chiudere il Web browser, premere MAIUSC+F5 per arrestare il debug.
Modificare la home page
Nella Esplora soluzioni espandere la cartella Pages e quindi selezionare Index.cshtml.
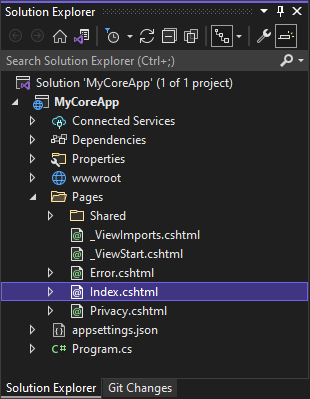
Il file Index.cshtml corrisponde alla home page nell'app Web, che viene eseguita in un Web browser.
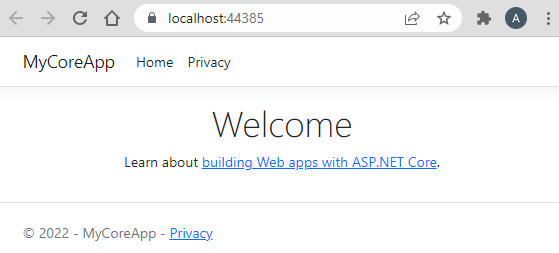
Nell'editor di codice viene visualizzato il codice HTML per il testo visualizzato nella home page.
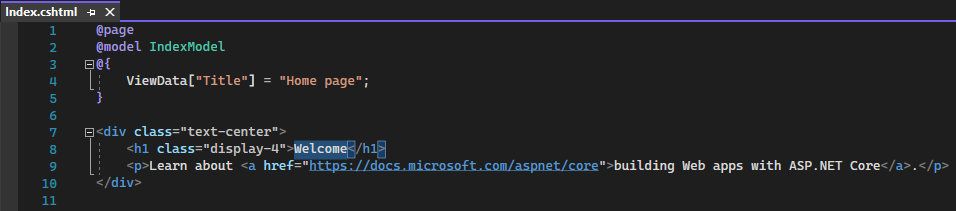
Sostituire il testo di benvenuto con Hello World!

Selezionare IIS Express o premere CTRL+F5 per eseguire l'app e aprirla in un Web browser.

Nel Web browser vengono visualizzate le nuove modifiche nella home page.

Chiudere il Web browser, premere MAIUSC+F5 per arrestare il debug e salvare il progetto. È ora possibile chiudere Visual Studio.
Passaggi successivi
L'esercitazione è stata completata. Ci auguriamo che si sia apprezzato l'apprendimento di C#, ASP.NET Core e dell'IDE di Visual Studio. Per altre informazioni sulla creazione di un'app Web o di un sito Web con C# e ASP.NET, continuare con l'esercitazione seguente:
In alternativa, informazioni su come inserire in contenitori l'app Web con Docker:
Vedi anche
Publish your web app to Azure App Service by using Visual Studio (Pubblicare l'app Web in Servizio app di Azure con Visual Studio)
Commenti e suggerimenti
Presto disponibile: Nel corso del 2024 verranno gradualmente disattivati i problemi di GitHub come meccanismo di feedback per il contenuto e ciò verrà sostituito con un nuovo sistema di feedback. Per altre informazioni, vedere https://aka.ms/ContentUserFeedback.
Invia e visualizza il feedback per