Confrontare i file in Visual Studio
È possibile confrontare visivamente due file in Visual Studio per esaminare le differenze tra di esse. È possibile visualizzare i file affiancati o visualizzare le differenze inline. La visualizzazione di confronto viene visualizzata anche quando si sceglie di visualizzare le modifiche apportate a un file in una richiesta di commit o pull quando si usa il controllo della versione.
Confrontare due file (IDE)
In Esplora soluzioni selezionare due file (usare CTRL+clic per selezionare), è possibile fare clic con il pulsante destro del mouse e scegliere Confronta selezionato per aprire la visualizzazione diff con solo questi due file.
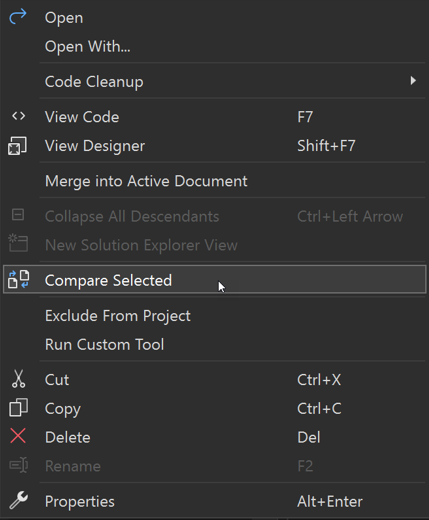
In alternativa, fare clic con il pulsante destro del mouse su uno dei file da confrontare e scegliere Confronta con.... Verrà visualizzata la finestra di dialogo Apri file. Scegliere il secondo file e quindi scegliere Apri. Il secondo file non deve trovarsi nella soluzione.
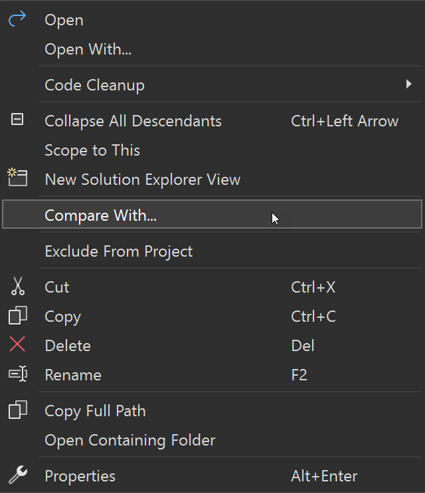
Il file su cui si è fatto clic con il pulsante destro del mouse viene visualizzato a destra ed è modificabile. L'altro file viene visualizzato in una visualizzazione di sola lettura. Ciò significa che, dal punto di vista della visualizzazione diff, il file su cui si è fatto clic con il pulsante destro del mouse è la nuova versione e l'altro file è considerato la versione precedente.
Confrontare due file (riga di comando)
Dal prompt dei comandi per gli sviluppatori usare l'opzione /Diff (-diff). Vedere -Diff.
devenv /Diff SourceFile TargetFile [SourceDisplayName [TargetDisplayName]]
Visual Studio si apre con i due file visualizzati side-by-side, ma un progetto non viene aperto. è TargetFile considerato la versione più recente ed è modificabile.
Informazioni sulle differenze
Il segno meno (-) sul lato sinistro indica le righe rimosse. Il segno (+) sul lato destro indica le righe aggiunte. Le caselle in rosso e verde evidenziano il testo specifico modificato in una riga. Per il testo modificato, il rosso mostra la versione precedente e il verde mostra la nuova versione.
Usare le frecce in alto a sinistra per spostarsi tra le sezioni modificate.
La visualizzazione affiancata mostra le differenze in una schermata divisa, come illustrato nell'immagine seguente.
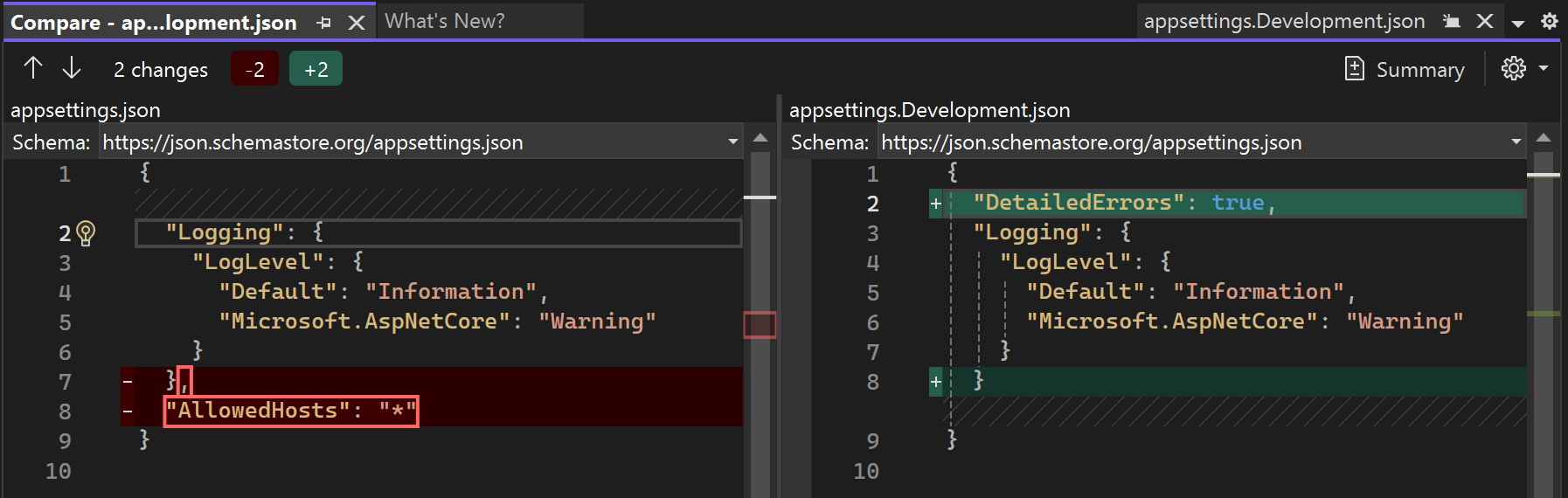
La visualizzazione inline mostra le differenze in una singola finestra, come illustrato nell'immagine seguente.
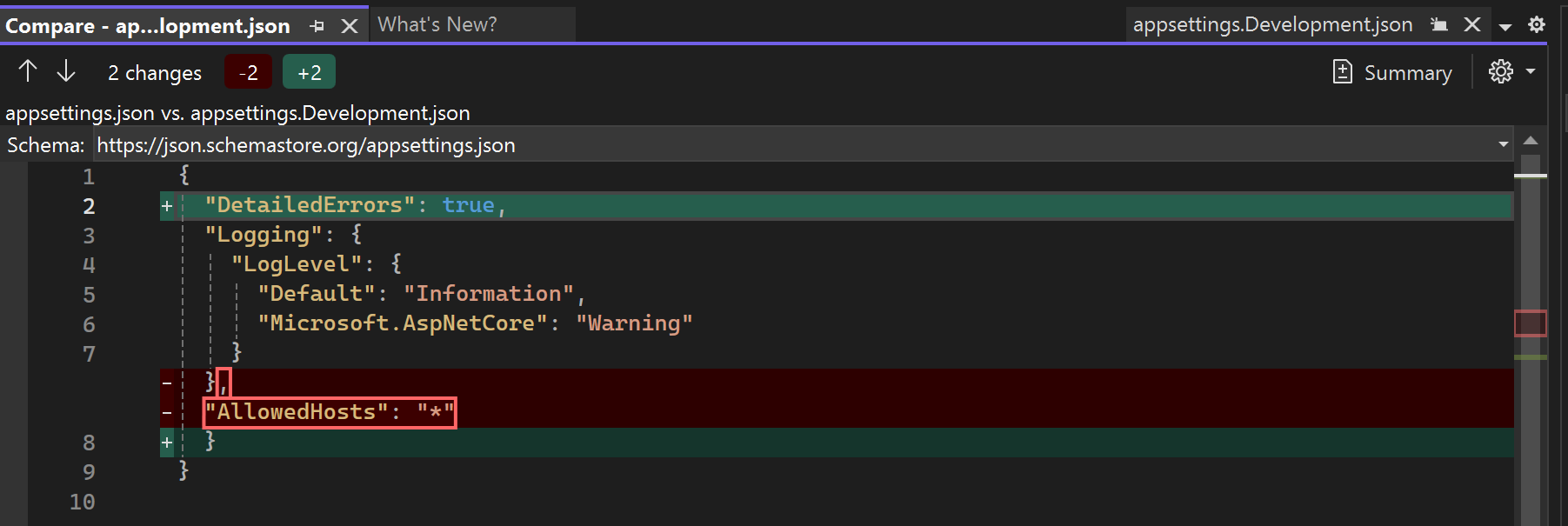
Visualizzare le impostazioni nella visualizzazione diff
L'opzione Riepilogo è un interruttore che si controlla premendo il pulsante. Le altre impostazioni sono disponibili quando si fa clic sull'icona a forma di ingranaggio.
| Impostazione | Tasto di scelta rapida | Descrizione |
|---|---|---|
| Riepilogo | CTRL+\, CTRL+5 | Se abilitata, vengono visualizzate solo le parti dei due file che si differenziano nella visualizzazione. Se non è abilitato, viene visualizzato l'intero file. |
| Modalità inline | CTRL+\, CTRL+1 | Mostra differenze in una singola visualizzazione file. |
| Modalità affiancata | CTRL+\, CTRL+2 | Visualizzare i due file separatamente. |
| Solo file a sinistra | CTRL, CTRL\++ 3 | Mostra il file sinistro, quello scelto nella finestra di dialogo Apri file. |
| Solo file corretto | CTRL+\, CTRL+4 | Mostra il file destro, quello su cui hai fatto clic con il pulsante destro del mouse. |
| Ignora spazi vuoti | CTRL+\, CTRL+SPAZIATRICE | Non mostrare spazi alla fine di una riga come differenza. |
| Sincronizzare le visualizzazioni | CTRL+\, CTRL+FRECCIA GIÙ | Bloccare le barre di scorrimento insieme, in modo che si stia sempre guardando la stessa parte di entrambi i file. |
Contenuto correlato
Commenti e suggerimenti
Presto disponibile: Nel corso del 2024 verranno gradualmente disattivati i problemi di GitHub come meccanismo di feedback per il contenuto e ciò verrà sostituito con un nuovo sistema di feedback. Per altre informazioni, vedere https://aka.ms/ContentUserFeedback.
Invia e visualizza il feedback per