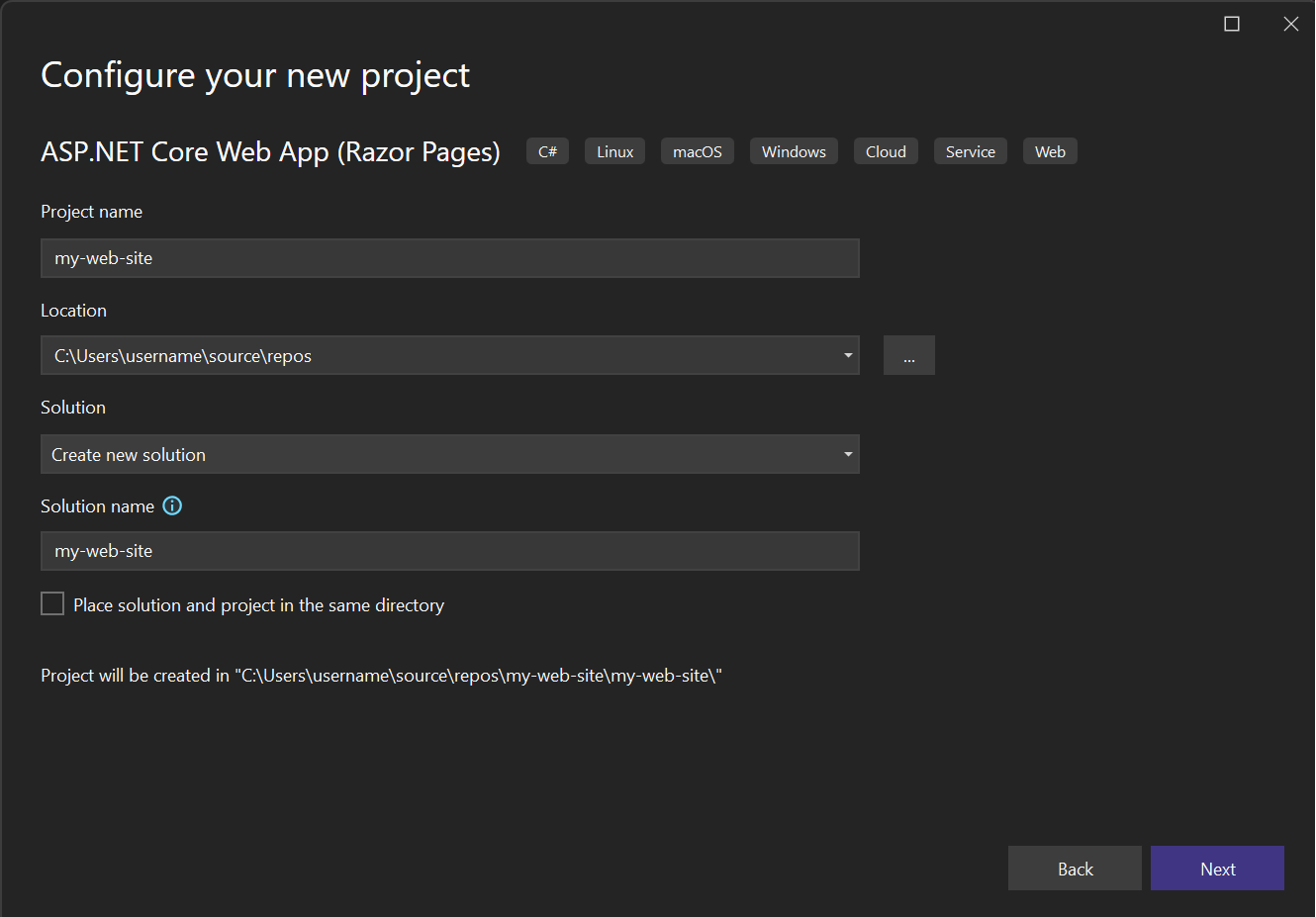Creare un nuovo progetto in Visual Studio
In questo articolo verrà illustrato come creare rapidamente un nuovo progetto in Visual Studio da un modello.
Aprire la finestra di dialogo "Crea un nuovo progetto"
Esistono vari metodi per creare un nuovo progetto in Visual Studio. Quando si apre Visual Studio per la prima volta, viene visualizzata la finestra iniziale e da questa posizione è possibile selezionare Crea un nuovo progetto.

Se l'ambiente di sviluppo di Visual Studio è già aperto, è possibile creare un nuovo progetto scegliendo File>Nuovo>progetto nella barra dei menu. È anche possibile selezionare il pulsante Nuovo progetto sulla barra degli strumenti oppure premere CTRL+MAIUSC+N.

Aprire la finestra di dialogo "Crea un nuovo progetto"
Esistono vari metodi per creare un nuovo progetto in Visual Studio. Quando si apre Visual Studio per la prima volta, viene visualizzata la finestra iniziale e da questa posizione è possibile selezionare Crea un nuovo progetto.

Se l'ambiente di sviluppo di Visual Studio è già aperto, è possibile creare un nuovo progetto scegliendo File>Nuovo>progetto nella barra dei menu. È anche possibile selezionare il pulsante Nuovo progetto sulla barra degli strumenti oppure premere CTRL+MAIUSC+N.
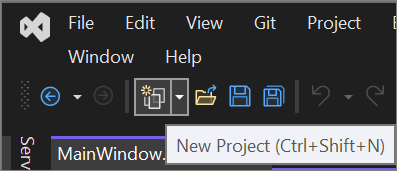
Selezionare un tipo di modello
Nella finestra di dialogo Crea un nuovo progetto viene visualizzato un elenco dei modelli selezionati di recente a sinistra. I modelli sono ordinati a partire da quello usato più di recente.
Se non si intende eseguire una selezione tra i modelli usati di recente, è possibile filtrare tutti i modelli di progetto disponibili per Linguaggio, ad esempio C# o C++, Piattaforma, ad esempio Windows o Azure e Tipo di progetto, ad esempio Desktop o Web. È anche possibile immettere testo nella casella di ricerca, ad esempio asp.net, per filtrare ulteriormente i modelli.
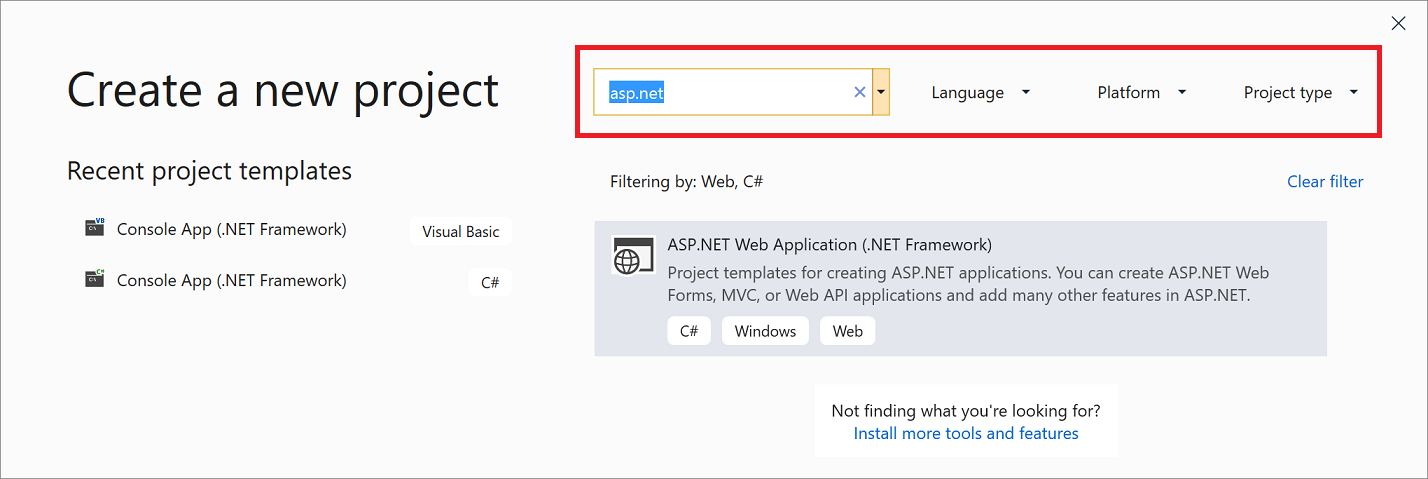
I tag visualizzati in ogni modello corrispondono ai tre filtri a discesa (lingua, piattaforma e tipo di progetto).
Suggerimento
Se non viene visualizzato il modello che si sta cercando, potrebbe mancare un carico di lavoro per Visual Studio. Per installare carichi di lavoro aggiuntivi, ad esempio Sviluppo di Azure o Sviluppo di app per dispositivi mobili con .NET, selezionare il collegamento Installa altri strumenti e funzionalità per aprire Programma di installazione di Visual Studio. Selezionare quindi i carichi di lavoro da installare e quindi selezionare Modifica. Dopo questa operazione saranno disponibili modelli di progetto aggiuntivi da cui scegliere.
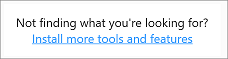
Selezionare un modello e quindi selezionare Avanti.
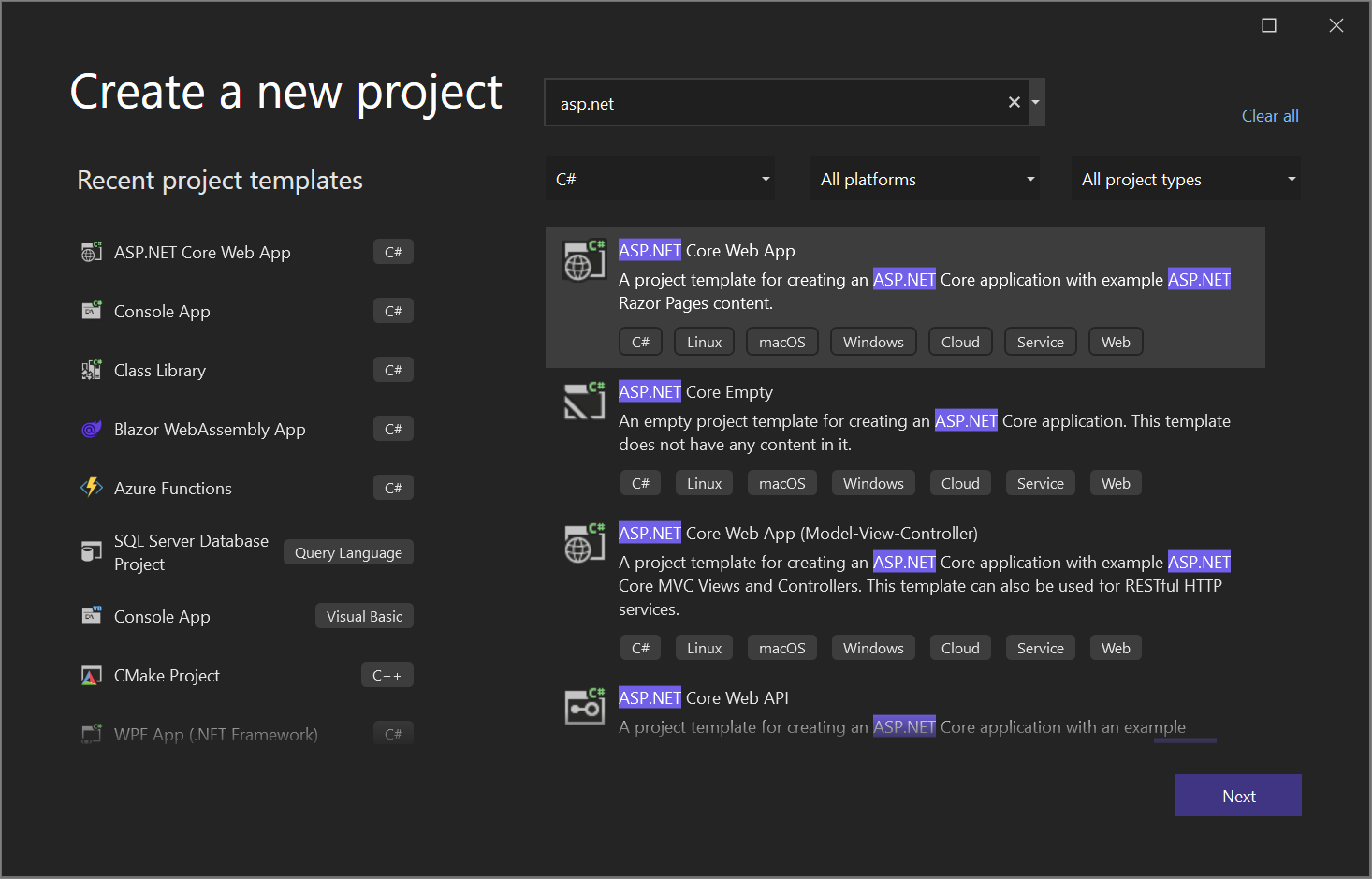
I tag visualizzati in ogni modello corrispondono ai tre filtri a discesa (lingua, piattaforma e tipo di progetto).
Suggerimento
Se non viene visualizzato il modello che si sta cercando, potrebbe mancare un carico di lavoro per Visual Studio. Per installare carichi di lavoro aggiuntivi, ad esempio Sviluppo di Azure o Sviluppo di app per dispositivi mobili con .NET, selezionare il collegamento Installa altri strumenti e funzionalità per aprire Programma di installazione di Visual Studio. Selezionare quindi i carichi di lavoro da installare e quindi selezionare Modifica. Dopo questa operazione saranno disponibili modelli di progetto aggiuntivi da cui scegliere.
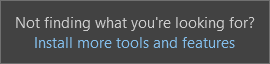
Selezionare un modello e quindi selezionare Avanti.
Configura il nuovo progetto
La finestra di dialogo Configura il nuovo progetto include opzioni per denominare il progetto (e la soluzione), selezionare un percorso del disco e selezionare una versione di Framework (se applicabile al modello scelto).
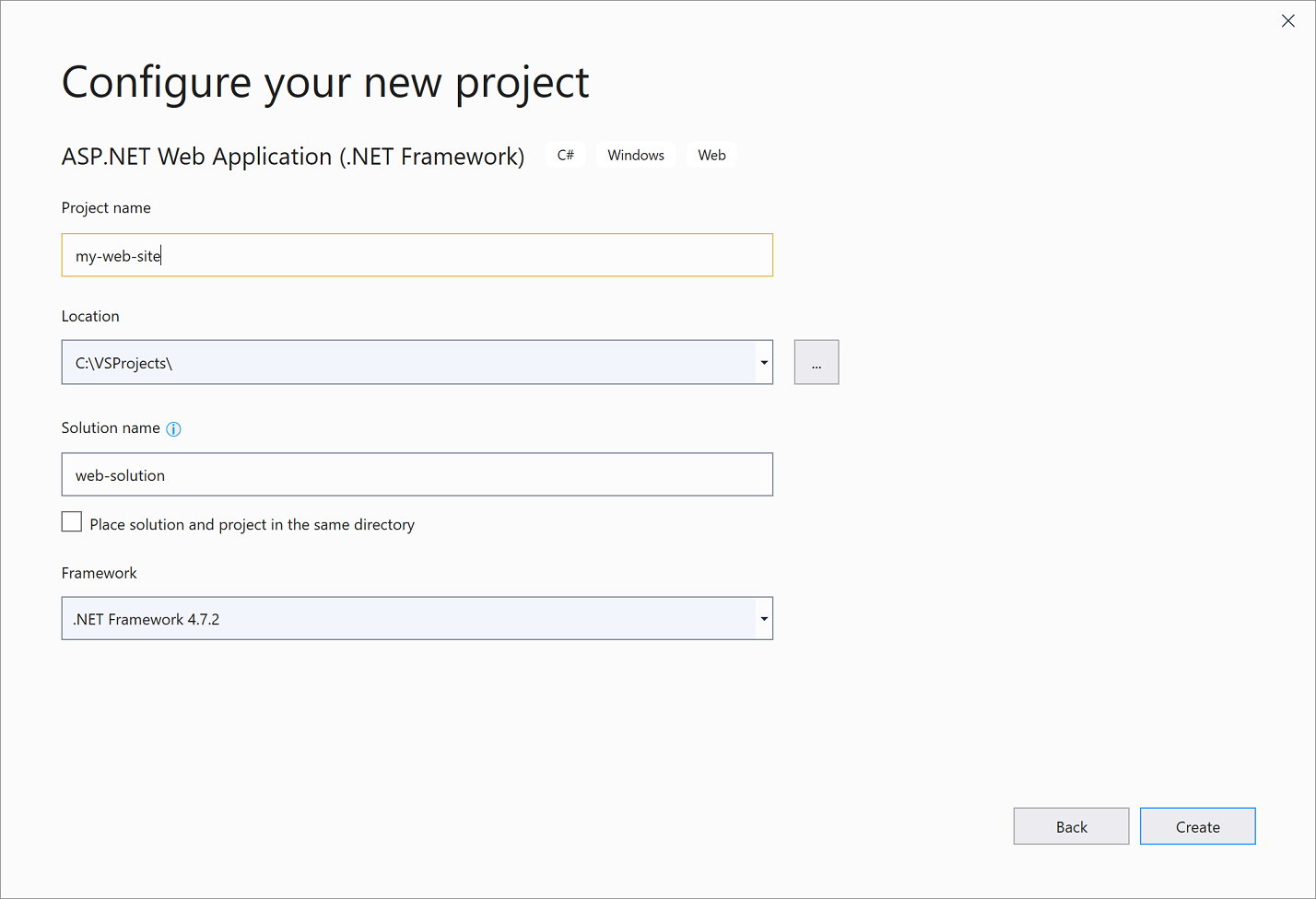
Nota
Se si crea un nuovo progetto mentre in Visual Studio è già aperto un progetto o una soluzione, è disponibile un'opzione di configurazione aggiuntiva. È possibile scegliere di creare una nuova soluzione o di aggiungere il nuovo progetto alla soluzione già aperta.
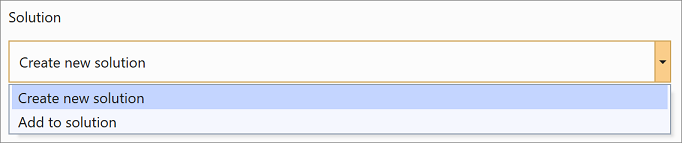
Selezionare Crea per creare il nuovo progetto.
Configura il nuovo progetto
La finestra di dialogo Configura il nuovo progetto include opzioni per denominare il progetto (e la soluzione), selezionare un percorso del disco e altro ancora.
La finestra di dialogo Informazioni aggiuntive include opzioni per selezionare una versione del framework, un tipo di autenticazione e altro ancora.
Selezionare Crea per creare il nuovo progetto.
Aggiungere un altro progetto a una soluzione
Per aggiungere un altro progetto a una soluzione, fare clic con il pulsante destro del mouse sul nodo della soluzione in Esplora soluzioni e quindi scegliere Aggiungi>nuovo progetto.
Suggerimento
Per un esempio di progetto e soluzione creato da zero, completare le istruzioni dettagliate e il codice di esempio, vedere Introduzione a progetti e soluzioni.
Contenuto correlato
Commenti e suggerimenti
Presto disponibile: Nel corso del 2024 verranno gradualmente disattivati i problemi di GitHub come meccanismo di feedback per il contenuto e ciò verrà sostituito con un nuovo sistema di feedback. Per altre informazioni, vedere https://aka.ms/ContentUserFeedback.
Invia e visualizza il feedback per