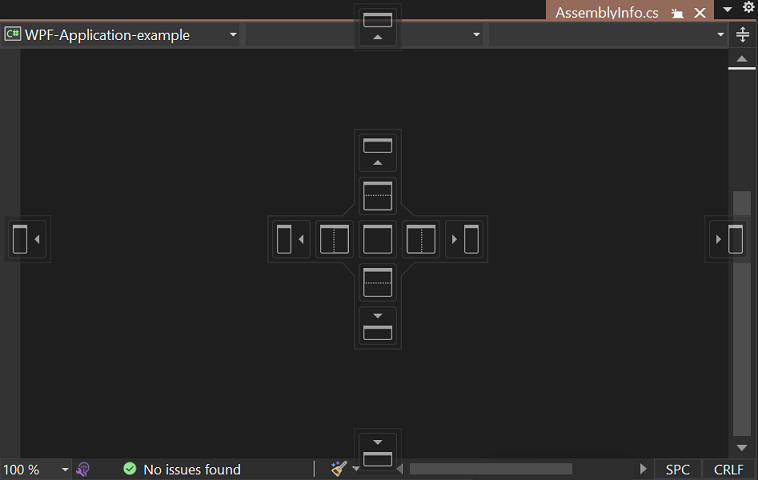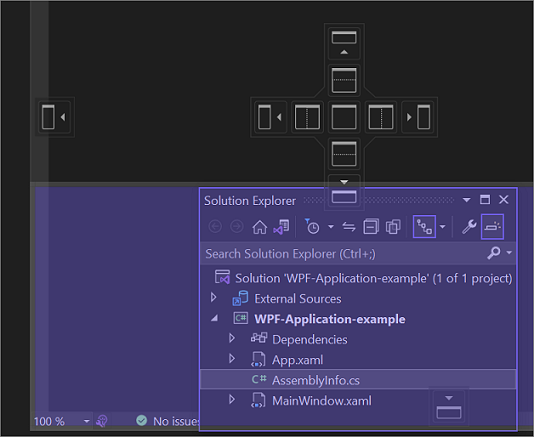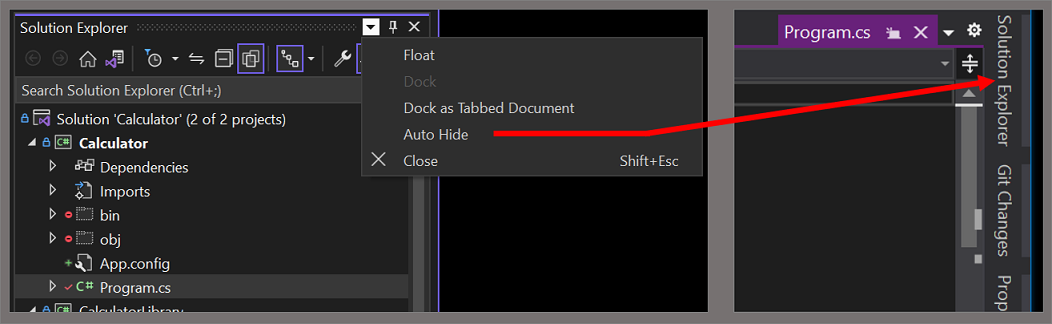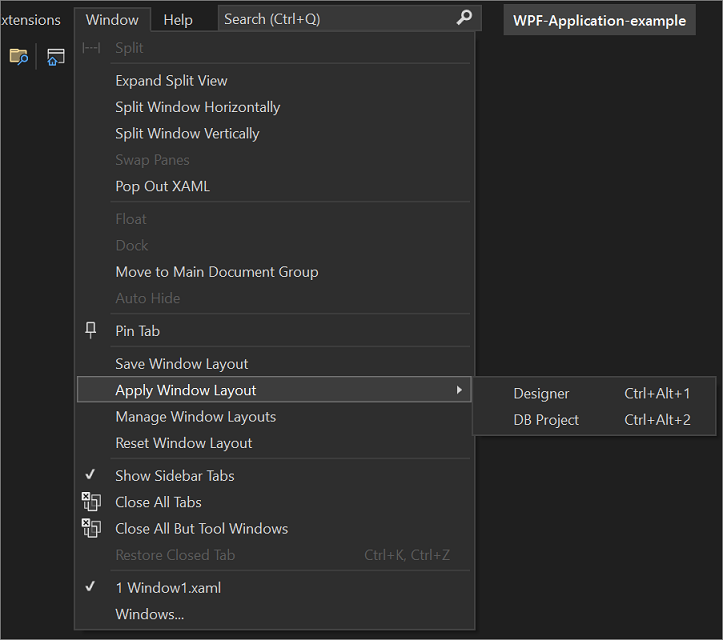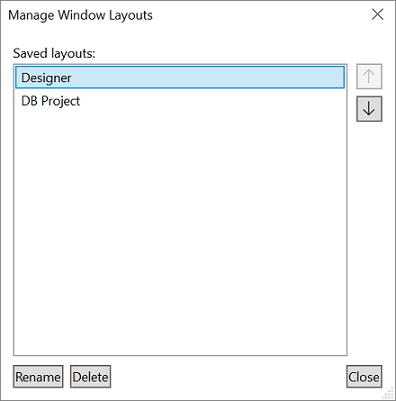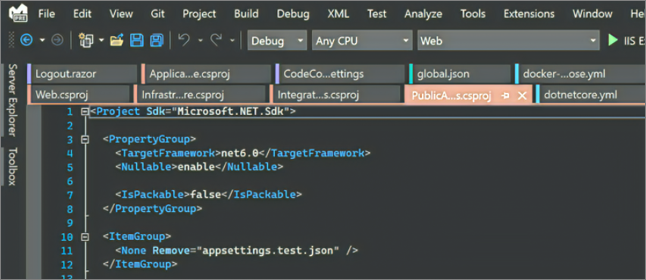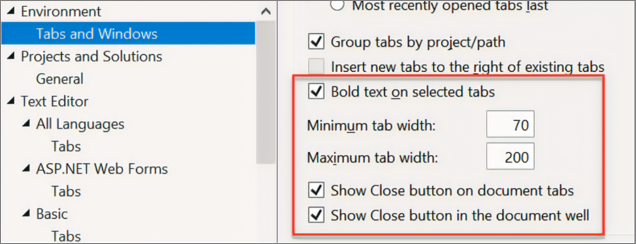Personalizzare i layout delle finestre e personalizzare le schede
In Visual Studio è possibile personalizzare la posizione, la dimensione e il comportamento delle finestre per creare layout di finestra ottimali per i vari flussi di lavoro relativi allo sviluppo. È anche possibile personalizzare il modo in cui si usano le schede per interagire con il codice.
Personalizzare il layout delle finestre
Quando si personalizza un layout di finestra, l'ambiente di sviluppo integrato (IDE) di Visual Studio lo ricorda. Ad esempio, se si modifica la posizione di ancoraggio di Esplora soluzioni e quindi si chiude Visual Studio, la volta successiva che si apre Visual Studio, Esplora soluzioni verrà ancorata nella stessa posizione. L'IDE di Visual Studio memorizza la posizione di ancoraggio anche se si lavora in un altro computer.
È anche possibile assegnare un nome a un layout personalizzato e salvarlo, e quindi passare da un layout all'altro con un unico comando. È ad esempio possibile creare un layout per la modifica e un altro per il debug e passare dall'uno all'altro usando il comando di menu Finestra>Applica layout finestra.
Suggerimento
A partire da Visual Studio 17.9, l'elenco dei documenti aperti è stato spostato da un formato binario nel file con estensione suo a un formato di testo normale in un file JSON. Il file JSON viene salvato nella cartella .vs nascosta nella stessa posizione del file con estensione suo (solutionFolder.vs\SolutionName\v17). Questo file JSON contiene l'elenco di documenti aperti e le relative proprietà, il layout di gruppi di documenti e contenitori e la larghezza delle colonne di tabulazione verticale. L'archiviazione in testo normale come JSON consente un backup più semplice e la possibilità di archiviare diversi set di documenti aperti che possono essere ripristinati in base alle esigenze.
Finestre dei documenti e degli strumenti
L'IDE presenta due tipi di finestre di base: finestre degli strumenti e finestre dei documenti. Le finestre degli strumenti includono Esplora soluzioni, Esplora server, Finestra di output, Elenco errori, le finestre di progettazione, le finestre del debugger e così via. Le finestre dei documenti contengono i file del codice sorgente, file di testo arbitrario, file config e così via. È possibile ridimensionare o trascinare le finestre degli strumenti in base alla barra del titolo. È possibile trascinare le finestre dei documenti in base alla scheda. Fare clic con il pulsante destro del mouse sulla scheda o sulla barra del titolo per impostare altre opzioni nella finestra.
Il menu Finestra mostra le opzioni per l'ancoraggio, la spostamento mobile e la nascondere le finestre nell'IDE. Fare clic con il pulsante destro del mouse su una scheda della finestra o sulla barra del titolo per visualizzare altre opzioni per tale finestra specifica. È possibile visualizzare più istanze di determinate finestre degli strumenti per volta. Ad esempio, è possibile visualizzare più finestre del Web browser ed è possibile creare istanze aggiuntive di alcune finestre degli strumenti selezionando Nuova finestra nel menu Finestra .
Finestre divise
Quando è necessario visualizzare o modificare due percorsi contemporaneamente in un documento, è possibile dividere le finestre. Per dividere il documento in due sezioni a scorrimento indipendente, selezionare Dividi dal menu Finestra . Selezionare Rimuovi divisione dal menu Finestra per ripristinare la singola visualizzazione.
Barre degli strumenti
È possibile disporre le barre degli strumenti trascinandole nella posizione desiderata oppure usando la finestra di dialogo Personalizza . Per altre informazioni su come posizionare e personalizzare le barre degli strumenti, vedere Procedura: personalizzare menu e barre degli strumenti.
Disporre e ancorare le finestre
Una finestra documento o una finestra degli strumenti può essere ancorata, in modo che abbia una posizione e una dimensione all'interno della cornice della finestra dell'IDE. È anche possibile posizionarlo come finestra mobile separata esterna all'IDE.
È possibile ancorare una finestra degli strumenti in qualsiasi punto all'interno del frame dell'IDE. È anche possibile ancorare alcune finestre degli strumenti come finestre a schede nella cornice dell'editor. È inoltre possibile ancorare le finestre dei documenti all'interno della cornice dell'editor o aggiungerle alla posizione corrente nell'ordine di tabulazioni .
È anche possibile ancorare più finestre per galleggiare insieme in una zattera sopra o all'esterno dell'IDE. Le finestre degli strumenti possono anche essere nascoste o ridotte a icona.
È possibile disporre le finestre nei modi seguenti:
- Bloccare le finestre dei documenti a sinistra della scheda.
- Ancorare le schede delle finestre alla cornice per la modifica.
- Ancorare le finestre degli strumenti al bordo di una cornice nell'IDE.
- Rendere mobili le finestre dei documenti o degli strumenti sopra o all'esterno dell'IDE.
- Nascondere le finestre degli strumenti lungo il bordo dell'IDE.
- Visualizzare le finestre su monitor diversi.
- Reimpostare la posizione delle finestre sul layout predefinito o su un layout personalizzato salvato.
Per disporre le finestre degli strumenti e dei documenti, è possibile posizionare il cursore sulla barra del titolo di una finestra e quindi trascinarlo nella posizione desiderata. In alternativa, è possibile fare clic con il pulsante destro del mouse sulla barra del titolo della finestra per usare il relativo menu di scelta rapida oppure usare i comandi nel menu Finestra .
Ancorare le finestre
Quando si seleziona e si trascina la barra del titolo di una finestra degli strumenti o la scheda della finestra del documento, viene visualizzato un rombo della guida. Durante l'operazione di trascinamento, quando il cursore del mouse si trova su una delle frecce nel diamante, viene visualizzata un'area ombreggiata che mostra dove è possibile ancorare la finestra se si rilascia il pulsante del mouse.
Per spostare una finestra ancorabile senza ancorarla nella posizione di destinazione, tenere premuto CTRL mentre si trascina la finestra.
Per ricollocare una finestra degli strumenti o una finestra del documento nella posizione di ancoraggio più recente, premere CTRL e fare doppio clic sulla scheda o sulla barra del titolo della finestra.
Lo screenshot seguente mostra la guida a rombo per le finestre dei documenti, che può essere ancorata solo all'interno del frame di modifica:
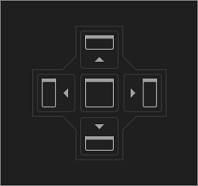
Le finestre degli strumenti possono essere bloccate su un lato di una cornice nell'IDE o all'interno della cornice per la modifica. Per consentire all'utente di ancorare di nuovo la finestra con facilità, viene visualizzata una guida a forma di rombo quando si trascina una finestra degli strumenti in un'altra posizione.
Lo screenshot seguente mostra Esplora soluzioni ancorato in una nuova posizione delimitata da un'area ombreggiata viola:
Chiudere e inidere automaticamente le finestre degli strumenti
È possibile chiudere una finestra degli strumenti selezionando la X in alto a destra della barra del titolo. Per riaprire la finestra, selezionare le finestre degli strumenti desiderate usando Visualizza sulla barra dei menu o usando i tasti di scelta rapida associati.
Le finestre degli strumenti supportano una funzionalità denominata Nascondi automaticamente, che causa lo scorrimento di una finestra quando si usa una finestra diversa. Quando una finestra viene nascosta automaticamente, il nome viene visualizzato in una scheda al bordo dell'IDE. Per usare di nuovo la finestra, selezionare la scheda in modo che la finestra torni in visualizzazione.
Suggerimento
Per impostare se nasconde automaticamente le finestre degli strumenti singolarmente o come gruppi ancorati, selezionare o deselezionare il pulsante Nascondi automaticamente influisce sulla finestra degli strumenti attiva solo nella finestra di dialogo Opzioni . Per altre informazioni, vedere la finestra di dialogo Opzioni: Ambiente > generale .
Nota
Le finestre degli strumenti con l'opzione Nascondi automaticamente abilitata potrebbero essere temporaneamente visualizzate quando la finestra ha lo stato attivo. Per nascondere di nuovo la finestra, selezionare un elemento all'esterno della finestra corrente. Quando la finestra non è nello stato attivo, non viene più visualizzata.
Usare un secondo monitor
Se si dispone di un secondo monitor e il sistema operativo lo supporta, è possibile selezionare il monitor che visualizza una finestra. È possibile anche raggruppare più finestre in raggruppamenti su altri monitor.
Suggerimento
È possibile creare più istanze di Esplora soluzioni e spostarle in un altro monitor. Fare clic con il pulsante destro del mouse sul nodo Soluzione e scegliere Nuova Esplora soluzioni Visualizzazione. Per chiudere le istanze aggiuntive, fare doppio clic su ognuna mentre si preme CTRL.
Reimpostare, nominare e passare da un layout di finestra all'altro
È possibile restituire l'IDE al layout originale della finestra per la raccolta delle impostazioni selezionando Reimposta layout finestra di Windows>dalla barra dei menu. Quando si esegue questo comando, si verificano le seguenti azioni:
Tutte le finestre vengono spostate nelle rispettive posizioni predefinite.
Le finestre chiuse nel layout di finestra predefinito vengono chiuse.
Le finestre aperte nel layout di finestra predefinito vengono aperte.
Creare e salvare layout personalizzati
Visual Studio consente di salvare fino a 10 layout di finestra personalizzati e di spostarsi rapidamente da un layout all'altro. I passaggi seguenti illustrano come creare, salvare, richiamare e gestire due layout personalizzati che sfruttano più monitor con finestre degli strumenti ancorate e mobili.
Creare un progetto e personalizzare il layout
Creare prima di tutto un progetto di interfaccia utente. L'idea è ottimizzare lo spazio per la finestra di progettazione spostando le altre finestre degli strumenti fuori strada.
Creare un nuovo progetto applicazione WPF C#.
Se sono presenti più monitor, trascinare la finestra Esplora soluzioni e la finestra Proprietà sul secondo monitor.
Se si usa un solo monitor, provare a chiudere tutte le finestre ad eccezione della finestra di progettazione.
Premere CTRL+ALT+X per visualizzare la finestra Casella degli strumenti. Se la finestra è ancorata, trascinarla in modo da spostarla nel punto in cui si vuole posizionarla.
Quando il layout è quello desiderato, selezionare Finestra>Salva layout finestra. Assegnare al layout il nome "Designer".
Si noti che al nuovo layout viene assegnato il tasto di scelta rapida successivo dall'elenco riservato di CTRL+ALT+1...0.
Creare un layout e un progetto di database
Aggiungere quindi un nuovo progetto di database di SQL Server alla soluzione.
Fare clic con il pulsante destro del mouse sul nodo Soluzione in Esplora soluzioni per aprire il menu di scelta rapida, scegliere Aggiungi e quindi nuovo progetto.
Nella finestra di dialogo Aggiungi un nuovo progetto selezionare SQL dall'elenco a discesa Tutti i tipi di progetto e quindi selezionare Progetto di database SQL Server.
È anche possibile usare la casella di ricerca per trovare il modello. A tale scopo, immettere "SQL" come stringa di ricerca nella casella che include il testo seguente: Cercare modelli (ALT+S).)
Fare clic con il pulsante destro del mouse sul nuovo progetto di database in Esplora soluzioni e quindi scegliere Visualizza in Esplora oggetti.
In questo caso, Visual Studio visualizza la finestra Esplora oggetti di SQL Server, che consente di accedere a tabelle, viste e altri oggetti nel database. È possibile impostare la finestra come mobile o lasciarla ancorata. Regolare le altre finestre degli strumenti nel modo desiderato. Per aggiungere realismo, è possibile aggiungere un database effettivo, ma non è necessario per questa procedura dettagliata.
Quando il layout è quello desiderato, selezionare Finestra dalla barra dei menu e quindi selezionare Salva layout finestra. Assegnare al layout il nome "Progetto db". Non disturbare con un layout in modalità di debug per questo progetto.
Passare da un layout a un altro
Per passare da un layout all'altro, usare i tasti di scelta rapida dall'elenco riservato di CTRL+ALT+1...0. In alternativa, dal menu principale selezionare Finestra>Applica layout finestra.
Se si dispone di una configurazione multi-monitor sul lavoro e un singolo portatile monitor a casa, è possibile creare layout ottimizzati per ogni computer.
Nota
Se si applica un layout a più monitor in un sistema a monitor singolo, le finestre mobili posizionate sul secondo monitor risulteranno nascoste dietro la finestra di Visual Studio. È possibile portare queste finestre davanti premendo ALT+TAB. Se in un secondo momento si apre Visual Studio con più monitor, è possibile ripristinare le finestre nelle posizioni specificate riapplicando il layout.
Gestire o effettuare il roaming dei layout
È possibile rimuovere, rinominare o riordinare il layout personalizzato selezionando Finestra>Gestisci layout finestra. Se si sposta un layout, l'associazione principale viene adattata automaticamente alla nuova posizione nell'elenco. I tasti di scelta rapida stessi non possono essere modificati, ma è possibile archiviare fino a 10 layout alla volta.
Per ricordare a se stessi quali tasti di scelta rapida sono assegnati al layout, selezionare Applica>layout finestra.
Questi layout si spostano automaticamente tra le edizioni di Visual Studio e le istanze di Blend in computer separati.
Personalizza schede
È possibile personalizzare le schede per interagire con le finestre dei documenti in diversi modi. Ad esempio, è possibile visualizzare un'anteprima di un file nell'editor senza aprire il file, raggruppare le schede, disporre le schede in più righe e altro ancora.
Suggerimento
Per altre informazioni su come gestire le schede in Visual Studio 2022 e versioni successive, vedere il post di blog seguente: Troppe schede aperte? Non c'è problema!
Scheda anteprima
Nella scheda Anteprima è possibile visualizzare i file nell'editor senza aprirli. È possibile visualizzare in anteprima i file selezionandoli in Esplora soluzioni, durante il debug quando si esegue l'istruzione nei file, con Vai a definizione e quando si esplorano i risultati di una ricerca. I file di anteprima vengono visualizzati in una scheda a destra della scheda del documento. Il file viene aperto per la modifica se lo si modifica o si seleziona Apri.
Gruppi di schede
I gruppi di schede estendono la possibilità di gestire un'area di lavoro limitata mentre si lavora con due o più documenti aperti nell'IDE. È possibile organizzare più finestre dei documenti e finestre degli strumenti in gruppi di schede orizzontali o verticali, nonché spostare i documenti in ordine casuale da un gruppo di schede a un altro.
Schede documento verticali
È possibile gestire le schede dei documenti in un elenco verticale sul lato sinistro o destro dell'editor.
Novità di Visual Studio 2019 versione 16.4 e successive: è stata aggiunta una delle principali richieste di funzionalità, schede verticali dei documenti. È ora possibile gestire le schede dei documenti in un elenco verticale sul lato sinistro o destro dell'editor.
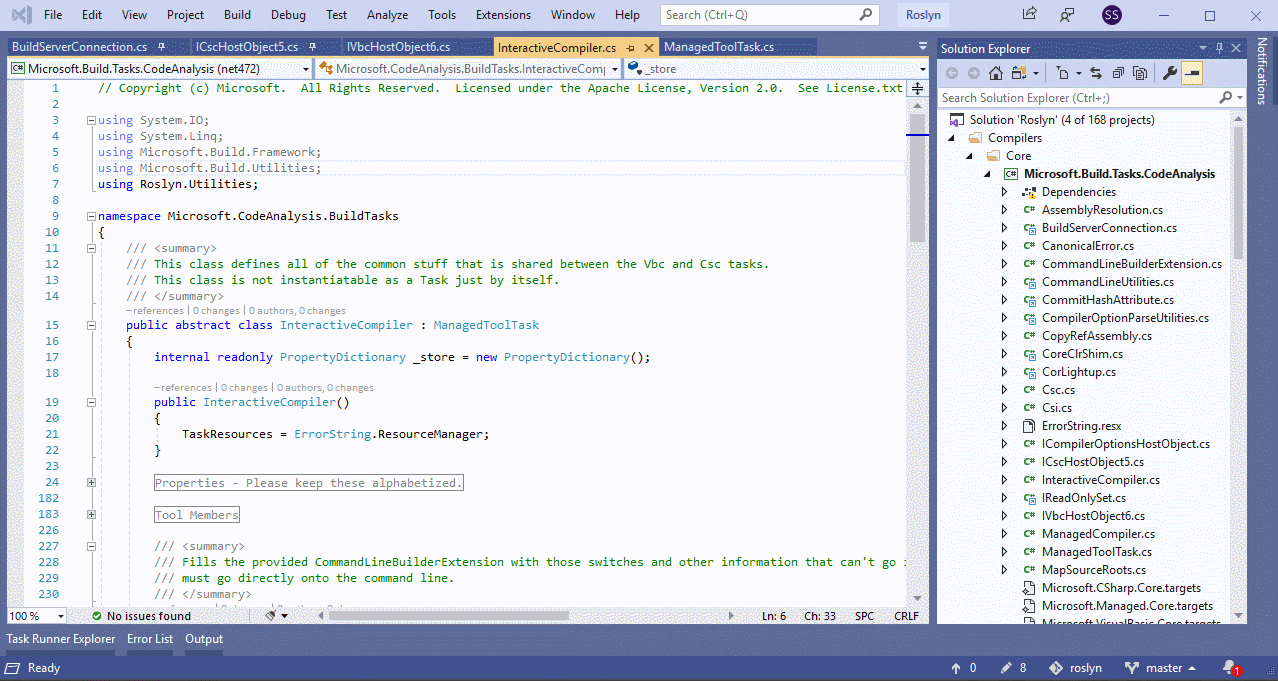
È possibile applicare schede di documento verticali nei modi seguenti:
Selezionare Strumenti>Opzioni>Schede ambiente>e Finestre dalla barra dei menu. Quindi, dal controllo Imposta layout scheda selezionare In alto, a sinistra o a destra nell'elenco a discesa.
Fare clic con il pulsante destro del mouse su una scheda, scegliere Imposta layout scheda e quindi selezionare Sinistra o Destra. Per restituire le schede alla posizione predefinita, selezionare In alto.
Schede dei documenti a colori
Visual Studio 2022 include nuove opzioni di personalizzazione che consentono di scrivere codice in modo più efficiente. È ora possibile colorare le schede dei file in base al progetto in modo che non sia necessario cercare i file aperti.
Per usare le schede colore, passare a Strumenti>Opzioni>Schede ambiente>e Windows e quindi selezionare Colorize document tabs by project (Colorize document tabs by project).
Colorizzare le schede in visualizzazioni diverse
È possibile colorizzare le schede sia in visualizzazioni verticali che orizzontali nell'editor.
Lo screenshot seguente mostra un esempio di schede colore nella visualizzazione verticale:
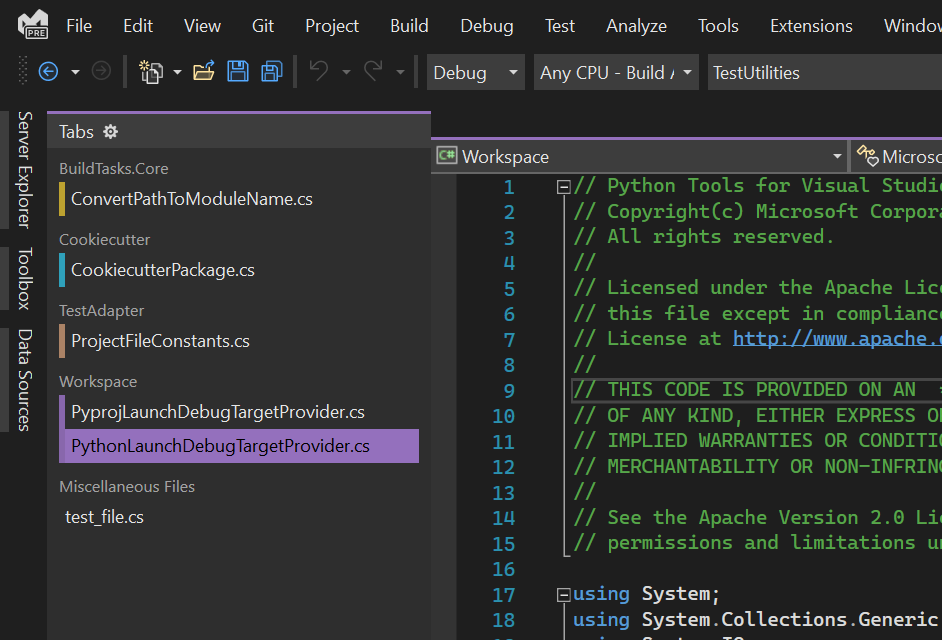
Lo screenshot seguente mostra un esempio di schede colore nella visualizzazione orizzontale:

Selezionare i propri colori
È anche possibile selezionare i colori delle schede personalizzati. A tale scopo, fare clic con il pulsante destro del mouse su una scheda e scegliere Imposta colore scheda da selezionare dalla tavolozza.
Lo screenshot seguente mostra un esempio di come personalizzare la combinazione di colori delle schede:

Più righe di schede
È stata aggiunta la funzionalità per eseguire il wrapping delle schede in più righe, in modo da poter aprire più schede orizzontali alla volta. Le schede aggiunte vengono visualizzate in una riga separata dalle schede non bloccate.
Per modificare queste opzioni, passare a Strumenti>Opzioni>Schede ambiente>e Finestre>Mostra schede in più righe.
Sistema dell'organizzazione personalizzato
Sono state aggiunte opzioni aggiuntive per il grassetto della scheda attiva corrente, modificare la larghezza della scheda e aggiungere un pulsante di chiusura aggiuntivo nella parte superiore del documento.
Per modificare queste opzioni, passare a Strumenti>Opzioni>Schede ambiente>e Windows.
Accessibilità migliorata
È stato modificato l'indicatore per i documenti con modifiche non salvate in un punto più grande e più visibile.
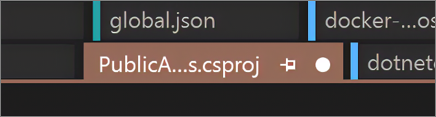
È possibile ripristinare l'asterisco familiare usando le schede Strumenti>Opzioni>ambiente>e Windows>Modifica indicatore dirty.
Mostra nomi in corsivo
È possibile visualizzare i nomi dei documenti che non sono visibili in corsivo.
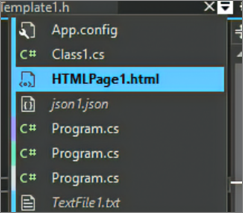
Per abilitare questa opzione, passare a Strumenti>Opzioni>Scheda ambiente>e Windows>Mostra schede invisibili in corsivo nel menu a discesa della scheda.
Ripristinare le schede chiuse
È stato semplificato il ripristino dei documenti aperti per l'ultima volta, in modo analogo al comportamento di un browser. È ora possibile riaprire l'ultima scheda chiusa facendo clic con il pulsante destro del mouse su una scheda, usando i tasti di scelta rapida CTRL+K, CTRL+Z o passando alla voce di menu in Ripristino finestra>scheda chiusa.
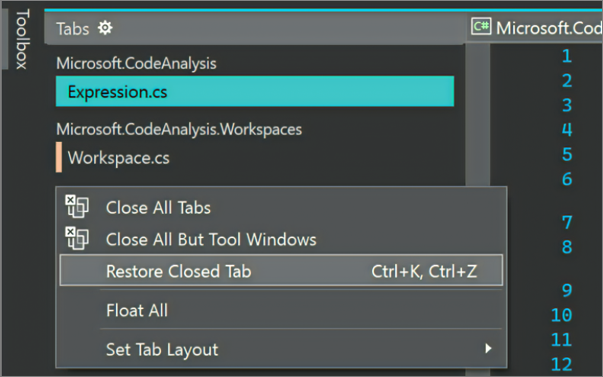
Contenuto correlato
- How to: Move around in the IDE (Procedura: Spostarsi all'interno dell'IDE)
Commenti e suggerimenti
Presto disponibile: Nel corso del 2024 verranno gradualmente disattivati i problemi di GitHub come meccanismo di feedback per il contenuto e ciò verrà sostituito con un nuovo sistema di feedback. Per altre informazioni, vedere https://aka.ms/ContentUserFeedback.
Invia e visualizza il feedback per