Sviluppare codice in Visual Studio senza progetti o soluzioni
È possibile aprire codice in Visual Studio da quasi qualsiasi tipo di progetto basato su directory, senza la necessità di un file di soluzione o progetto. Questo significa, ad esempio, che è possibile clonare un repository in GitHub, aprirlo direttamente in Visual Studio e avviare l'attività di sviluppo senza dover creare una soluzione o un progetto. Se necessario, è possibile specificare attività di compilazione personalizzate e parametri di avvio tramite semplici file JSON.
Dopo aver aperto i file di codice in Visual Studio, Esplora soluzioni consente di visualizzare tutti i file nella cartella. È possibile fare clic su qualsiasi file per iniziare a modificarlo. Visual Studio avvia l'indicizzazione dei file in background per abilitare le funzionalità IntelliSense, di navigazione e di refactoring. Man mano che si modificano, creano, spostano o eliminano file, Visual Studio tiene traccia automaticamente delle modifiche e aggiorna continuamente il relativo indice IntelliSense. Il codice verrà visualizzato con colorazione della sintassi e in molti casi includerà le funzionalità di base per il completamento delle istruzioni IntelliSense.
Nota
Per informazioni specifiche di VS Code, vedere la pagina Introduzione a Visual Studio Code .
Aprire qualsiasi codice
È possibile aprire il codice in Visual Studio nei modi seguenti:
Nella barra dei menu di Visual Studio scegliere File>Apri>Cartella e quindi passare al percorso del codice.
Nel menu di scelta rapida (pulsante destro del mouse) di una cartella contenente codice scegliere il comando Apri in Visual Studio.
Scegliere il collegamento Apri cartella nella finestra iniziale.
Importante
Non è possibile aprire tutto il codice usando il collegamento Apri cartella dalla finestra iniziale di Visual Studio. Ad esempio, se il file di codice è stato salvato come parte di una soluzione, in altre parole, in un file .sln, è necessario usare una delle altre opzioni elencate qui per aprire il codice.
Se si preferisce usare la tastiera, premere CTRL+MAIUSC+ALT+O in Visual Studio.
Aprire codice da un repository GitHub clonato.
Per aprire più cartelle
A partire da Visual Studio 2022 versione 17.9 Preview 1, è possibile specificare più cartelle da aprire in Visual Studio. L'apertura di più cartelle è particolarmente utile nei repository di codice con un sacco di codice non correlato e uno sviluppatore necessita solo di un subset per eseguire alcune operazioni.
- Nella barra dei menu di Visual Studio scegliere Apri>area di lavoro file>e quindi passare al percorso del
.code-workspacefile. - Si prevede che il
.code-workspacefile stesso sia un oggetto . Schema JSON, simile al seguente:
{
"folders" : [
{
"path" : "some\\child\\foo",
"name" : "The Foo"
},
{
"path" : "..\\..\\some\\unrelated\\bar"
},
{
"path" : "C:\\a\\full\\path\\baz"
},
{
"path" : "${env.ANY_ENV_VARIABLE}\\foobar"
}
]
}
Ogni "path" valore può essere qualsiasi percorso relativo o percorso rooted. I percorsi rooted devono trovarsi nella stessa lettera di unità. Le variabili di ambiente possono essere usate con la sintassi ${env.ANY_ENV_VARIABLE}. La "name" proprietà può essere utilizzata per creare un alias visivo per la cartella nella Esplora soluzioni.
Per aprire codice da un repository GitHub clonato
L'esempio seguente mostra come clonare un repository GitHub e quindi aprire il relativo codice in Visual Studio. Per eseguire questa procedura, è necessario disporre di un account GitHub e di GIT per Windows installato nel sistema. Per altre informazioni, vedere Creare un account GitHub da usare con Visual Studio e Git per Windows .
Passare al repository da clonare su GitHub.
Scegliere il pulsante Clone or download (Clona o scarica) e quindi il pulsante Copy to clipboard (Copia negli appunti) nel menu a discesa per copiare l'URL sicuro per il sito GitHub.
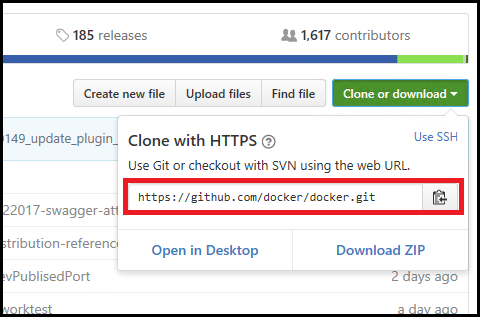
Usare Git in Visual Studio
A partire da Visual Studio 2019 versione 16.8, è stata introdotta una nuova interfaccia Git semplificata che è possibile usare per interagire con i file in GitHub. Per altre informazioni, vedere la documentazione sul controllo della versione di Visual Studio.
Usare Team Explorer in Visual Studio
È comunque possibile usare Team Explorer in Visual Studio 2022 e in Visual Studio 2019 versione 16.8 e successive. Tuttavia, potrebbe risultare più semplice usare la nuova esperienza Git. Per altre informazioni, vedere Come Visual Studio semplifica il controllo della versione con Git.
In Visual Studio scegliere la scheda Team Explorer per aprire Team Explorer. Se la scheda non è visualizzata, aprirla da Visualizza>Team Explorer.
In Team Explorer, nella sezione Repository Git locali, scegliere il comando Clona e quindi incollare l'URL della pagina GitHub nella casella di testo.
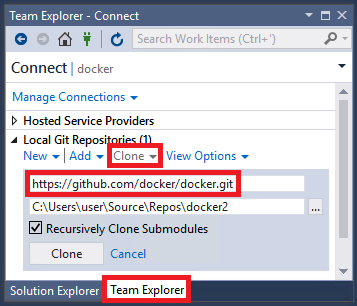
Scegliere il pulsante Clona per clonare i file del progetto in un repository Git locale. L'operazione potrebbe richiedere diversi minuti a seconda delle dimensioni del repository.
Dopo aver clonato il repository nel sistema, in Team Explorer scegliere il comando Apri nel menu di scelta rapida (pulsante destro del mouse) del repository appena clonato.
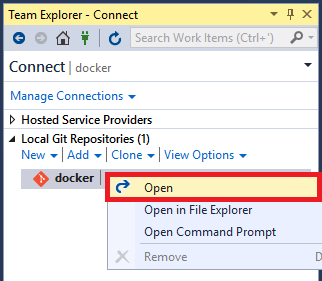
Scegliere il comando Mostra visualizzazione cartelle per visualizzare i file in Esplora soluzioni.
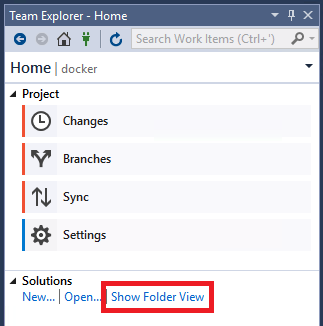
È ora possibile esaminare le cartelle e i file nel repository clonato, visualizzare il codice ed eseguire ricerche al suo interno nell'editor del codice di Visual Studio, usufruendo della colorazione della sintassi e di altre funzionalità.
Eseguire il codice ed eseguirne il debug
È possibile eseguire il debug del codice in Visual Studio senza un progetto o una soluzione. Per eseguire il debug di alcuni linguaggi, potrebbe essere necessario specificare un file di avvio valido nella codebase, ad esempio uno script, un eseguibile o un progetto. Nella casella di riepilogo a discesa accanto al pulsante Avvia della barra degli strumenti sono elencati tutti gli elementi di avvio rilevati da Visual Studio, oltre agli elementi designati in modo specifico. Quando di esegue il debug del codice, Visual Studio esegue prima di tutto questo codice.
La configurazione del codice per l'esecuzione in Visual Studio varia a seconda del tipo di codice e degli strumenti di compilazione.
Codebase che usano MSBuild
Le codebase basate su MSBuild possono avere più configurazioni di compilazione visualizzate nell'elenco a discesa del pulsante Avvia. Selezionare il file che si vuole usare come elemento di avvio e quindi scegliere il pulsante Avvia per avviare il debug.
Nota
Per le codebase C# e Visual Basic, è necessario avere installato il carico di lavoro Sviluppo per desktop .NET. Per le codebase C++, è necessario avere installato il carico di lavoro Sviluppo di applicazioni desktop con C++.
Codebase che usano strumenti di compilazione personalizzati
Se la codebase usa strumenti di compilazione personalizzati, è necessario indicare a Visual Studio come compilare il codice tramite attività di compilazione definite in un file json. Per altre informazioni, vedere Personalizzare le attività di compilazione e debug.
Codebase che contengono codice Python o JavaScript
Se la codebase contiene codice Python o JavaScript, non è necessario configurare file json, ma occorre installare il carico di lavoro corrispondente. È anche necessario configurare lo script di avvio:
Installare il carico di lavoro Sviluppo Node.js o Sviluppo Python scegliendo Strumenti>Ottieni strumenti e funzionalità oppure chiudendo Visual Studio ed eseguendo il Programma di installazione di Visual Studio.
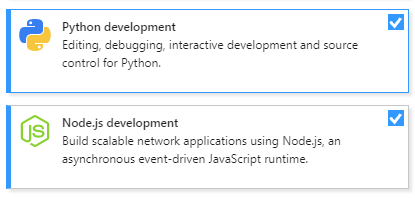
InEsplora soluzioni scegliere il comando Imposta come elemento di avvio nel menu di scelta rapida di un file JavaScript o Python.
Scegliere il pulsante Avvia per avviare il debug.
Codebase che contengono codice C++
Per informazioni sull'apertura di codice C++ senza soluzioni o progetti in Visual Studio, vedere Open Folder projects for C++ (Progetti Apri cartella per C++).
Codebase che contenono un progetto di Visual Studio
Se la cartella del codice contiene un progetto di Visual Studio, è possibile designare il progetto come elemento di avvio.
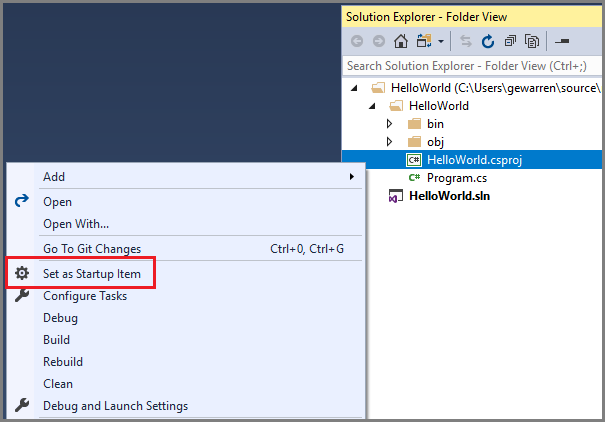
Il testo del pulsante Avvia cambia per indicare che il progetto è l'elemento di avvio.

Contenuto correlato
- Personalizzare le attività di compilazione e debug
- Open Folder projects for C++ (Progetti Apri cartella per C++)
- Progetti CMake in C++
- Scrivere codice nell'editor del codice
Commenti e suggerimenti
Presto disponibile: Nel corso del 2024 verranno gradualmente disattivati i problemi di GitHub come meccanismo di feedback per il contenuto e ciò verrà sostituito con un nuovo sistema di feedback. Per altre informazioni, vedere https://aka.ms/ContentUserFeedback.
Invia e visualizza il feedback per