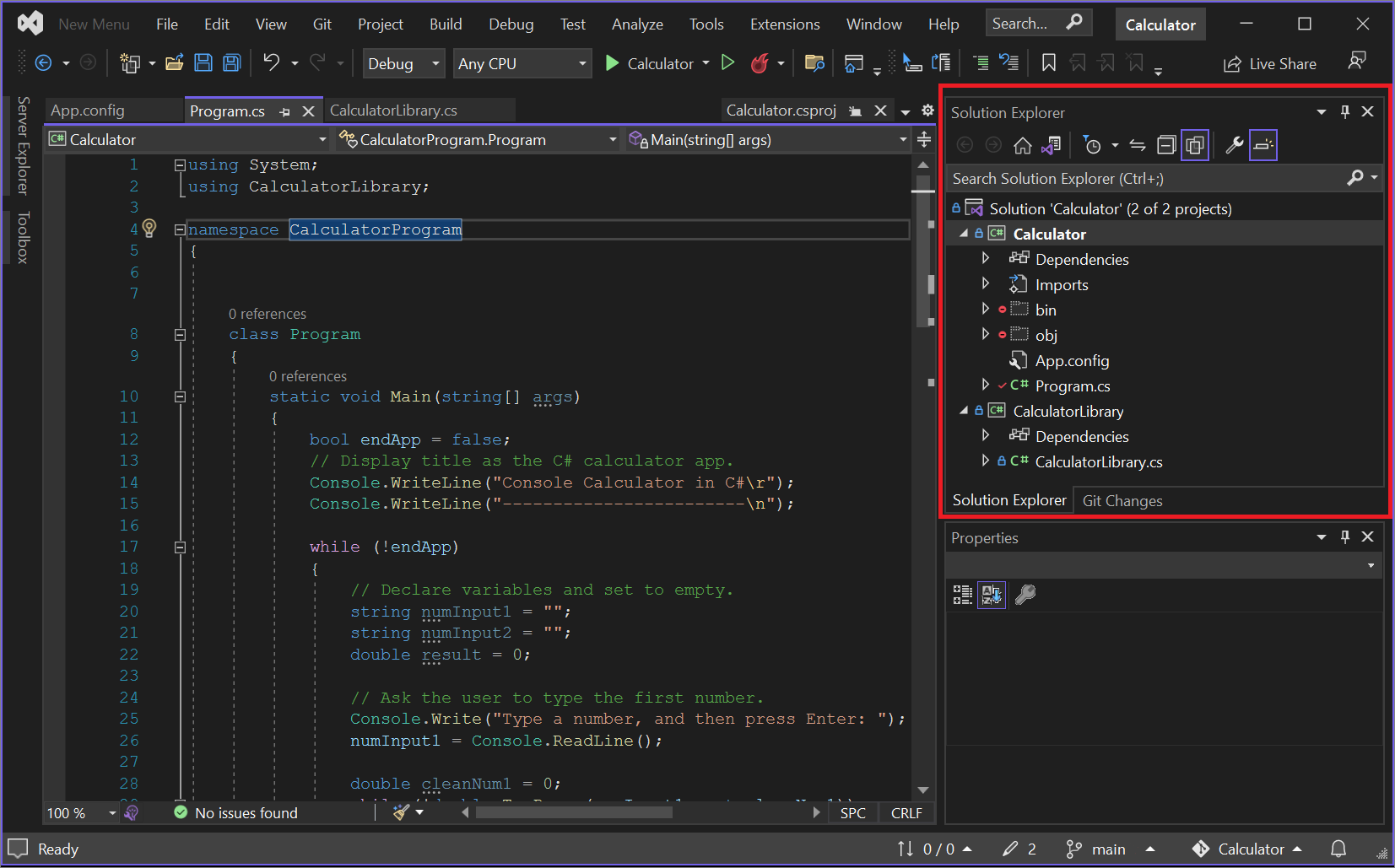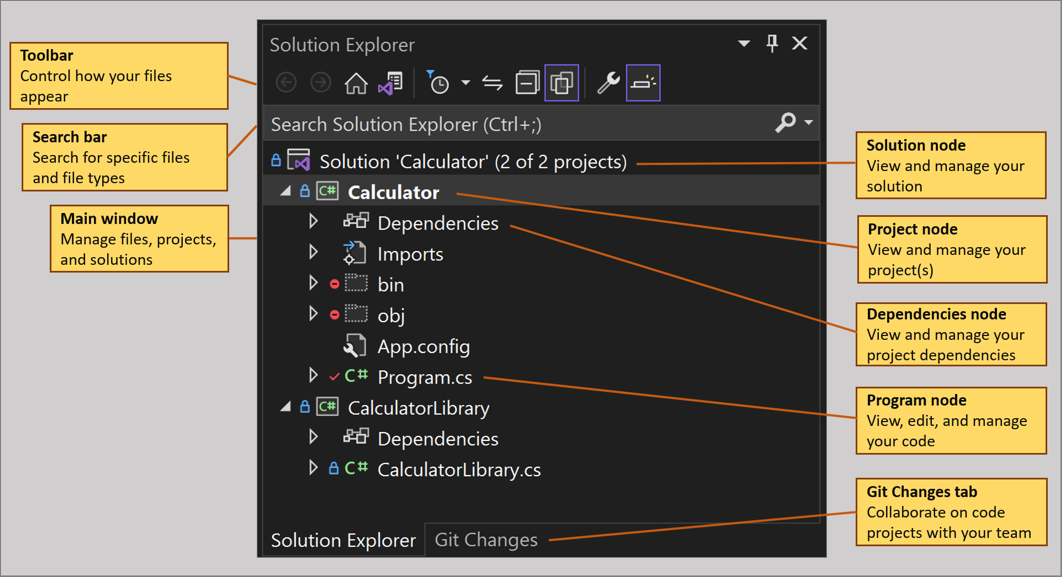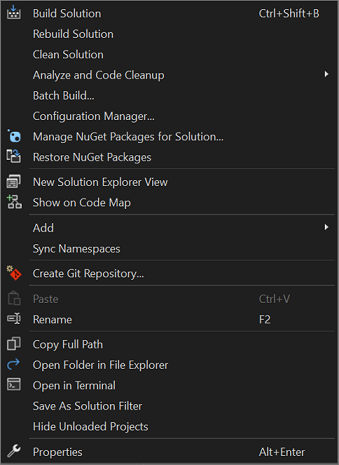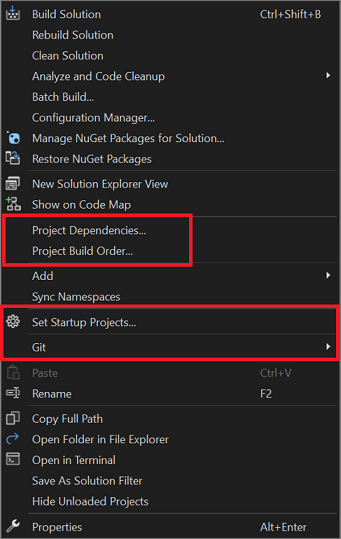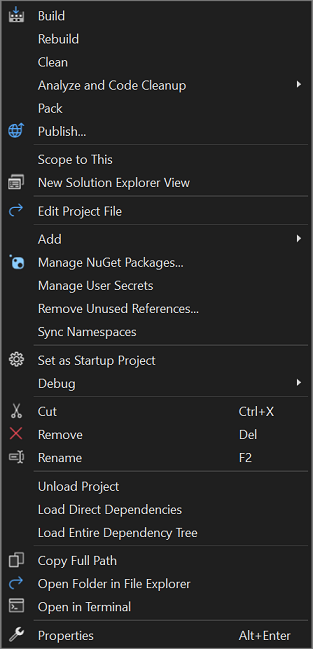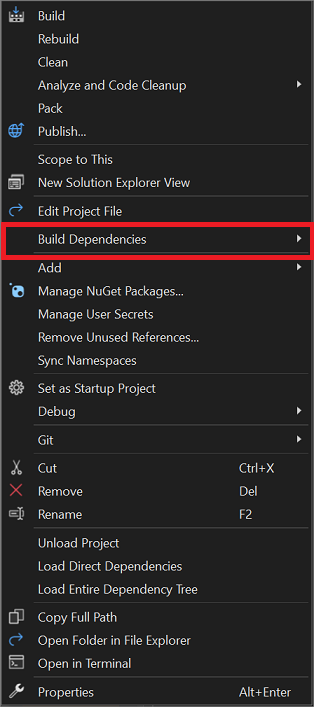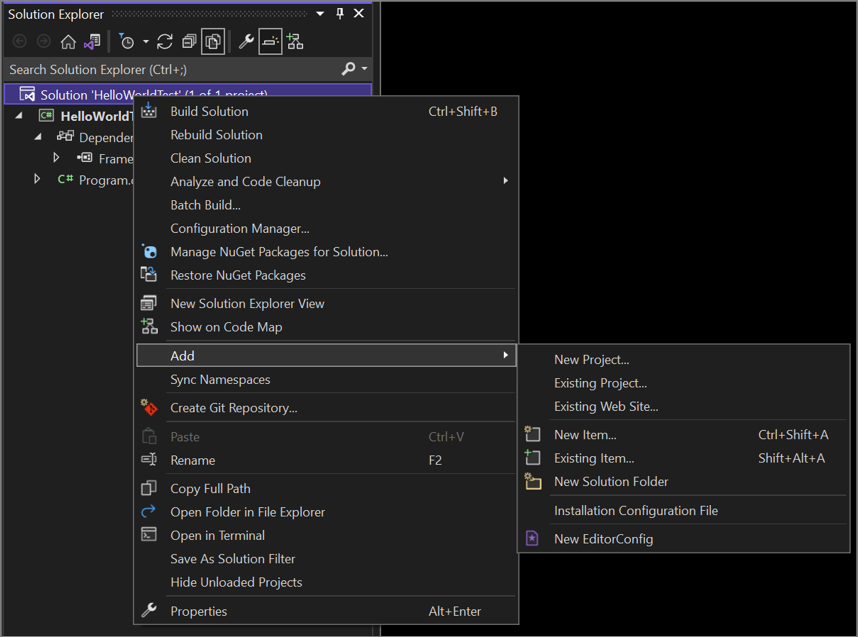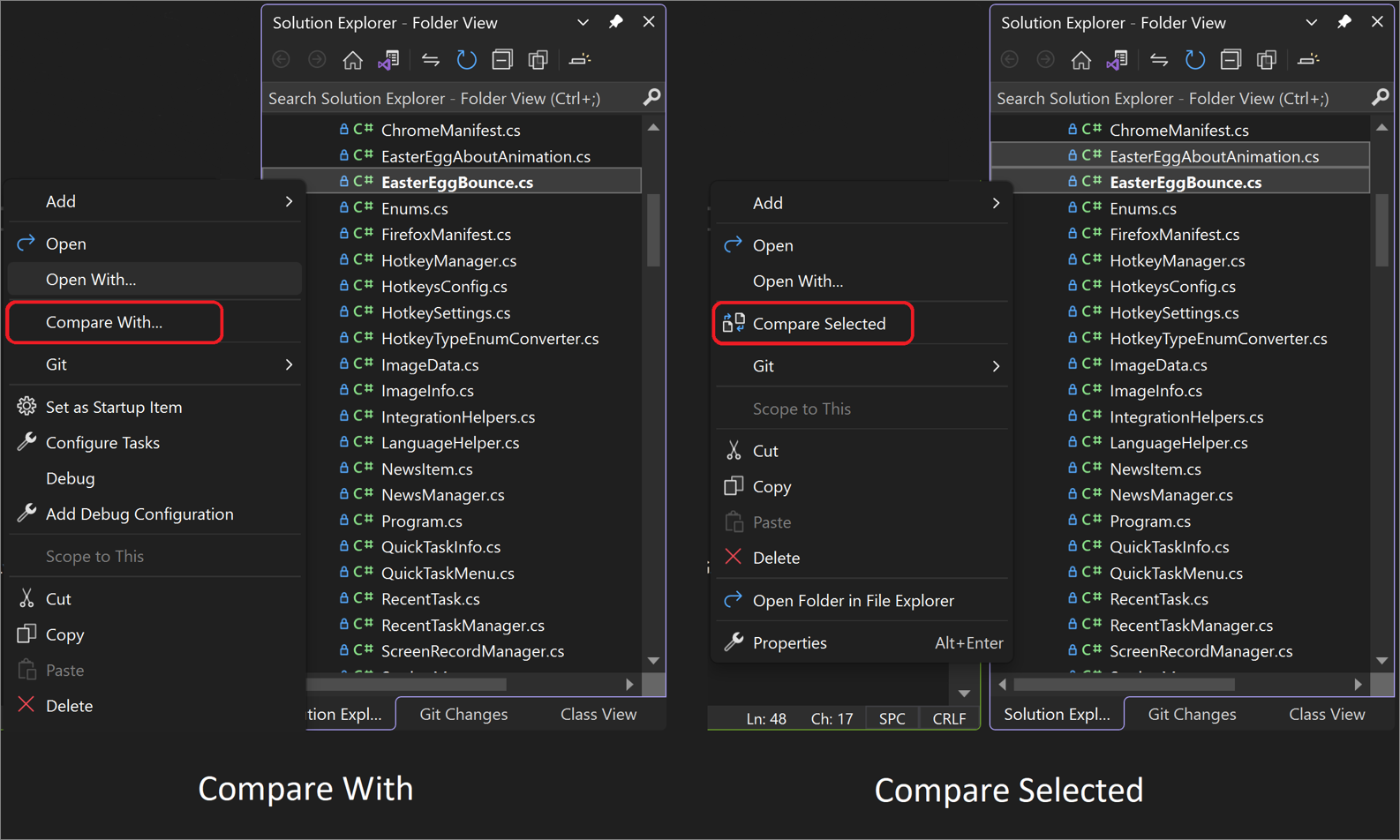Informazioni su Esplora soluzioni
È possibile usare Esplora soluzioni per gestire i progetti e i file all'interno di una soluzione. Questo articolo descrive in dettaglio l'interfaccia utente Esplora soluzioni e come aprire Esplora soluzioni se si chiude inavvertitamente. L'articolo descrive anche come usare il menu di scelta rapida con il pulsante destro del mouse in Esplora soluzioni per aggiungere rapidamente nuovi file, cartelle ed elementi di codice a un progetto.
Aprire Esplora soluzioni
Per impostazione predefinita, la finestra degli strumenti Esplora soluzioni viene visualizzata come riquadro in alto a destra dell'ambiente di sviluppo integrato (IDE) di Visual Studio. Se non viene visualizzata la finestra degli strumenti Esplora soluzioni, è possibile aprirla dalla barra dei menu di Visual Studio usando Visualizza> Esplora soluzioni oppure premendo CTRL+ALT+L.
interfaccia utente di Esplora soluzioni
Esaminiamo la finestra degli strumenti Esplora soluzioni e la relativa interfaccia utente. Si inizierà con una schermata con annotazioni di una soluzione console C# aperta con due progetti.
La tabella seguente è un equivalente di testo dello screenshot con annotazioni, ma con alcuni collegamenti utili che è possibile usare per altre informazioni.
| Elemento dell'interfaccia utente | Azione |
|---|---|
| Barra degli strumenti | Controllare la modalità di visualizzazione dei file |
| Barra di ricerca | Cercare file e tipi di file specifici |
| Finestra principale | Visualizzare e gestire file, progetti e soluzioni |
| Nodo della soluzione | Gestire le soluzioni |
| Nodo del progetto | Gestire i progetti |
| Nodo Dipendenze | Gestire le dipendenze della soluzione e del progetto |
| Nodo programma | Visualizzare, modificare e gestire il programma o l'applicazione (app) |
| Scheda Modifiche Git | Usare Git & GitHub all'interno di Visual Studio per collaborare ai progetti con il team |
barra degli strumenti Esplora soluzioni
Per continuare, esaminiamo più in dettaglio la barra degli strumenti in Esplora soluzioni.

La barra degli strumenti contiene gli elementi dell'interfaccia utente seguenti, da sinistra a destra:
| Elemento dell'interfaccia utente | Azione |
|---|---|
| Pulsante Indietro | Passare da un'opzione all'altro tra i risultati della ricerca |
| Pulsante Avanti | Passare da un'opzione all'altro tra i risultati della ricerca |
| Pulsante Home | Tornare alla visualizzazione predefinita |
| Pulsante Cambia visualizzazioni | Passare dalla visualizzazione soluzione predefinita alla visualizzazione Cartella facoltativa |
| Menu a discesa e pulsante Filtro modifiche in sospeso | Visualizzare file o file aperti con modifiche in sospeso |
| Pulsante Sincronizza con documento attivo | Individuare un file dall'editor di codice |
| Pulsante Aggiorna (condizionale) | Viene visualizzato solo quando si seleziona una dipendenza, ad esempio una funzione o un pacchetto |
| Pulsante Comprimi tutto | Comprimere la visualizzazione file nella finestra principale |
| Pulsante Mostra tutti i file | Visualizzare tutti i file, inclusi i progetti scaricati |
| Pulsante Proprietà | Visualizzare e modificare le impostazioni per file e componenti specifici |
| Pulsante Anteprima elementi selezionati | Visualizzare un file o un componente selezionato nell'editor di codice |
Esplora soluzioni barra di ricerca
Esaminiamo più in dettaglio la barra di ricerca in Esplora soluzioni.
È possibile usare l'elenco a discesa nella barra di ricerca e selezionare tra le opzioni di ricerca: Cerca all'interno del contenuto del file e Cerca all'interno di elementi esterni, per definire l'ambito della ricerca.
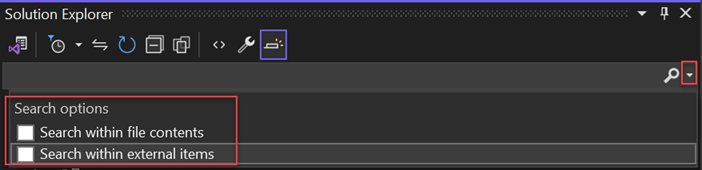
menu di scelta rapida Esplora soluzioni
In Esplora soluzioni sono disponibili diverse opzioni con cui è possibile interagire usando il menu di scelta rapida del pulsante destro del mouse. Le opzioni specifiche del contesto visualizzate dipendono dal fatto che si selezioni un nodo Soluzione o un nodo Progetto .
Opzioni di menu del nodo della soluzione
Lo screenshot seguente per un'app console C# mostra le opzioni del menu di scelta rapida visualizzate quando si fa clic con il pulsante destro del mouse sul nodo Soluzione .
Ciò che viene visualizzato nel menu di scelta rapida dal nodo Soluzione dipende anche dal tipo di progetto, dal linguaggio di programmazione o dalla piattaforma. Lo screenshot seguente evidenzia le opzioni aggiuntive seguenti per un'app C#: Dipendenze progetto, Ordine di compilazione progetto, Imposta progetti di avvio e un menu a comparsa Git. Queste opzioni aggiuntive vengono in genere visualizzate quando si aggiunge un altro progetto a una soluzione e quindi lo si aggiunge a un repository.
Opzioni del menu Nodo progetto
Lo screenshot seguente per un'app console C# mostra le opzioni del menu di scelta rapida visualizzate quando si fa clic con il pulsante destro del mouse sul nodo Progetto .
Ciò che viene visualizzato nel menu di scelta rapida dal nodo Progetto dipende anche dal tipo di progetto, dal linguaggio di programmazione o dalla piattaforma. Lo screenshot seguente evidenzia l'opzione aggiuntiva seguente per un'app C#: un menu a comparsa Compila dipendenze . Le opzioni aggiuntive vengono in genere visualizzate quando si aggiunge un altro progetto a una soluzione e quindi la si aggiunge a un repository.
Menu Aggiungi
Nel menu di scelta rapida Esplora soluzioni, una delle opzioni più utili è il menu a comparsa Aggiungi. Da esso, è possibile aggiungere un altro progetto a una soluzione. È anche possibile aggiungere un elemento a un progetto e altro ancora.
È possibile visualizzare il menu a comparsa Aggiungi dal nodo Soluzione , dal nodo Progetto o dal nodo Dipendenze . Le opzioni variano a seconda del nodo usato.
Per un'esercitazione che illustra come aggiungere elementi e progetti usando il menu di scelta rapida in Esplora soluzioni, vedere la pagina Introduzione a progetti e soluzioni.
Finestra di dialogo Aggiungi veloce
A partire dalla versione 17.5 di Visual Studio 2022, è possibile usare la finestra di dialogo Aggiungi rapido per creare un file vuoto o una semplice classe C#. In Esplora soluzioni fare clic con il pulsante destro del mouse su una cartella o un progetto e quindi scegliere Aggiungi>nuovo elemento. In alternativa, se si preferisce, usare i tasti di scelta rapida CTRL+MAIUSC+A.

Con l'aggiunta rapida è possibile eseguire le attività seguenti.
- Aggiungere un nuovo file senza esplorare l'elenco dei modelli.
Esempio: MyClass.cs - Creare cartelle annidate in un'unica operazione.
Esempio: Folder1/Folder2/, Folder1/Folder2/MyFile.cs - Aggiungere file con qualsiasi estensione o senza estensione.
Esempio: File.MyExtension, README, .gitignore- Quick Add popola automaticamente un'estensione predefinita, ma è possibile selezionare Escape (ESC) dopo aver aperto la finestra di dialogo per cancellare rapidamente la casella di input.
- Aggiungere più file contemporaneamente.
Esempio: File1.cs, File2.html o File.cs, File.txt.
È anche possibile passare rapidamente dalla finestra di dialogo Aggiungi veloce alla finestra di dialogo Nuovo elemento. Ecco come.
Utilizzare Mostra tutti i modelli per aprire la finestra di dialogo Nuovo elemento .
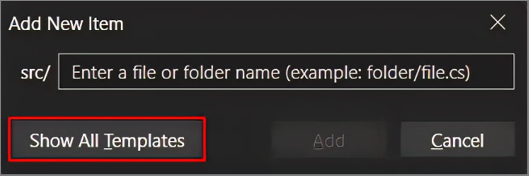
Usare Mostra visualizzazione compatta per aprire la finestra di dialogo Aggiungi veloce.
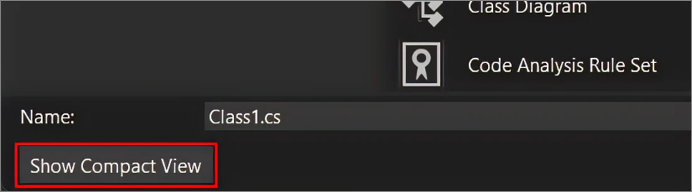
Visual Studio ricorda la scelta in modo da ottenere l'esperienza più adatta alle proprie esigenze. Per tornare alla finestra di dialogo Aggiunta rapida predefinita, selezionare MAIUSC+F2.
Suggerimento
È possibile configurare i tasti di scelta rapida per il comando Project.AddNewItem e il comando AddQuickFile dalla tastiera dell'ambiente>Opzioni>strumenti.>
Strumento di confronto dei file
A partire dalla versione 17.7 di Visual Studio 2022, è ora possibile selezionare due file in Esplora soluzioni e confrontarli usando le nuove opzioni Confronta con e Confronta selezionate.
È possibile confrontare i file nei modi seguenti:
- Fare clic con il pulsante destro del mouse su un singolo file, scegliere Confronta con... dal menu di scelta rapida, che si apre Esplora file. Passare quindi a qualsiasi file e selezionarlo per il confronto.
- Selezionare più file tenendo premuto il pulsante CTRL . Fare quindi clic con il pulsante destro del mouse e scegliere Confronta selezionato dal menu di scelta rapida.
Indipendentemente dal modo in cui si sceglie di confrontare i file, lo strumento di confronto dei file dovrebbe semplificare il confronto dei file senza dover uscire dall'IDE.
Comando Comprimi tutti i discendenti
Incluso anche nella versione 17.7 di Visual Studio 2022 è il comando Collapse All Descendants. Questo comando comprime in modo ricorsivo tutti i nodi sotto una selezione, in modo da poter riordinare le gerarchie annidate durante la navigazione nella struttura del progetto.
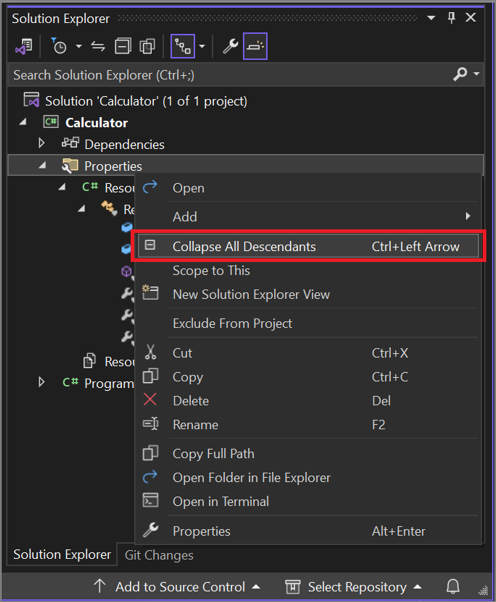
È possibile trovare il comando Comprimi tutti i discendenti nel menu di scelta rapida del pulsante destro del mouse per qualsiasi voce in Esplora soluzioni con discendenti. È anche possibile premere CTRL+FRECCIA SINISTRA per usare il comando .
Contenuto correlato
Commenti e suggerimenti
Presto disponibile: Nel corso del 2024 verranno gradualmente disattivati i problemi di GitHub come meccanismo di feedback per il contenuto e ciò verrà sostituito con un nuovo sistema di feedback. Per altre informazioni, vedere https://aka.ms/ContentUserFeedback.
Invia e visualizza il feedback per