Usare l'elenco attività
Usare Elenco attività per tenere traccia dei commenti di codice che usano token quali TODO e HACK, o token personalizzati, e per gestire i collegamenti che indirizzano direttamente a una posizione predefinita nel codice. Selezionare un elemento nell'elenco per passare alla posizione nel codice sorgente.
Nota
Questo argomento si applica a Visual Studio in Windows. Per Visual Studio per Mac, vedere Commenti dell'attività (Visual Studio per Mac).
Finestra Elenco attività
Quando è aperta, la finestra Elenco attività viene visualizzata nella parte inferiore della finestra dell'applicazione.
Per aprire Elenco attività, selezionare Visualizza>Elenco attività o premere CTRL+\,T.
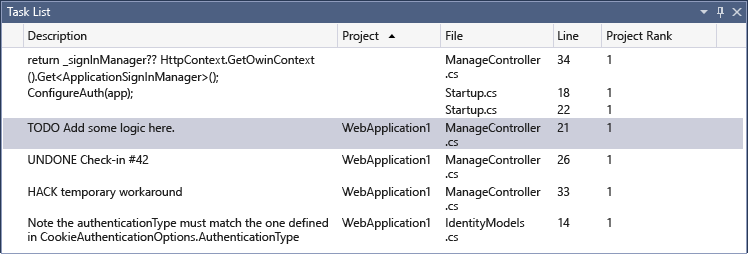
Per modificare l'ordinamento dell'elenco, selezionare l'intestazione di qualsiasi colonna. Per perfezionare ulteriormente i risultati della ricerca, premere MAIUSC e selezionare una seconda intestazione di colonna. In alternativa, nel menu di scelta rapida scegliere Ordina per e quindi scegliere un'intestazione. Per perfezionare ulteriormente i risultati della ricerca, premere MAIUSC e scegliere una seconda intestazione.
Per mostrare o nascondere le colonne, nel menu di scelta rapida scegliere Mostra colonne. Scegliere le colonne che si vuole mostrare o nascondere.
Per modificare l'ordine delle colonne, trascinare qualsiasi intestazione di colonna nella posizione desiderata.
Suggerimento
La colonna Classificazione progetto indica le dipendenze del progetto. I progetti con classificazione 1 non dipendono da altri progetti. I progetti con un rango pari a 2 dipendono da uno o più progetti con un rango pari a 1 e così via. Per altre informazioni, vedere Definizioni di colonna tabella standard: campo Classificazione progetto.
Token e commenti
Nella finestra Elenco attività viene inoltre visualizzato un commento nel codice preceduto da un marcatore di commento e un token predefinito. Ad esempio, il commento C# indicato di seguito è costituito da tre parti distinte.
Marcatore di commento (
//)Token, ad esempio (
TODO)Commento (testo rimanente)
// TODO: Load state from previously suspended application
Poiché TODO è un token predefinito, questo commento viene visualizzato nell'elenco come attività TODO.
Token personalizzati
Per impostazione predefinita, Visual Studio include i token seguenti: HACK, TODO, UNDONE e UnresolvedMergeConflict. Non fanno distinzione tra maiuscole e minuscole. È inoltre possibile creare token personalizzati.
Nota
I token predefiniti sono disponibili solo per i linguaggi C/C++, C# e Visual Basic. Per creare token personalizzati per altri linguaggi di programmazione, seguire questa procedura.
Per creare un token personalizzato:
Scegliere Opzioni dal menu Strumenti.
Aprire la cartella Ambiente e selezionare Elenco attività.
Verrà visualizzata la pagina Opzioni elenco attività.
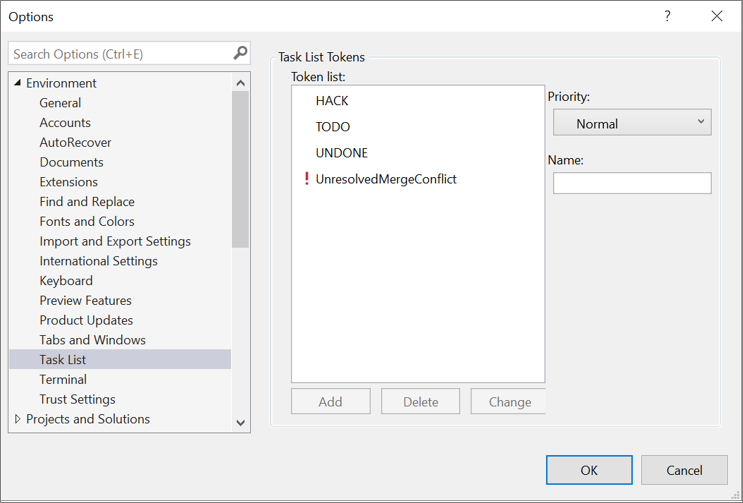
Nella casella di testo Nome immettere il nome del token, ad esempio BUG.
Nell'elenco a discesa di Priorità scegliere una priorità predefinita per il nuovo token.
Scegliere Aggiungi.
Suggerimento
Il pulsante Aggiungi viene abilitato dopo avere immesso un nome. È necessario immettere un nome prima di selezionare Aggiungi.
Collegamenti
Un collegamento è un segnalibro nel codice di cui viene tenuta traccia nell'Elenco attività. Ha un'icona diversa rispetto a un segnalibro normale. Fare doppio clic sul collegamento in Elenco attività per passare alla posizione corrispondente nel codice.
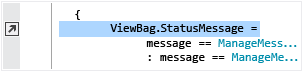
Creare un collegamento
Per creare un collegamento, posizionare il puntatore nella parte del codice in cui si vuole aggiungere il collegamento. Scegliere Modifica>Segnalibri>Aggiungi collegamento Elenco attività o premere CTRL+K, CTRL+H.
Per spostarsi tra i collegamenti nel codice, scegliere un collegamento nell'elenco e quindi scegliere Attività successiva o Attività precedente dal menu Visualizza . (È anche possibile scegliere queste opzioni dal menu di scelta rapida del pulsante destro del mouse nelFinestra Elenco attività.
Contenuto correlato
Commenti e suggerimenti
Presto disponibile: Nel corso del 2024 verranno gradualmente disattivati i problemi di GitHub come meccanismo di feedback per il contenuto e ciò verrà sostituito con un nuovo sistema di feedback. Per altre informazioni, vedere https://aka.ms/ContentUserFeedback.
Invia e visualizza il feedback per