Condividere un progetto e partecipare a una sessione di collaborazione in Visual Studio Code
Dopo l'installazione e l'accesso a Visual Studio Live Share, condividere un progetto e avviare una sessione di collaborazione con il team.
Trovare i comandi di Live Share
Nel viewlet di Live Share
Dopo aver installato Visual Studio Live Share, nella barra delle attività di Visual Studio Code verrà visualizzata una scheda personalizzata. In questa scheda è possibile accedere a tutte le funzioni di Live Share da collaborare. Quando si condivide o si partecipa a una sessione di collaborazione, viene visualizzata anche una visualizzazione nella scheda Explorer che consente di accedere a queste funzioni.
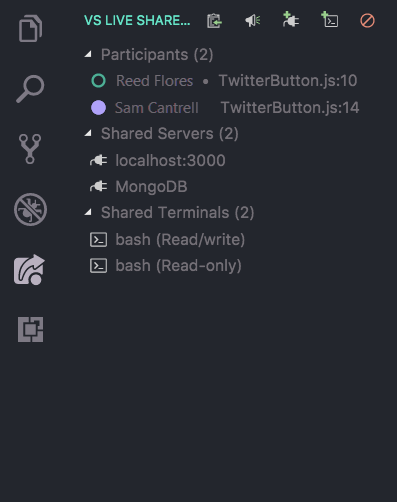
|

|
Usando queste visualizzazioni, è possibile visualizzare la posizione di un partecipante nel codice condiviso, selezionare i partecipanti per seguirli, concentrarsi sui partecipanti, accedere a server condivisi e terminali e altro ancora.
Nel menu dei comandi con ambito
Tutte le funzioni di Visual Studio Live Share sono disponibili anche nel riquadro comandi di Visual Studio Code. È possibile accedere al riquadro comandi selezionando CTRL+MAIUSC+P / CMD+MAIUSC+P o F1. È possibile trovare un elenco completo dei comandi immettendo live share.
Poiché questo elenco può essere lungo, potrebbe essere più semplice usare un menu di comando con ambito dalla barra di stato. Selezionando il pulsante di accesso/stato sessione sulla barra di stato verrà visualizzato un elenco contestualizzato di comandi disponibili per l'uso:
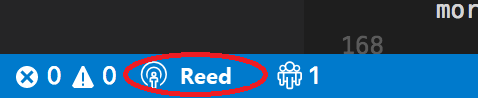
Avviare una sessione
Dopo aver scaricato e installato Visual Studio Live Share, seguire questa procedura per avviare una sessione di collaborazione e invitare un collega a collaborare con l'utente.
Accedere
Dopo aver installato l'estensione Live Share, ricaricare e attendere l'installazione delle dipendenze, accedere per informare gli altri collaboratori. Per altre informazioni, vedere Accedere.
Aprire una cartella
Usare il flusso di lavoro normale per aprire una cartella, un progetto o una soluzione che si vuole condividere con gli utenti guest.
[Facoltativo] Aggiornare i file nascosti o esclusi
Per impostazione predefinita, Live Share nasconde agli utenti guest tutti i file e le cartelle a cui si fa riferimento nei file con estensione gitignore nelle cartelle condivise. Nascondendo un file si impedisce la sua visualizzazione nell'albero dei file del partecipante. L'esclusione di un file applica una regola più restrittiva. L'esclusione di un file impedirà a Live Share di aprirlo per un guest in situazioni come Vai a definizione o se si esegue un'istruzione in un file durante il debug o se viene "seguito". Per nascondere o escludere file, aggiungere un file con estensione vsls.json con le impostazioni appropriate al progetto. Per altre informazioni, vedere Controllo dell'accesso e della visibilità dei file.
Avviare una sessione di collaborazione
Per avviare una sessione, selezionare Live Share sulla barra di stato oppure premere CTRL+MAIUSC+P o CMD+MAIUSC+P e quindi selezionare Live Share: Avvia sessione di collaborazione (condivisione).

Nota
La prima volta che si condivide, il software firewall desktop potrebbe richiedere all'agente di Live Share di aprire una porta. L'apertura di una porta è facoltativa. Consente a una modalità diretta protetta di migliorare le prestazioni quando la persona con cui si lavora si trova nella stessa rete. Per altre informazioni, vedere Modifica della modalità di connessione.
Un collegamento di invito verrà copiato automaticamente negli Appunti. Quando aperto in un browser, il collegamento consente ad altri utenti di partecipare a una nuova sessione di collaborazione che condivide il contenuto delle cartelle.
Verrà visualizzata anche la modifica dell'elemento della barra di stato di Live Share per rappresentare lo stato della sessione. Per visualizzare l'aspetto desiderato, vedere le informazioni sullo stato della sessione più avanti in questo articolo.
Se è necessario ottenere di nuovo il collegamento di invito dopo aver avviato la condivisione, è possibile ottenerlo selezionando l'elemento della barra di stato della sessione e quindi selezionando Invita altri (Copia collegamento).If you need to get the invitation link after you've started sharing, you can get it by select the session state status bar item and then selecting Invite Others (Copy Link).
[Facoltativo] Abilitare la modalità di sola lettura
Dopo aver avviato la sessione di collaborazione, è possibile impostare la sessione in sola lettura per impedire agli utenti guest di apportare modifiche al codice condiviso.
Dopo la condivisione, si riceverà una notifica che indica che il collegamento di invito viene copiato negli Appunti. È quindi possibile selezionare l'opzione per rendere la sessione di sola lettura:
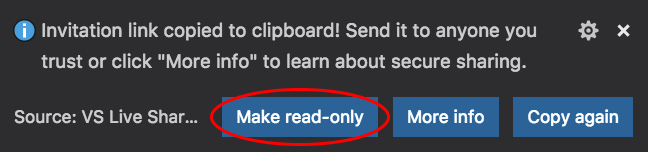
Inviare il collegamento a un utente
Inviare il collegamento tramite posta elettronica, Teams, Slack, Skype o altre piattaforme agli utenti guest che si desidera invitare. Dato che il livello di accesso alle sessioni di Live Share può essere fornito agli utenti guest, è consigliabile condividere solo con persone attendibili e considerare le implicazioni di ciò che si sta condividendo.
Suggerimento
Si vogliono comprendere le implicazioni per la sicurezza di alcune funzionalità di Live Share? Per altre informazioni, vedere l'articolo sulla sicurezza .
Gli utenti guest invitati potrebbero avere domande. L'articolo Avvio rapido: Partecipare alla prima sessione fornisce informazioni su come iniziare come guest.
[Facoltativo] Approvare i partecipanti
Per impostazione predefinita, i partecipanti vengono aggiunti automaticamente alla sessione di collaborazione e quando sono pronti per iniziare la collaborazione, l'organizzatore riceve una notifica. Questa notifica consente di rimuoverle dalla sessione. È anche possibile scegliere di richiedere l'approvazione esplicita per chiunque si unisce.
Per abilitare questa approvazione, aggiungere il codice seguente a settings.json:
"liveshare.guestApprovalRequired": trueQuando questa impostazione è attivata, una notifica chiederà di approvare gli utenti guest prima di poter partecipare:

Per altre informazioni sulle considerazioni sulla sicurezza degli inviti, vedere Inviti e accesso di join.
Ecco fatto!
Arrestare la sessione di collaborazione
In qualità di host, è possibile interrompere completamente la condivisione e terminare la sessione di collaborazione in qualsiasi momento. A tale scopo, aprire la visualizzazione Live Share nella scheda Explorer o nella scheda VS Live Share e selezionare il pulsante Arresta sessione di collaborazione:
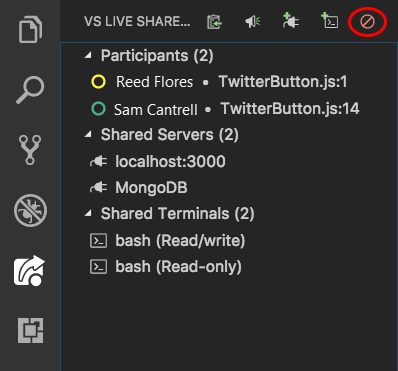
Tutti gli utenti guest riceveranno una notifica che indica che la sessione è finita. Al termine della sessione, gli utenti guest non potranno accedere al contenuto. Tutti i file temporanei verranno puliti automaticamente.
Problemi di condivisione? Per altre informazioni, vedere l'articolo sulla risoluzione dei problemi .
Partecipare e lasciare una sessione
Dopo aver scaricato e installato Visual Studio Live Share, gli utenti guest devono eseguire solo due passaggi per partecipare a una sessione di collaborazione ospitata. Esistono due modi per partecipare: tramite un browser e manualmente.
Suggerimento
Gli utenti guest che partecipano a una sessione di collaborazione devono comprendere che gli host potrebbero limitare l'accesso a determinati file o funzionalità. Si vogliono comprendere le implicazioni per la sicurezza delle funzionalità e delle impostazioni di Live Share? Per altre informazioni, vedere l'articolo sulla sicurezza .
Partecipa tramite un browser
Il modo più semplice per partecipare a una sessione di collaborazione consiste nell'aprire semplicemente il collegamento di invito in un Web browser. Ecco cosa aspettarsi:
Accedere
Dopo aver installato l'estensione Live Share, ricaricare e attendere l'installazione delle dipendenze, accedere per informare gli altri collaboratori. Per altre informazioni, vedere Accedere.
Selezionare il collegamento di invito/aprire l'invito nel browser
È sufficiente aprire (o riaprire) il collegamento di invito in un browser.
Nota
Se l'estensione Live Share non è stata installata, si otterranno collegamenti al Marketplace. Installare l'estensione, riavviare lo strumento scelto e riprovare.
Si dovrebbe ricevere una notifica che il browser vuole avviare uno strumento abilitato per Live Share. Se si consente di avviare lo strumento, si verrà connessi alla sessione di collaborazione all'avvio.
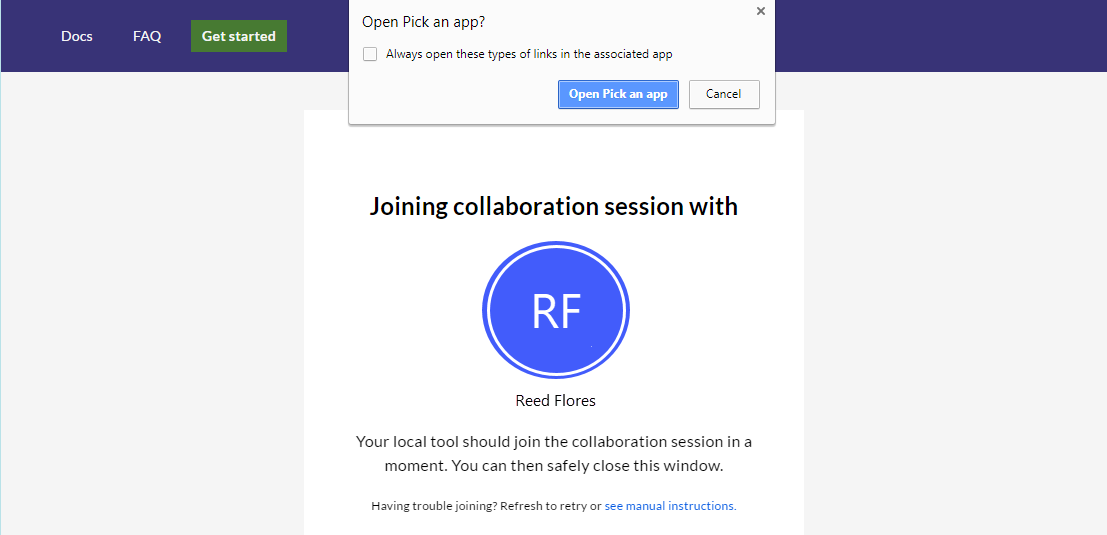
Se l'host è offline, si riceverà una notifica. Sarà quindi possibile contattare l'host e chiedere di condividere di nuovo.
Nota
Assicurarsi di aver avviato lo strumento almeno una volta dopo l'installazione dell'estensione Di Visual Studio Live Share e aver consentito il completamento dell'installazione prima di aprire o ria aprire la pagina di invito. Si hanno ancora problemi? Vedere Join manualmente.
Collaborare
Ecco fatto! In un momento si sarà connessi e si può iniziare a collaborare.
Verrà visualizzata la modifica del pulsante Live Share per comunicare lo stato di una sessione. Vedere le informazioni sullo stato della sessione più avanti in questo articolo.
Al termine del join, si verrà automaticamente portati al file che l'host sta modificando.
Avviare manualmente la partecipazione
È anche possibile partecipare manualmente senza usare un Web browser. Questa opzione può essere utile quando lo strumento che vuoi usare è già in esecuzione, vuoi usare uno strumento che in genere non usi o hai problemi a ricevere collegamenti di invito al lavoro. Il processo è semplice:
Accedere
Dopo aver installato l'estensione Live Share, ricaricare e attendere l'installazione delle dipendenze, accedere per informare gli altri collaboratori. Per altre informazioni, vedere Accedere.
Usare il comando per la partecipazione
Nella scheda Live Share nella barra delle attività di Visual Studio Code selezionare il pulsante Partecipa alla sessione di collaborazione o l'elemento:
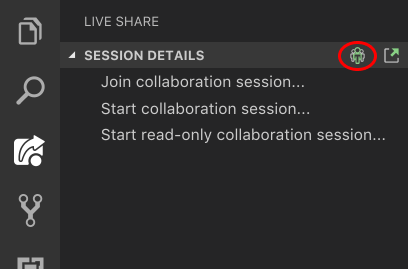
Incollare il collegamento di invito
Incollare l'URL di invito inviato e selezionare Invio per confermare.
Collaborare
Ecco fatto! Si dovrebbe essere presto connessi alla sessione di collaborazione.
Il pulsante Live Share verrà modificato per comunicare lo stato della sessione. Vedere le informazioni sullo stato della sessione più avanti in questo articolo.
Al termine del join, si verrà automaticamente portati al file che l'host sta modificando.
Lasciare una sessione di collaborazione
In qualità di guest, è possibile lasciare una sessione di collaborazione senza terminarla per altri utenti chiudendo semplicemente la finestra di Visual Studio Code. Se si vuole mantenere aperta la finestra, è possibile aprire la scheda Esplora Live Shareo la scheda Vs Live Share e selezionare il pulsante Lascia sessione di collaborazione:
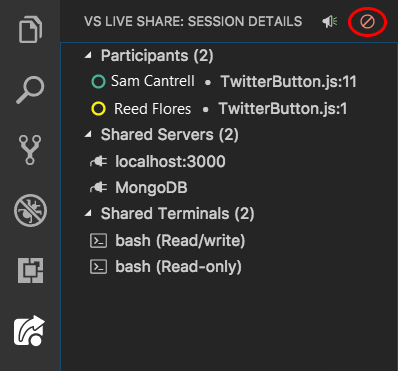
Tutti i file temporanei vengono puliti automaticamente, quindi non è necessario eseguire altre operazioni.
Problemi di partecipazione? Per altre informazioni, vedere Risoluzione dei problemi.
Stati e limitazioni della sessione
Dopo aver avviato o aggiunto una sessione di collaborazione, l'elemento della barra di stato di Visual Studio Live Share riflette lo stato della sessione attiva.
Questi sono gli stati che in genere verranno visualizzati:
| Provincia | Elemento barra di stato | Descrizione |
|---|---|---|
| Inattivi |  |
Nessuna sessione di collaborazione attiva. Non viene condiviso nulla. |
| Host: condivisione in corso |  |
Viene avviata una sessione di collaborazione. La condivisione di contenuti inizierà a breve. |
| Host: condivisione |  |
Una sessione di collaborazione è attiva. Il contenuto viene condiviso. |
| Host: condivisione di sola lettura |  |
L'host condivide una sessione di collaborazione di sola lettura. |
| Guest: partecipazione alla sessione |  |
Il guest partecipa a una sessione di collaborazione esistente. |
| Guest: aggiunto |  |
L'utente guest viene unito e connesso a una sessione di collaborazione attiva e riceve contenuto condiviso. |
| Guest: aggiunto in sola lettura |  |
Il guest viene aggiunto e connesso a una sessione di collaborazione di sola lettura attiva. |
Sebbene attualmente ci siano alcune carenze che gli utenti guest riscontrano durante l'uso delle funzionalità descritte in questo articolo, gli host delle sessioni di collaborazione mantengono la funzionalità completa dello strumento scelto. Per altre informazioni, vedi:
- Supporto di linguaggi e piattaforme
- Supporto per estensioni
- Principali bug, richieste di funzionalità e limitazioni
- Richieste di funzionalità e limitazioni
- Risoluzione dei problemi
Passaggi successivi
Commenti e suggerimenti
Presto disponibile: Nel corso del 2024 verranno gradualmente disattivati i problemi di GitHub come meccanismo di feedback per il contenuto e ciò verrà sostituito con un nuovo sistema di feedback. Per altre informazioni, vedere https://aka.ms/ContentUserFeedback.
Invia e visualizza il feedback per