Passaggio 3: Gestire file statici, aggiungere pagine e usare l'ereditarietà dei modelli con l'app Flask
Passaggio precedente: Creare un'app Flask con visualizzazioni e modelli di pagina
Nei passaggi precedenti di questa esercitazione si è appreso come creare un'app Flask di base con una singola pagina di codice HTML autonomo. Le app Web moderne sono in genere composte da molte pagine e usano risorse condivise come file CSS e JavaScript per fornire stili e comportamenti coerenti.
In questo passaggio viene descritto come:
- Usare i modelli di elementi di Visual Studio per aggiungere rapidamente nuovi file di tipi diversi con un comodo codice boilerplate (passaggio 3-1)
- Usare i file statici dal codice (passaggio 3-2, facoltativo)
- Aggiungere altre pagine all'app (passaggio 3-3)
- Usare l'ereditarietà dei modelli per creare un'intestazione e una barra di spostamento usate in più pagine (passaggio 3-4)
Passaggio 3-1: Acquisire familiarità con i modelli di elementi
Quando si sviluppa un'app Flask, si aggiungono in genere molti altri file Python, HTML, CSS e JavaScript. Per ogni tipo di file (e altri file come web.config che potrebbe essere necessario per la distribuzione), Visual Studio offre utili modelli di elementi per iniziare.
Per visualizzare i modelli disponibili, passare a Esplora soluzioni, fare clic con il pulsante destro del mouse sulla cartella in cui si vuole creare l'elemento e scegliere Aggiungi>Nuovo elemento:
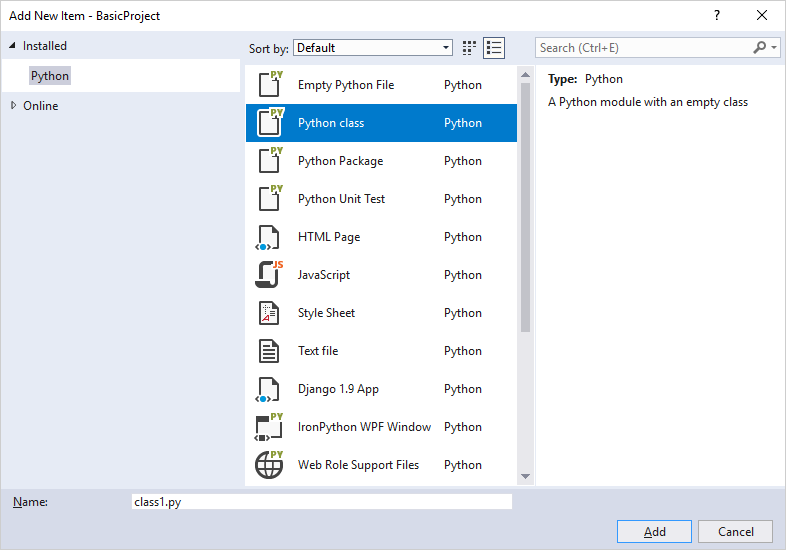
Per usare un modello, selezionare il modello desiderato, specificare un nome per il file e selezionare OK. Aggiungendo un elemento in questo modo il file viene aggiunto automaticamente al progetto di Visual Studio e vengono contrassegnate le modifiche per il controllo del codice sorgente.
Domanda: In che modo Visual Studio individua i modelli di elementi da offrire?
Risposta: Il file di progetto di Visual Studio (con estensione pyproj) contiene un identificatore del tipo di progetto che lo contrassegna come progetto Python. Visual Studio usa questo identificatore di tipo per mostrare solo i modelli di elementi appropriati per il tipo di progetto. In questo modo, Visual Studio può fornire un set completo di modelli di elementi per numerosi tipi di progetti senza che sia necessario che l'utente li esamini tutti ogni volta.
Passaggio 3-2: Rendere disponibili file statici dall'app
In un'app Web compilata con Python (usando qualsiasi framework), i file Python vengono sempre eseguiti nel server dell'host Web e non vengono mai trasmessi al computer dell'utente. Altri file, ad esempio CSS e JavaScript, vengono usati solo dal browser, quindi il server host li recapita così come è ogni volta che vengono richiesti. Tali file sono detti file "statici" e Flask può renderli automaticamente disponibili senza che sia necessario scrivere codice. All'interno dei file HTML, ad esempio, è possibile fare riferimento a file statici usando un percorso relativo nel progetto. Nella prima sezione di questo passaggio viene aggiunto un file CSS al modello di pagina esistente.
Se è necessario rendere disponibile un file statico dal codice, ad esempio tramite l'implementazione di un endpoint API, Flask offre un metodo pratico che consente di far riferimento ai file usando percorsi relativi all'interno di una cartella denominata static (nella radice del progetto). La seconda sezione di questo passaggio illustra tale metodo usando un file di dati statico semplice.
In ogni caso è possibile organizzare i file in static come si vuole.
Usare un file statico in un modello
In Esplora soluzioni fare clic con il pulsante destro del mouse sulla cartella HelloFlask nel progetto di Visual Studio, selezionare Aggiungi>Nuova cartella e assegnare alla cartella il nome
static.Fare clic con il pulsante destro del mouse sulla cartella static e scegliere Aggiungi>Nuovo elemento. Nella finestra di dialogo visualizzata selezionare il modello Foglio di stile, assegnare al file il nome
site.csse selezionare OK. Il file site.css viene visualizzato nel progetto e aperto nell'editor. La struttura di cartelle dovrebbe essere simile a quella nella figura seguente: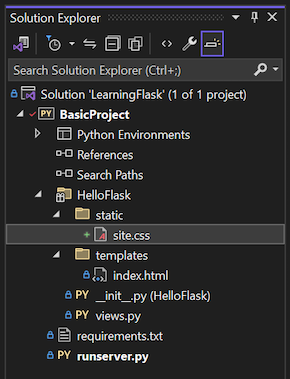
Sostituire il contenuto di site.css con il codice seguente e salvare il file:
.message { font-weight: 600; color: blue; }Sostituire il contenuto del file templates/index.html dell'app con il codice seguente che sostituisce l'elemento
<strong>usato nel passaggio 2 con un elemento<span>che fa riferimento alla classe di stilemessage. L'uso di una classe di stile in questo modo offre maggiore flessibilità nell'applicazione degli stili all'elemento.<html> <head> <title>{{ title }}</title> <link rel="stylesheet" type="text/css" href="/static/site.css" /> </head> <body> <span class="message">{{ message }}</span>{{ content }} </body> </html>Eseguire il progetto per osservare i risultati. Al termine, arrestare l'app ed eseguire il commit delle modifiche nel controllo del codice sorgente (come illustrato nel passaggio 2).
Usare un file statico dal codice
Flask offre una funzione denominata serve_static_file che può essere chiamata dal codice per fare riferimento a qualsiasi file all'interno della cartella static del progetto. Il processo seguente crea un endpoint API semplice che restituisce un file di dati statico.
Se non è già stato fatto, creare una cartella static: in Esplora soluzioni fare clic con il pulsante destro del mouse sulla cartella HelloFlask nel progetto di Visual Studio, selezionare Aggiungi>Nuova cartella e assegnare alla cartella il nome
static.Nella cartella static creare un file di dati JSON statico denominato data.json con il contenuto seguente (sono dati di esempio senza significato):
{ "01": { "note" : "Data is very simple because we're demonstrating only the mechanism." } }In views.py aggiungere una funzione con la route /api/data che restituisce il file di dati statico usando il metodo
send_static_file:@app.route('/api/data') def get_data(): return app.send_static_file('data.json')Eseguire l'app e passare all'endpoint /api/data per verificare che venga restituito il file statico. al termine, arrestare l'app.
Domanda: Ci sono convenzioni per organizzare i file statici?
Risposta: È possibile aggiungere altri file CSS, JavaScript e HTML nella cartella static come si vuole. Un modo tipico per organizzare i file statici consiste nel creare sottocartelle denominate fonts, scripts e content (per i fogli di stile e qualsiasi altro file).
Domanda: Come si gestiscono le variabili di URL e i parametri di query in un'API?
Risposta: Vedere la risposta al passaggio 1-4 per Domanda: Come funziona Flask con route di URL e parametri di query variabili?
Passaggio 3-3: Aggiungere una pagina all'app
L'aggiunta di un'altra pagina all'app comporta quanto segue:
- Aggiunta di una funzione Python che definisce la visualizzazione.
- Aggiunta di un modello per il markup della pagina.
- Aggiunta del routing necessario al file urls.py del progetto Flask.
I passaggi seguenti aggiungono una pagina "About" al progetto "HelloFlask", nonché collegamenti a tale pagina dalla home page:
In Esplora soluzioni fare clic con il pulsante destro del mouse sulla cartella templates, selezionare Aggiungi>Nuovo elemento, selezionare il modello di elemento Pagina HTML, assegnare al file il nome
about.htmle selezionare OK.Suggerimento
Se il comando Nuovo elemento non è visualizzato nel menu Aggiungi, verificare di aver arrestato l'app in modo che Visual Studio esca dalla modalità di debug.
Sostituire il contenuto di about.html con il markup seguente (il collegamento esplicito alla home page viene sostituito con una barra di spostamento semplice nel passaggio 3-4):
<html> <head> <title>{{ title }}</title> <link rel="stylesheet" type="text/css" href="/static/site.css" /> </head> <body> <div><a href="home">Home</a></div> {{ content }} </body> </html>Aprire il file views.py dell'app e aggiungere una funzione denominata
aboutche usa il modello:@app.route('/about') def about(): return render_template( "about.html", title = "About HelloFlask", content = "Example app page for Flask.")Aprire il file templates/index.html e aggiungere la riga seguente all'interno dell'elemento
<body>per inserire un collegamento alla pagina About (anche in questo caso il collegamento viene sostituito con una barra di spostamento nel passaggio 3-4):<div><a href="about">About</a></div>Salvare tutti i file usando il comando di menu Salva>tutto oppure premere CTRL+MAIUSC+S. Questo passaggio non è necessario, perché l'esecuzione del progetto in Visual Studio salva automaticamente i file. Tuttavia, è un buon comando sapere su!)
Eseguire il progetto per osservare i risultati e controllare lo spostamento tra le pagine. Al termine, arrestare l'app.
Domanda: il nome di una funzione di pagina è rilevante per Flask?
Risposta: No, perché è l'elemento Decorator @app.route che determina gli URL per cui Flask chiama la funzione per generare una risposta. Gli sviluppatori in genere fanno corrispondere il nome della funzione alla route, ma tale corrispondenza non è obbligatoria.
Passaggio 3-4: Usare l'ereditarietà dei modelli per creare un'intestazione e una barra di spostamento
Invece di usare collegamenti di spostamento espliciti in ogni pagina, le app Web moderne usano in genere un'intestazione personalizzata e una barra di spostamento che fornisce i collegamenti alle pagine più importanti, i menu di scelta rapida e così via. Per assicurarsi che l'app sia coerente, l'intestazione e la barra di spostamento devono essere uguali in tutte le pagine, senza ripetere lo stesso codice in ogni modello di pagina. È invece possibile definire le parti comuni di tutte le pagine in un'unica posizione.
Il sistema di modelli di Flask (Jinja per impostazione predefinita) offre due modi per riusare elementi specifici in più modelli: le inclusioni e l'ereditarietà.
Le inclusioni sono altri modelli di pagina che vengono inseriti in un punto specifico nel modello di riferimento usando la sintassi
{% include <template_path> %}. È anche possibile usare una variabile se si vuole modificare il percorso in modo dinamico nel codice. Le inclusioni vengono in genere usate nel corpo di una pagina per eseguire il pull nel modello condiviso in una posizione specifica della pagina.L'ereditarietà usa l'elemento
{% extends <template_path> %}all'inizio di un modello di pagina per specificare un modello di base condiviso su cui è basato il modello di riferimento. L'ereditarietà viene comunemente usata per definire un layout condiviso, una barra di spostamento e altre strutture per le pagine di un'app, in modo che i modelli di riferimento debbano aggiungere o modificare solo aree specifiche del modello di base denominato blocchi.
In entrambi i casi <template_path> è relativo alla cartella templates dell'app (è consentito anche l'uso di ../ o ./).
Un modello di base delinea i blocchi usando i tag {% block <block_name> %} e {% endblock %}. Se un modello di riferimento usa quindi tag con lo stesso nome di blocco, il contenuto del blocco esegue l'override di quello del modello di base.
I passaggi seguenti illustrano l'ereditarietà:
Nella cartella templates dell'app creare un nuovo file HTML (usando il menu di scelta rapida Aggiungi>Nuovo elemento o Aggiungi>Pagina HTML) denominato layout.html e sostituirne il contenuto con il markup riportato di seguito. È possibile notare che questo modello contiene un blocco denominato "content" che è quello che le pagine di riferimento devono sostituire:
<!DOCTYPE html> <html> <head> <meta charset="utf-8" /> <title>{{ title }}</title> <link rel="stylesheet" type="text/css" href="/static/site.css" /> </head> <body> <div class="navbar"> <a href="/" class="navbar-brand">Hello Flask</a> <a href="{{ url_for('home') }}" class="navbar-item">Home</a> <a href="{{ url_for('about') }}" class="navbar-item">About</a> </div> <div class="body-content"> {% block content %} {% endblock %} <hr/> <footer> <p>© 2018</p> </footer> </div> </body> </html>Aggiungere gli stili seguenti al file static/site.css dell'app (questa procedura dettagliata non dimostra la progettazione reattiva). Tuttavia, questi stili generano solo un risultato interessante):
.navbar { background-color: lightslategray; font-size: 1em; font-family: 'Trebuchet MS', 'Lucida Sans Unicode', 'Lucida Grande', 'Lucida Sans', Arial, sans-serif; color: white; padding: 8px 5px 8px 5px; } .navbar a { text-decoration: none; color: inherit; } .navbar-brand { font-size: 1.2em; font-weight: 600; } .navbar-item { font-variant: small-caps; margin-left: 30px; } .body-content { padding: 5px; font-family:'Segoe UI', Tahoma, Geneva, Verdana, sans-serif; }Modificare templates/index.html per fare riferimento al modello di base ed eseguire l'override del blocco di contenuto. È possibile notare che usando l'ereditarietà questo modello diventa semplice:
{% extends "layout.html" %} {% block content %} <span class="message">{{ message }}</span>{{ content }} {% endblock %}Modificare anche templates/about.html per fare riferimento al modello di base ed eseguire l'override del blocco di contenuto:
{% extends "layout.html" %} {% block content %} {{ content }} {% endblock %}Eseguire il server per osservare i risultati. Al termine, chiudere il server.
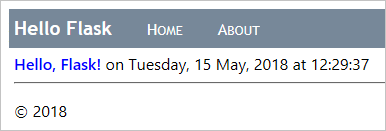
Poiché sono state apportate modifiche sostanziali all'app, è di nuovo il momento di eseguire il commit delle modifiche nel controllo del codice sorgente.
Passaggi successivi
È possibile approfondire le risorse seguenti:
- Per altre funzionalità dei modelli Jinja, ad esempio il flusso di controllo, vedere la documentazione relativa alla progettazione dei modelli Jinja (jinja.pocoo.org)
- Per informazioni dettagliate sull'uso di
url_for, vedere url_for nella documentazione dell'oggetto applicazione Flask (flask.pocoo.org) - Codice sorgente per l'esercitazione su GitHub: Microsoft/python-sample-vs-learning-flask
Commenti e suggerimenti
Presto disponibile: Nel corso del 2024 verranno gradualmente disattivati i problemi di GitHub come meccanismo di feedback per il contenuto e ciò verrà sostituito con un nuovo sistema di feedback. Per altre informazioni, vedere https://aka.ms/ContentUserFeedback.
Invia e visualizza il feedback per