Assegnare sottoscrizioni a più utenti
Il portale delle sottoscrizioni Amministrazione consente di aggiungere utenti occasionali o in gruppi di grandi dimensioni. Per aggiungere singoli utenti, vedere Aggiungere singoli utenti.
Per aggiungere gruppi di utenti di grandi dimensioni, è possibile usare la funzionalità di aggiunta in blocco oppure se l'organizzazione usa l'ID Microsoft Entra e l'organizzazione ha un contratto attendibile, è possibile usare i gruppi di Microsoft Entra. Questo articolo illustra il processo per entrambe le opzioni. Guardare questo video o leggere per altre informazioni sulla funzionalità di aggiunta in blocco.
Usare l'aggiunta in blocco per assegnare sottoscrizioni
Seguire questa procedura per usare la funzionalità Di aggiunta in blocco:
Accedere al portale di Sottoscrizioni di Visual Studio Amministrazione all'indirizzo https://manage.visualstudio.com.
Per aggiungere più sottoscrittori contemporaneamente, passare alla scheda Gestisci Sottoscrittori . Scegliere la scheda Aggiungi , quindi scegliere Aggiungi in blocco nell'elenco a discesa.
L'aggiunta in blocco usa un modello di Microsoft Excel per caricare le informazioni del sottoscrittore. Nella finestra di dialogo Carica più sottoscrittori selezionare Scarica per scaricare il modello.
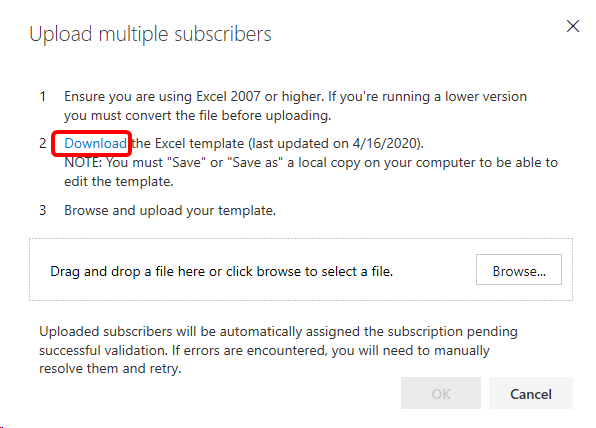
Nota
Scaricare sempre la versione più recente del modello. Se si usa una versione precedente, il caricamento bulk può non riuscire.
Nel foglio di calcolo Excel compilare i campi con le informazioni per gli utenti a cui si desidera assegnare le sottoscrizioni. Il riferimento è un campo facoltativo. Dopo aver completato, salvare il file in locale.
Nota
Uno dei campi nel modello consente agli amministratori di abilitare o disabilitare la capacità dei sottoscrittori di scaricare il software. La disabilitazione dei download disabilita anche l'accesso ai codici Product Key.
Per garantire un caricamento senza errori, osservare le procedure consigliate seguenti:
- Verificare che nessuno dei campi modulo contenga virgole.
- Rimuovere gli spazi prima e dopo i valori nei campi modulo.
- Assicurarsi che i nomi degli utenti non contengano spazi aggiuntivi tra nomi di prima o famiglia in due parti. Ad esempio, se una persona ha un nome in due parti, ad esempio "Maggie May", deve essere digitato come "MaggieMay" perché il sistema non taglia lo spazio aggiuntivo.
- Assicurarsi che tutti i campi obbligatori siano completati.
- Controllare la colonna Messaggio di errore . Se sono elencati errori, risolverli prima di tentare di caricare il file.
Tornare al portale di Sottoscrizioni di Visual Studio Amministrazione. Nella finestra di dialogo Carica più sottoscrittori selezionare Sfoglia.
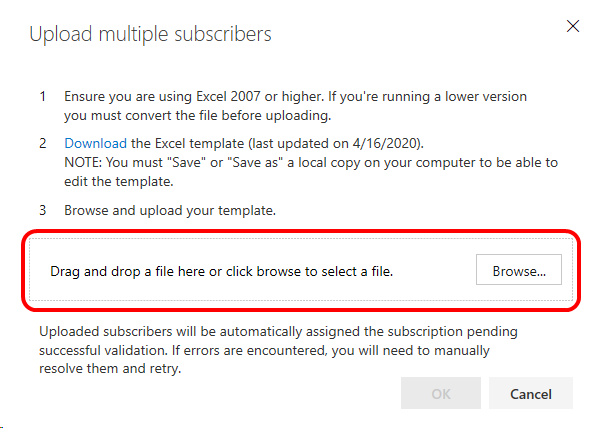
Passare al file di Excel salvato e quindi selezionare OK.
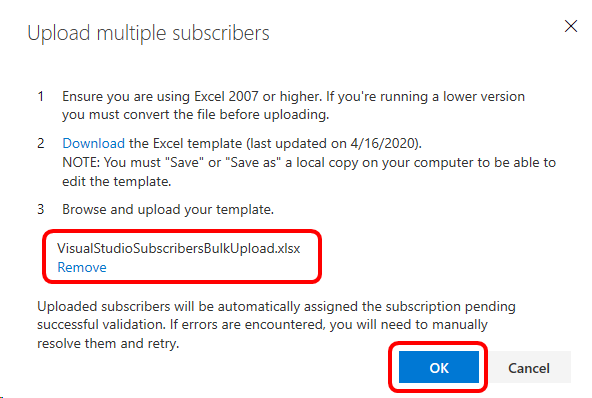
Viene visualizzata una finestra di dialogo di avanzamento del caricamento.
Se il modello contiene errori, il caricamento non riesce. Vengono visualizzati gli errori in modo che sia possibile correggere il modello e tentare di nuovo il caricamento bulk.
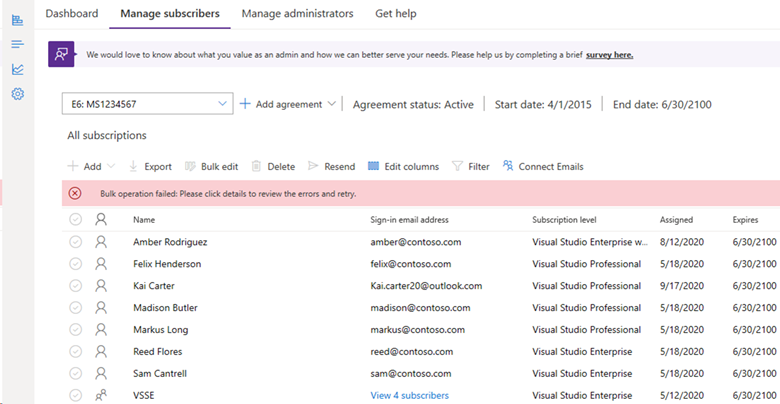
Se si verifica un errore, seguire questa procedura:
- Aprire il file di Excel creato, correggere i problemi e salvare il file.
- Tornare al portale di Amministrazione e chiudere il messaggio di errore.
- Scegliere Aggiungi.
- Selezionare Aggiungi in blocco.
- Poiché il file di Excel è già stato salvato, non è necessario scaricare il modello. Selezionare Sfoglia, individuare il file salvato e selezionare Apri.
- Seleziona OK.
Quando il caricamento ha esito positivo, viene visualizzato l'elenco dei sottoscrittori e un messaggio di conferma.
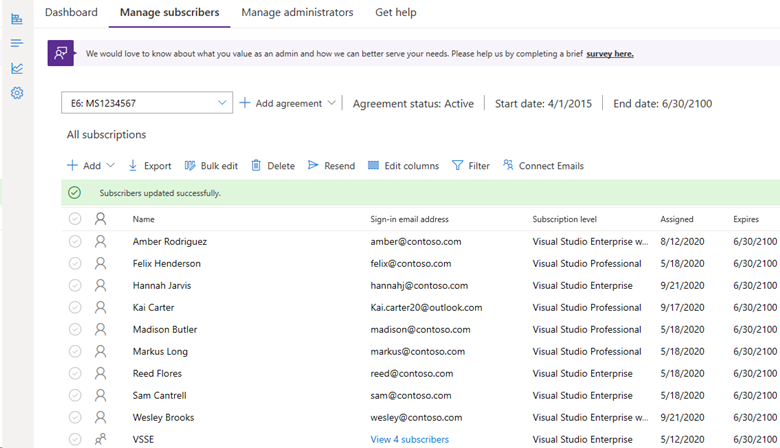
Usare i gruppi di Microsoft Entra per assegnare sottoscrizioni
L'uso di questa funzionalità semplifica l'uso delle assegnazioni di sottoscrizioni. Aggiungere i gruppi di Microsoft Entra nel portale delle sottoscrizioni Amministrazione per assicurarsi che a tutti gli utenti del gruppo sia assegnata una sottoscrizione. Quando i membri lasciano l'organizzazione e vengono rimossi dall'ID Microsoft Entra, anche l'accesso alle sottoscrizioni viene rimosso automaticamente.
Importante
Le limitazioni seguenti si applicano all'uso dei gruppi di Microsoft Entra per l'aggiunta di sottoscrittori:
- Solo i contratti TRUSTED possono usare i gruppi di Microsoft Entra. Solo i contratti che possono "sovrascrizioni" sono attendibili.
- L'amministratore deve essere membro del tenant di Microsoft Entra quando si aggiunge inizialmente un gruppo al portale di amministrazione. Dopo l'aggiunta del gruppo, le modifiche apportate all'appartenenza dei gruppi non richiedono il coinvolgimento dell'amministratore.
- I gruppi devono contenere almeno un membro. I gruppi vuoti non sono supportati.
- Tutti gli utenti devono trovarsi nel livello superiore del gruppo. I gruppi annidati non sono supportati.
- Tutti i membri del gruppo devono avere un indirizzo di posta elettronica associato al proprio account Microsoft Entra.
- Gli indirizzi di posta elettronica separati per le notifiche non sono supportati per le sottoscrizioni aggiunte tramite i gruppi di Microsoft Entra.
Guardare questo video o leggere per altre informazioni sull'aggiunta di sottoscrittori tramite la funzionalità Microsoft Entra group.
Accedere al portale di Sottoscrizioni di Visual Studio Amministrazione all'indirizzo https://manage.visualstudio.com.
Per aggiungere più sottoscrittori contemporaneamente, passare alla scheda Gestisci sottoscrittori .
Scegliere la scheda Aggiungi , quindi selezionare Microsoft Entra group nell'elenco a discesa.
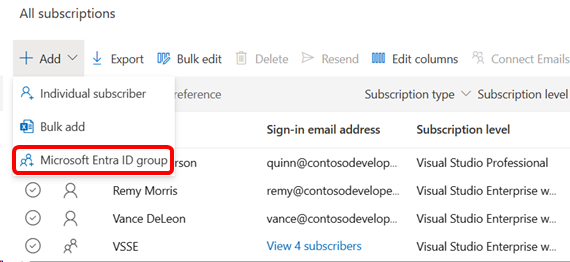
Nel riquadro destro viene visualizzata una finestra a comparsa. Iniziare a immettere il nome del gruppo Microsoft Entra da aggiungere nel campo modulo. Il sistema cerca una corrispondenza nei gruppi Microsoft Entra disponibili all'interno dell'organizzazione.
Quando si seleziona il gruppo, il campo viene popolato con il nome del gruppo. È possibile visualizzare gli utenti in tale gruppo prima di aggiungerli. Successivamente, è possibile scegliere il livello di sottoscrizione, i diritti di download e le preferenze di comunicazione per il gruppo. Se si desidera, è possibile aggiungere dettagli nel campo di riferimento.
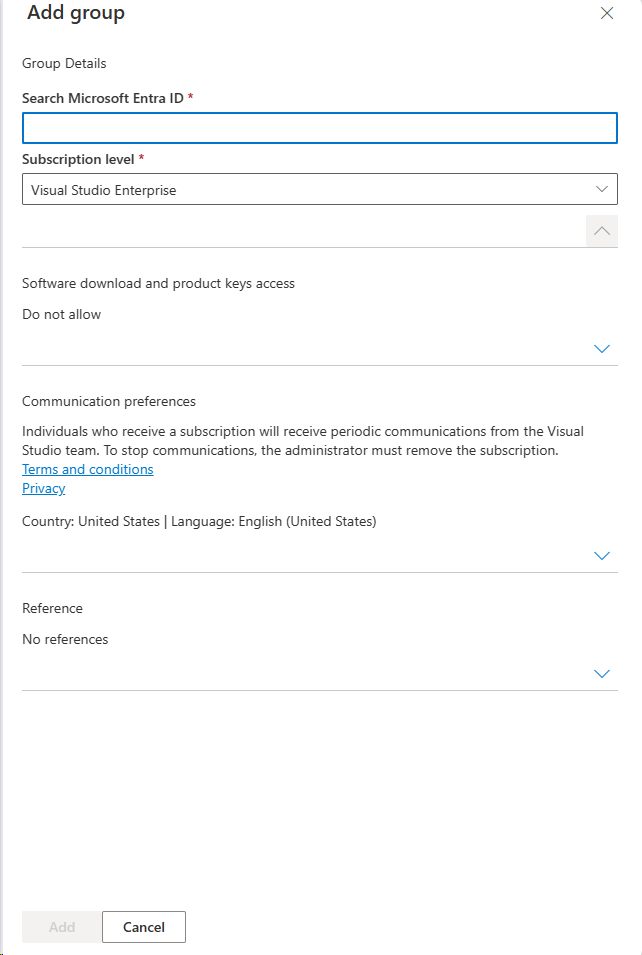
Selezionare Aggiungi e quindi Conferma.
Per visualizzare il gruppo aggiunto, scorrere fino alla fine dell'elenco di utenti.
Selezionare Visualizza sottoscrittori per visualizzare i membri del gruppo. È possibile visualizzare i dettagli sui sottoscrittori nel gruppo. Tuttavia, non è possibile apportare modifiche ai sottoscrittori o alle sottoscrizioni assegnate.
Nota
Se le sottoscrizioni sono già state assegnate singolarmente agli utenti che vengono successivamente aggiunti come parte di un gruppo Microsoft Entra, verranno aggiunti come parte del gruppo e non verranno più elencati singolarmente. Se la singola sottoscrizione è per un livello di sottoscrizione diverso, tuttavia, avranno due sottoscrizioni. Esempio: se un utente ha una singola sottoscrizione di Visual Studio Professional e fa parte di un gruppo a cui si assegnano le sottoscrizioni di Visual Studio Enterprise, avranno entrambi.
Se si rimuove un sottoscrittore da un gruppo Microsoft Entra a cui sono state assegnate sottoscrizioni, l'aggiornamento può richiedere fino a 24 ore nel portale di amministrazione.
Domande frequenti
D: Perché non è possibile visualizzare l'opzione per usare i gruppi di Entra di Microsoft per aggiungere sottoscrittori?
R: La funzionalità è attualmente disponibile solo per le organizzazioni con contratti attendibili. Selezionare il pulsante Dettagli per visualizzare le informazioni sul contratto.
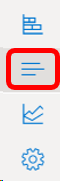
D: Ho aggiunto utenti al gruppo Microsoft Entra, ma non hanno ancora sottoscrizioni. Perché?
R: Se le modifiche sono state apportate direttamente in Microsoft Entra ID, le sottoscrizioni devono essere assegnate rapidamente. Se le modifiche sono state apportate in un Active Directory locale, deve prima essere sincronizzata con Microsoft Entra ID. A seconda della configurazione del Active Directory locale, le modifiche potrebbero richiedere fino a 24 ore per essere riflesse. Se sono necessarie più di 24 ore, il team di supporto può aiutare a risolvere eventuali problemi.
D: È possibile scegliere più livelli di sottoscrizione da assegnare all'interno di un gruppo Microsoft Entra?
R: No--Everyone nel gruppo riceve lo stesso livello di sottoscrizione.
D: È possibile modificare i dettagli dei sottoscrittori degli utenti aggiunti in un gruppo Microsoft Entra?
R: No--Per modificare le informazioni per un singolo sottoscrittore, rimuoverle dal gruppo Microsoft Entra e assegnarle una sottoscrizione singolarmente.
D: È possibile aggiungere indirizzi di posta elettronica di notifica separati per i membri di un gruppo Microsoft Entra?
R: No: gli indirizzi di posta elettronica separati per le notifiche non sono attualmente supportati per le sottoscrizioni aggiunte tramite i gruppi di Microsoft Entra. Tutti i messaggi di posta elettronica vengono inviati al messaggio di posta elettronica principale (nome dell'entità utente).
Risorse
Supporto per l'amministrazione e le sottoscrizioni di Visual Studio.
Vedi anche
- Documentazione di Visual Studio
- Documentazione di Azure DevOps
- Documentazione Azure
- Documentazione di Microsoft 365
- Documentazione di Microsoft Entra
Passaggi successivi
Se è necessario aggiungere solo uno o due sottoscrittori, Vedere Aggiungere utenti singoli.
Commenti e suggerimenti
Presto disponibile: Nel corso del 2024 verranno gradualmente disattivati i problemi di GitHub come meccanismo di feedback per il contenuto e ciò verrà sostituito con un nuovo sistema di feedback. Per altre informazioni, vedere https://aka.ms/ContentUserFeedback.
Invia e visualizza il feedback per