Eseguire la migrazione delle sottoscrizioni da un contratto a un altro
Se sono state assegnate sottoscrizioni di Visual Studio come parte di un contratto e la società acquista un nuovo contratto, potrebbe essere necessario eseguire la migrazione dei sottoscrittori dal contratto corrente a quello nuovo. Questo articolo illustra come spostare le sottoscrizioni assegnate al nuovo contratto.
Quando si spostano i sottoscrittori al nuovo contratto, ecco cosa accade:
- Ottengono un nuovo GUID della sottoscrizione.
- I loro vantaggi sono reimpostati. Ad esempio, se hanno già usato un vantaggio di training, ricevono una nuova istanza di tale vantaggio.
- Se hanno usato i singoli crediti di Azure nella sottoscrizione precedente, è necessario attivare una nuova sottoscrizione e trasferirvi le risorse di Azure.
Il processo di spostamento dei sottoscrittori al nuovo contratto prevede tre passaggi:
- Esportare le assegnazioni di sottoscrizione correnti dal contratto precedente.
- Preparare un elenco di sottoscrizioni per il caricamento nel nuovo contratto.
- Caricare l'elenco di sottoscrizioni nel nuovo contratto.
Importante
Prima di iniziare questo processo, tenere presenti le considerazioni seguenti:
- Se il rivenditore ha selezionato l'opzione per trasferire automaticamente i sottoscrittori al nuovo contratto al momento dell'acquisto, è possibile che le modifiche non vengano visualizzate fino a 48-72 ore dopo l'invio del contratto. Prima di procedere con il processo per spostare manualmente i sottoscrittori, rivolgersi al rivenditore.
- È possibile usare i gruppi di Microsoft Entra per semplificare il processo di spostamento degli abbonati al nuovo contratto.
Esportare le assegnazioni di sottoscrizione correnti
Il primo passaggio per eseguire la migrazione delle sottoscrizioni assegnate da un contratto a un altro consiste nell'esportare le assegnazioni di sottoscrizione correnti come file CSV. Nel portale di amministrazione di Sottoscrizioni di Visual Studio è possibile esportare un elenco dei sottoscrittori e i dettagli sulle assegnazioni.
Queste informazioni includono:
- Nome sottoscrittore
- Indirizzo di posta elettronica
- Indirizzo di posta elettronica di notifica
- a livello della sottoscrizione
- Data assegnata
- Expiration date
- Campo di riferimento
- Indica se i download sono abilitati
- Paese/area geografica
- Lingua
- Stato sottoscrizione
- GUID della sottoscrizione
L'elenco viene esportato come file CSV che è possibile aprire facilmente in Microsoft Excel in modo da prepararlo per il caricamento nel nuovo contratto.
Per esportare le sottoscrizioni assegnate:
Accedere al portale di amministrazione.
Selezionare la scheda Esporta .
Un file CSV viene scaricato nel computer. Il nome del file riflette il nome e il tipo del contratto corrente e la data di creazione del file.
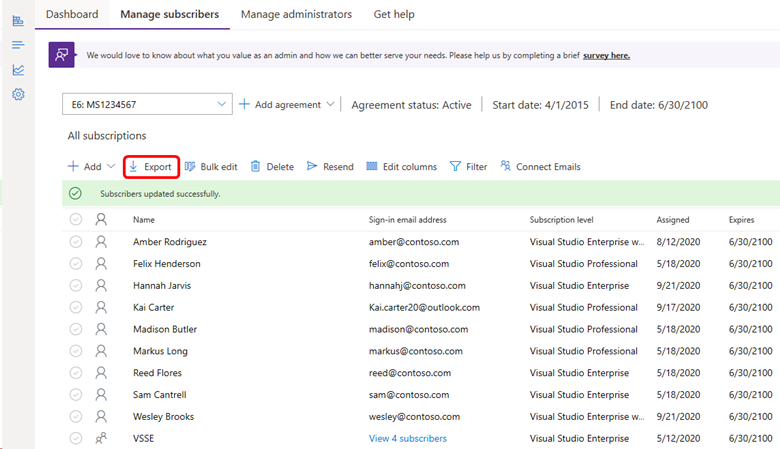
Preparare l'elenco di sottoscrizioni per il caricamento nel nuovo contratto
Seguire questa procedura per aprire l'elenco delle sottoscrizioni esportate e spostare i dati pertinenti in un modello per il caricamento nel nuovo contratto:
Individuare e aprire il file creato durante l'esportazione dell'elenco delle sottoscrizioni. Verranno visualizzati i nomi delle colonne seguenti e i relativi dati associati:
- Nome sottoscrittore
- Indirizzo di posta elettronica di notifica
- Gruppo Microsoft Entra
- Livello sottoscrizione
- Assegnate
- Attivato
- Data di scadenza (UTC)
- Riferimento
- Download
- Paese/area geografica
- Lingua
- Stato sottoscrizione
- GUID della sottoscrizione
- Stato utilizzo
Non tutti i campi nel file CSV esportato sono necessari nel file usato per caricare le sottoscrizioni nel nuovo contratto. I campi visualizzati in grassetto nell'elenco precedente vengono visualizzati nel modello usato per caricare l'elenco.
Scaricare il modello di Excel usato per caricare le sottoscrizioni.
Accedere al portale di amministrazione.
Nella scheda Gestisci sottoscrittori selezionare il nuovo contratto nell'elenco a discesa:

Selezionare Aggiungi e quindi Aggiungi in blocco.
Viene visualizzata la finestra di dialogo Carica più sottoscrittori .
Nel passaggio 2 selezionare il collegamento Scarica per scaricare il modello.
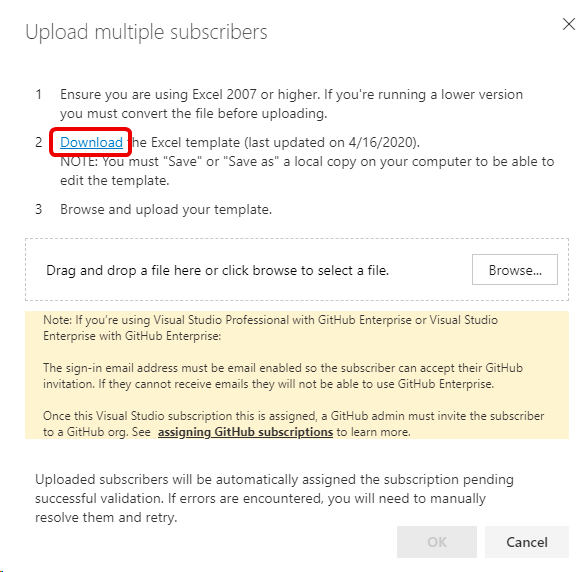
Il modello viene visualizzato nella cartella Download.
Aprire il modello.
Aprire sia l'elenco dei sottoscrittori esportati che il modello di aggiunta in blocco vuoto. Copiare manualmente i dati della sottoscrizione dall'elenco esportato e incollarli nel modello.
Nota
L'ordine delle colonne nell'elenco sottoscrittore esportato è diverso dall'ordine nel modello. Anche i nomi delle colonne differiscono leggermente. La tabella seguente illustra i nomi dei campi comuni a entrambi i fogli di calcolo:
Esporta elenco Aggiungere in blocco un modello Nome sottoscrittore Nome E-mail Indirizzo di posta elettronica di accesso Indirizzo di posta elettronica di notifica Messaggio e-mail di notifica Livello di sottoscrizione Livello di sottoscrizione Riferimento Riferimento Download Download Country Country Lingua Lingua Importante
Non copiare dati dalla colonna GUID della sottoscrizione nel modello di aggiunta in blocco. Lasciare vuota la colonna nel modello Di aggiunta in blocco. L'aggiunta dei GUID causerà l'esito negativo del caricamento.
Suggerimento
Se si dispone di molti sottoscrittori, potrebbe risultare utile usare i tasti di scelta rapida quando si copiano e incollano i dati. Per selezionare tutte le voci in una colonna come "Nome sottoscrittore", selezionare la prima voce nella colonna (non l'intestazione di colonna), selezionare e tenere premuto CTRL+MAIUSC e quindi selezionare il tasto freccia GIÙ. Verranno selezionati tutti i dati in tale colonna.
Quando tutti i dati vengono spostati nel modello di aggiunta in blocco, salvare il modello e chiuderlo. Questo elenco è l'elenco di sottoscrizioni caricato nel nuovo contratto.
Caricare l'elenco di sottoscrizioni nel nuovo contratto
- Nel portale di amministrazione, se la finestra di dialogo Carica più sottoscrittori è ancora aperta, selezionare il pulsante Sfoglia. Passare alla posizione in cui è stato salvato l'elenco delle sottoscrizioni, selezionarlo e quindi selezionare Apri. Se la finestra di dialogo non è aperta, scegliere Aggiungere e quindi selezionare Aggiungi in blocco.
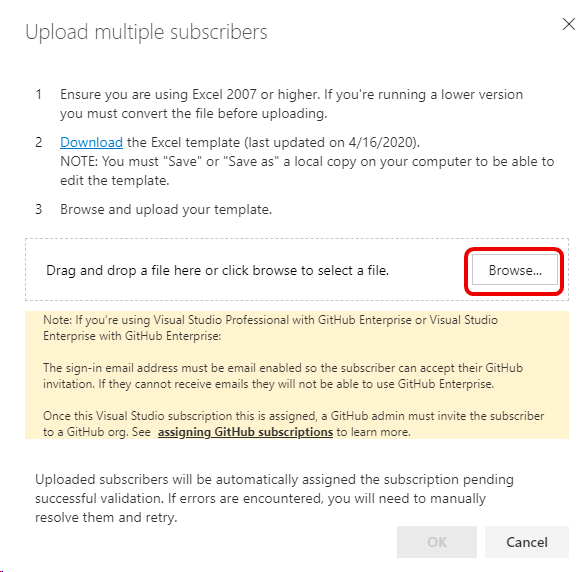
- Il nome dell'elenco di sottoscrizioni viene visualizzato nella finestra di dialogo Carica più sottoscrittori . Selezionare OK per caricare il file. Nel portale di amministrazione è possibile visualizzare brevemente un messaggio di stato che informa che un file viene caricato. Al termine del caricamento, viene visualizzato il messaggio Sottoscrittori aggiornati correttamente. La migrazione dei sottoscrittori dal contratto precedente al nuovo è completata.
Nota
Dopo aver aggiunto i sottoscrittori al nuovo contratto, è necessario rimuoverli dal contratto precedente. La rimozione impedisce loro di ricevere notifiche sulle sottoscrizioni precedenti.
Risorse
Per informazioni sulla gestione delle sottoscrizioni di Visual Studio, vedere Supporto delle sottoscrizioni di Visual Studio.
Vedi anche
- Documentazione di Visual Studio
- Documentazione di Azure DevOps Services
- Documentazione Azure
- Documentazione di Microsoft 365
Passaggi successivi
Commenti e suggerimenti
Presto disponibile: Nel corso del 2024 verranno gradualmente disattivati i problemi di GitHub come meccanismo di feedback per il contenuto e ciò verrà sostituito con un nuovo sistema di feedback. Per altre informazioni, vedere https://aka.ms/ContentUserFeedback.
Invia e visualizza il feedback per