Visualizzare la scheda Sviluppo sulla barra multifunzione
Per accedere alla scheda Sviluppo sulla barra multifunzione di un app Office lication, è necessario configurarla per visualizzare tale scheda perché non viene visualizzata per impostazione predefinita. Ad esempio, è necessario visualizzare tale scheda per aggiungere un oggetto GroupContentControl a una personalizzazione a livello di documento per Word.
Nota
Questo materiale sussidiario si applica solo alle applicazioni di Office 2010 o versioni successive. Per visualizzare questa scheda in Microsoft Office System 2007, vedere la versione seguente di questo argomento Procedura: Mostrare la scheda Sviluppo sulla barra multifunzione.
Si applica a: le informazioni contenute in questo argomento si applicano ai progetti a livello di documento e ai progetti di componente aggiuntivo VSTO per le applicazioni seguenti: Excel; InfoPath 2013 e InfoPath 2010; Outlook; Powerpoint; Progetto; Visio; Parola. Per altre informazioni, vedere Funzionalità disponibili per app Office lication e tipo di progetto.
Nota
L'accesso non ha una scheda Sviluppatore .
Nota
Si è interessati allo sviluppo di soluzioni che estendono l'esperienza di Office tra più piattaforme? Vedere il nuovo modello di componenti aggiuntivi per Office. I componenti aggiuntivi di Office hanno un footprint ridotto rispetto ai componenti aggiuntivi e alle soluzioni VSTO ed è possibile compilarli usando quasi qualsiasi tecnologia di programmazione Web, ad esempio HTML5, JavaScript, CSS3 e XML.
Per visualizzare la scheda Sviluppo
Avviare un'applicazione Office supportata da questo argomento. Vedere la nota Si applica a: in precedenza in questo argomento.
Nella scheda File scegliere il pulsante Opzioni .
La figura seguente mostra la scheda File e il pulsante Opzioni in Office 2010.
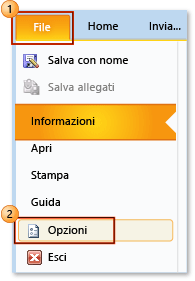
La figura seguente mostra la scheda File in Office 2013.
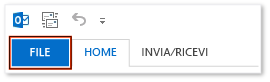
La figura seguente mostra il pulsante Opzioni in Office 2013.

Nella finestra di dialogo Opzioni NomeApplezionescegliere il pulsante Personalizza barra multifunzione.
La figura seguente mostra la finestra di dialogo Opzioni e il pulsante Personalizza barra multifunzione in Excel 2010. La posizione di questo pulsante è simile in tutte le altre applicazioni elencate nella sezione "Applica a" quasi all'inizio di questo argomento.
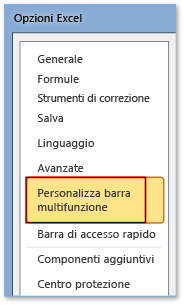
Nell'elenco delle schede principali selezionare la casella di controllo Sviluppatore .
La figura seguente mostra la casella di controllo Developer in Word 2010 e Word 2013 . La posizione di questa casella di controllo è simile in tutte le altre applicazioni elencate nella sezione "Si applica a" quasi all'inizio di questo argomento.
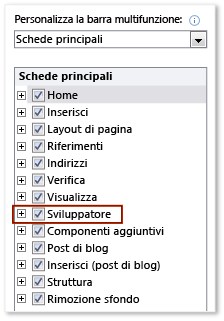
Scegliere il pulsante OK per chiudere la finestra di dialogo Opzioni .