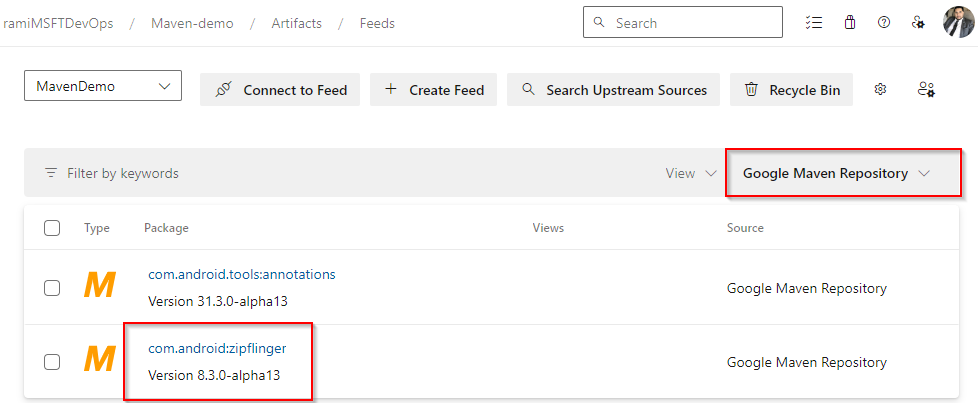Usare i pacchetti dal repository Google Maven
Azure DevOps Services | Azure DevOps Server 2022 - Azure DevOps Server 2019
Con Azure Artifacts, gli sviluppatori possono abilitare origini upstream per usare pacchetti di registri pubblici diversi, ad esempio Il repository Maven di Google. Dopo l'abilitazione, Azure Artifacts salverà automaticamente una copia di qualsiasi pacchetto installato dall'upstream. Azure Artifacts supporta anche altre origini upstream di Maven, ad esempio Maven Central, Plug-in Gradle e JitPack. In questo articolo si apprenderà come:
- Aggiungere il repository Google Maven come origine upstream
- Utilizzare un pacchetto da upstream
- Trovare pacchetti salvati nel feed
Prerequisiti
Un'organizzazione Di Azure DevOps e un progetto. Creare un'organizzazione o un progetto, se non è già stato fatto.
Feed di Azure Artifacts.
Abilitare le origini upstream
Se non si dispone già di un feed, seguire le istruzioni riportate di seguito per creare un nuovo feed e assicurarsi di selezionare la casella di controllo origini upstream per abilitarle. Se si dispone già di un feed, passare al passaggio successivo per aggiungere il repository Google Maven come origine upstream:
Accedere all'organizzazione di Azure DevOps e passare al progetto.
Selezionare Artefatti e quindi crea feed per creare un nuovo feed.
Immettere un nome descrittivo per il feed e definirne la visibilità (che indica chi può visualizzare i pacchetti all'interno del feed). Specificare l'ambito del feed e, se si desidera includere pacchetti da origini pubbliche, contrassegnare la casella di controllo Origini upstream.
Al termine, fare clic su Crea.
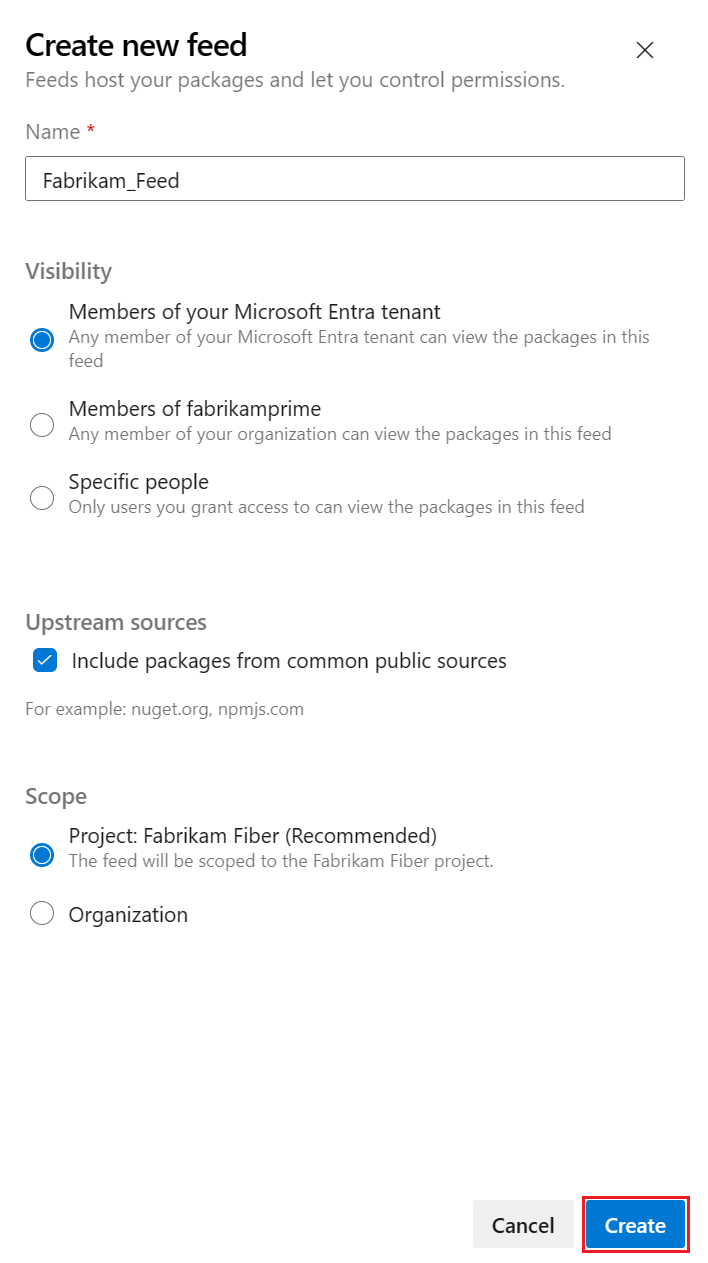
Accedere al server Azure DevOps e quindi passare al progetto.
Selezionare Artefatti e quindi crea feed per creare un nuovo feed.
Immettere un nome descrittivo per il feed e definirne la visibilità (che indica chi può visualizzare i pacchetti all'interno del feed). Specificare l'ambito del feed e, se si desidera includere pacchetti da origini pubbliche, contrassegnare la casella di controllo Origini upstream.
Al termine, fare clic su Crea.
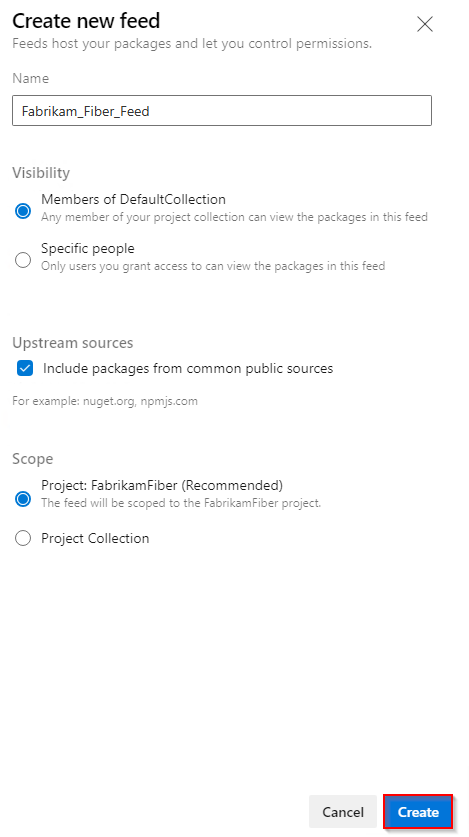
Al termine, fare clic su Crea.
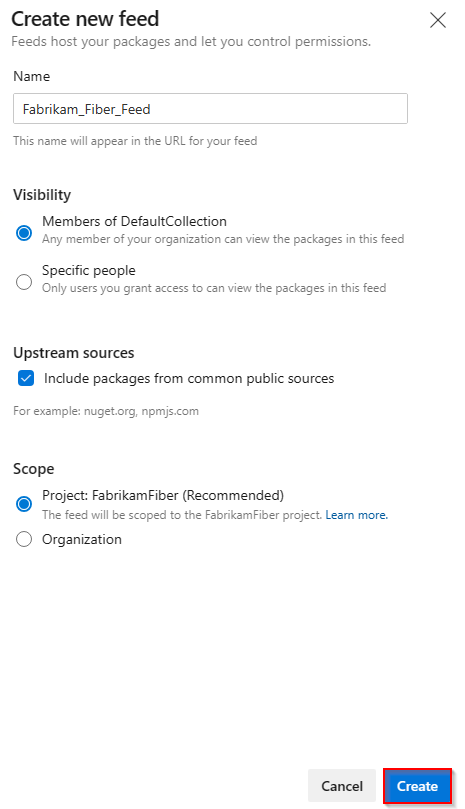
Accedere al server Azure DevOps e quindi passare al progetto.
Selezionare Artefatti e quindi nuovo feed.
Immettere un nome descrittivo per il feed e definirne la visibilità (che indica chi può visualizzare i pacchetti all'interno del feed). Se si desidera includere pacchetti da origini pubbliche, selezionare l'opzione Usa pacchetti da origini pubbliche tramite questa opzione di feed .
Al termine, fare clic su Crea.
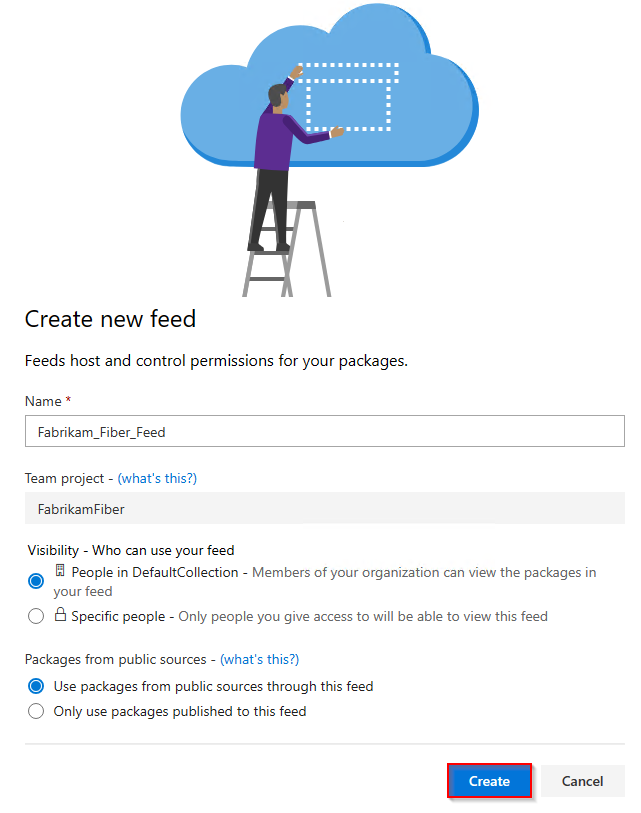
Nota
Per impostazione predefinita, i feed appena creati hanno il servizio di compilazione del progetto impostato su Feed e lettore upstream (collaboratore).
Aggiungere repository Google Maven upstream
Se è stata selezionata la casella di controllo origini upstream durante la creazione del feed, Google Maven Repository dovrebbe essere già aggiunto come origine upstream. In caso contrario, è possibile aggiungerlo manualmente seguendo questa procedura:
Accedere all'organizzazione di Azure DevOps e passare al progetto.
Selezionare Artefatti e quindi selezionare l'icona a forma di ingranaggio nell'angolo
 in alto a destra per passare al feed Impostazioni.
in alto a destra per passare al feed Impostazioni.Selezionare Origini upstream e quindi Aggiungi upstream.
Selezionare Public source (Origine pubblica) e quindi Google Maven Repository (https://maven.google.com/web/index.html) dal menu a discesa.
Selezionare Salva al termine e quindi selezionare di nuovo Salva nell'angolo in alto a destra per salvare le modifiche.
Nota
Gli snapshot Maven non sono supportati con le origini upstream di Maven.
Salvare i pacchetti dal repository Google Maven
Prima di salvare i pacchetti dal repository Google Maven, assicurarsi di aver configurato il progetto per connettersi al feed. Se non è già stato fatto, seguire le istruzioni nella configurazione del progetto per configurare il progetto Maven e connettersi al feed.
In questo esempio si salverà la libreria Zipflinger dal repository Google Maven.
Passare al repository Google Maven all'indirizzo
https://mvnrepository.com/.Cercare la libreria Zipflinger. Selezionare il pacchetto Zipflinger e quindi selezionare la versione da installare.
Copiare il
<dependency>frammento di codice dalla scheda Maven .<dependency> <groupId>com.android</groupId> <artifactId>zipflinger</artifactId> <version>8.3.0-alpha13</version> </dependency>Aprire il file pom.xml e incollare il frammento all'interno del
<dependencies>tag e quindi salvare il file.Eseguire il comando seguente dallo stesso percorso del file pom.xml per installare le dipendenze:
mvn install
Nota
Per salvare i pacchetti da upstream, è necessario avere il ruolo Feed e lettore upstream (collaboratore) o versione successiva. Per altri dettagli, vedere Gestire le autorizzazioni .
Visualizzare i pacchetti salvati
Per visualizzare i pacchetti installati da upstream, selezionare l'origine repository Google Maven dal menu a discesa.
Accedere all'organizzazione di Azure DevOps e passare al progetto.
Selezionare Artefatti e quindi selezionare il feed dal menu a discesa.
Selezionare l'origine repository Google Maven dal menu a discesa per trovare i pacchetti da questo upstream.
Il pacchetto Zipflinger salvato nel passaggio precedente è ora disponibile nel feed, perché Azure Artifacts ha salvato automaticamente una copia quando è stato eseguito il comando di installazione mvn.
Suggerimento
Se Maven non scarica tutte le dipendenze, eseguire il comando seguente dalla directory del progetto per rigenerare i file del progetto: mvn eclipse:eclipse -DdownloadSources=true -DdownloadJavadocs=true
Articoli correlati
Commenti e suggerimenti
Presto disponibile: Nel corso del 2024 verranno gradualmente disattivati i problemi di GitHub come meccanismo di feedback per il contenuto e ciò verrà sostituito con un nuovo sistema di feedback. Per altre informazioni, vedere https://aka.ms/ContentUserFeedback.
Invia e visualizza il feedback per