Aggiungere tag di elementi di lavoro per categorizzare e filtrare elenchi e schede
Azure DevOps Services | Azure DevOps Server 2022 - Azure DevOps Server 2019
Contrassegnare gli elementi di lavoro per filtrare rapidamente il backlog del prodotto o una query sugli elementi di lavoro in base alle categorie definite. Un tag corrisponde a una o due frasi chiave definite e che supporta le esigenze di filtrare un backlog o una query o definire una query.
I tag sono una scelta migliore per filtrare gli elementi di lavoro rispetto all'uso di stringhe di testo, come descritto in Definire una query o procedure consigliate.
È possibile aggiungere e modificare i tag dal portale Web dal plug-in Team Explorer per Visual Studio. È anche possibile aprire una query in Excel per modificare i tag in blocco.
Nota
I tag sono una risorsa condivisa associata a un progetto e non a un team. Se il progetto contiene più team, tutti i team aggiungono e lavorano dallo stesso set di tag.
Prerequisiti
- È necessario essere aggiunti a un progetto.
- Per visualizzare o modificare gli elementi di lavoro, è necessario disporre degli elementi di lavoro Visualizza in questo nodo e Modificare gli elementi di lavoro in questo nodo le autorizzazioni impostate su Consenti. Per impostazione predefinita, il gruppo Collaboratori dispone di questo set di autorizzazioni. Per altre informazioni, vedere Impostare le autorizzazioni e l'accesso per il rilevamento del lavoro.
- Per aggiungere nuovi tag da aggiungere agli elementi di lavoro, è necessario avere accesso di base o superiore e disporre delle autorizzazioni create new tag definition impostate su Consenti a livello di progetto. Per impostazione predefinita, il gruppo Collaboratori dispone di questo set di autorizzazioni. Anche se l'autorizzazione è impostata in modo esplicito per uno stakeholder, non dispone dell'autorizzazione per aggiungere nuovi tag, perché non è consentito tramite il livello di accesso. Per altre informazioni, vedere Informazioni di riferimento rapido sull'accesso di tipo Stakeholder.
- Tutti i membri del progetto, anche i membri del gruppo Lettori , possono inviare messaggi di posta elettronica contenenti elementi di lavoro.
- È necessario essere aggiunti a un progetto.
- Per visualizzare o modificare gli elementi di lavoro, è necessario disporre degli elementi di lavoro Visualizza in questo nodo e Modificare gli elementi di lavoro in questo nodo le autorizzazioni impostate su Consenti. Per impostazione predefinita, il gruppo Collaboratori dispone di questo set di autorizzazioni. Per altre informazioni, vedere Impostare le autorizzazioni e l'accesso per il rilevamento del lavoro.
- Per aggiungere nuovi tag da aggiungere agli elementi di lavoro, è necessario avere accesso di base o superiore e disporre delle autorizzazioni create new tag definition impostate su Consenti a livello di progetto. Per impostazione predefinita, il gruppo Collaboratori dispone di questo set di autorizzazioni. Anche se l'autorizzazione è impostata in modo esplicito per uno stakeholder, non dispone dell'autorizzazione per aggiungere nuovi tag, perché non è consentito tramite il livello di accesso. Per altre informazioni, vedere Informazioni di riferimento rapido sull'accesso di tipo Stakeholder.
- Tutti i membri del progetto, anche i membri del gruppo Lettori , possono inviare messaggi di posta elettronica contenenti elementi di lavoro.
- Gli utenti con accesso stakeholder per i progetti pubblici possono aggiungere nuovi tag.
- Per impostazione predefinita, a tutti i collaboratori e agli stakeholder dei progetti pubblici vengono concesse le autorizzazioni per aggiungere tag nuovi ed esistenti. Gli stakeholder nei progetti privati possono aggiungere tag già definiti, ma non aggiungere nuovi tag. Per concedere o limitare le autorizzazioni per creare nuovi tag, impostare l'autorizzazione Crea definizione di tag a livello di progetto. Per altre informazioni, vedere Modificare le autorizzazioni a livello di progetto.
Aggiungere tag a un elemento di lavoro
I tag devono essere di 400 caratteri o meno e non contengono separatori, ad esempio una , (virgola), (punto e virgola) ; o un altro carattere di formattazione.
Raccomandazione: non usare il @ carattere in un tag. I tag che iniziano con il @ carattere non possono essere usati in una query dell'elemento di lavoro. Il @ carattere indica una macro all'interno di una query e pertanto il tag non viene riconosciuto come tag.
Dal portale Web aprire un elemento di lavoro e aggiungere un tag. Scegliere Aggiungi tag e digitare la parola chiave. In alternativa, selezionare dall'elenco dei tag assegnati in precedenza.

Per aggiungere più tag contemporaneamente, digitare una virgola tra i tag. I tag fanno distinzione tra maiuscole e minuscole.
I tag visualizzati nella barra dei tag sono già assegnati all'elemento di lavoro. Per annullare l'assegnazione di un tag, scegliere la x nel tag .
.
Aggiungere o rimuovere in blocco tag
È possibile aggiornare in blocco gli elementi di lavoro per aggiungere o rimuovere tag dal portale Web. È possibile modificare in blocco i tag nello stesso modo in cui si modificano in blocco altri campi usando il portale Web. In alternativa, è possibile usare Excel per aggiungere o rimuovere in blocco tag.

Nota
La modifica bulk dei tag da Visual Studio o da altri client supportati non è supportata.
Eseguire una query per gli elementi di lavoro in base ai tag
Per eseguire query sugli elementi di lavoro in base ai tag, aggiungere una clausola per ogni tag da usare per supportare la query.
Suggerimento
Per informazioni sul AND/OR raggruppamento delle clausole, vedere Creare e salvare query gestite, clausole Group. Per visualizzare la sintassi WIQL per una query, installare l'estensione dell'editor di query WIQL che consente di visualizzare la versione WIQL di qualsiasi voce dell'editor di query.
È possibile utilizzare gli operatori Contains o Does Not Contain . I tag che iniziano con il @ carattere non possono essere usati in una query dell'elemento di lavoro perché l'editor di query interpreta il @ carattere come macro. Per altre informazioni, vedere Creare query gestite.
Ad esempio, qui viene eseguita una query per tutti gli elementi di lavoro con tag Web o Service.

Nota
Non è possibile eseguire query per gli elementi di lavoro a cui non sono associati tag. Se vuoi votare la richiesta di supporto per questa funzionalità, puoi farlo nella pagina Community degli sviluppatori, essere in grado di cercare tag vuoti.
Visualizzare i tag nel backlog o nei risultati delle query
Scegliere Opzioni colonna per aggiungere il campo Tag al backlog del prodotto o a una query dell'elemento di lavoro. Se l'opzione non viene visualizzata, scegliere Altri comandi![]() per selezionarla dal menu delle opzioni.
per selezionarla dal menu delle opzioni.

Vengono visualizzati tutti i tag aggiunti agli elementi di lavoro elencati.

Filtrare gli elenchi usando i tag
Dal portale Web è possibile filtrare i backlog, le bacheche e i risultati delle query usando tag.
Per iniziare, scegliere Filtra![]() .
.
Selezionare le caselle dei tag su cui si vuole applicare un filtro. Mantenere la selezione OR per eseguire un OR logico per tutti i tag selezionati. In alternativa, scegliere l'opzione AND per eseguire un AND logico in tutti i tag selezionati.

Eliminare, rimuovere o gestire i tag
Non è possibile eliminare i tag usando l'interfaccia utente Web di Azure DevOps.
Se è necessario rimuovere un tag, è possibile creare uno script o un'applicazione in grado di eliminare usando l'API REST di Azure DevOps o le librerie client .NET. Per altri esempi, vedere Azure-DevOps-Amministrazione-CLI.
Un'altra opzione consiste nell'installare Gestione tag del Marketplace, che aggiunge una pagina Tag in Boards o Work per gestire i tag, incluse le eliminazioni.
Tag di codice colore nelle bacheche
Evidenziare i tag nelle schede della scheda Kanban codificandoli a colori. Questi colori vengono visualizzati solo nella scheda Kanban configurata. Non vengono visualizzati nei backlog o nelle schede attività. Per altre informazioni, vedere Personalizzare le schede, i tag color-code.

Creare un grafico per elementi di lavoro e raggruppare in base ai tag
Non è possibile raggruppare un grafico basato su query in base ai tag, ma è possibile raggruppare un widget Chart for Work Items in base ai tag aggiunti a un dashboard. Questa funzionalità è disponibile in anteprima pubblica. Per abilitarla, vedere Gestire o abilitare le funzionalità e attivare Abilita gruppo per tag per il widget grafico degli elementi di lavoro nel dashboard.
Per raggruppare un widget Grafico per elementi di lavoro in base ai tag, completare gli stessi passaggi descritti in Tenere traccia dello stato e dei grafici basati su query di tendenza, Aggiungere un widget grafico a un dashboard. Assicurarsi che la query dell'elenco flat contenga tag nella clausola di query o come opzione di colonna. Scegliere quindi Tag per la selezione Raggruppa per. Per filtrare il grafico in modo da visualizzare solo alcuni tag, scegliere il pulsante di opzione Tag selezionati e quindi scegliere i tag da visualizzare nel grafico.
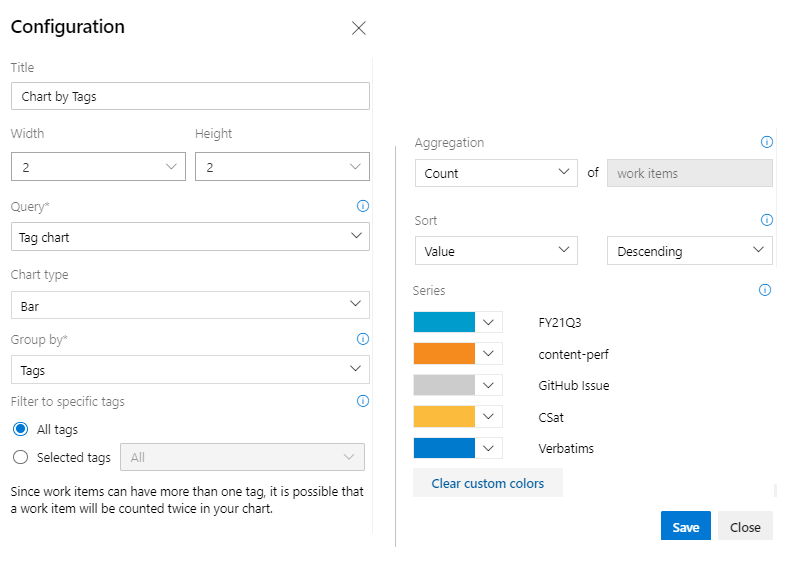
Limiti per il numero di tag
Anche se non esiste alcun limite rigido, la creazione di più di 100.000 tag per una raccolta di progetti può influire negativamente sulle prestazioni. Inoltre, il menu a discesa completamento automatico per il controllo tag visualizza un massimo di 200 tag. Quando vengono definiti più di 200 tag, iniziare a immettere per fare in modo che il controllo tag visualizzi i tag pertinenti.
Non è possibile assegnare più di 100 tag a un elemento di lavoro oppure si riceve il messaggio seguente:
TF401243: Failed to save work item because too many new tags were added to the work item.
Salvare l'elemento di lavoro con i tag (100 o meno) aggiunti e quindi aggiungere altri tag.
Limitare le query a meno di 25 tag. Più di tale quantità e probabilmente si verifica il timeout della query.
Aggiungere tag alla visualizzazione colonna predefinita nel backlog del prodotto
Per aggiungere il campo Tag come campo colonna per il backlog del prodotto, modificare il file ProcessConfiguration in modo da includere System.Tags. Per altre informazioni, vedere Informazioni di riferimento sull'elemento XML di configurazione del processo.
Articoli correlati
- Use the query editor to list and manage queries (Usare l'editor di query per elencare e gestire le query)
- Mostra tag nelle schede
- Modificare in blocco gli elementi di lavoro dal portale Web
- Modificare in blocco gli elementi di lavoro da Excel
Estensione marketplace
Commenti e suggerimenti
Presto disponibile: Nel corso del 2024 verranno gradualmente disattivati i problemi di GitHub come meccanismo di feedback per il contenuto e ciò verrà sostituito con un nuovo sistema di feedback. Per altre informazioni, vedere https://aka.ms/ContentUserFeedback.
Invia e visualizza il feedback per