Accedere a un CLOUD PC
Gli utenti possono accedere ai pc cloud in base alla matrice seguente:
| Edizione Windows 365 | App Windows 365 | client Web windows365.microsoft.com | Desktop remoto Microsoft | Sistema operativo Web LG |
|---|---|---|---|---|
| Windows 365 Business | X | X | X | X |
| Windows 365 Enterprise | X | X | X | X |
| Windows 365 Frontline | X | X |
Per informazioni sui requisiti hardware, vedere Requisiti hardware dell'utente finale.
Windows App
Per altre informazioni sui requisiti per l'esecuzione e l'uso di app di Windows, vedi Che cos'è l'app di Windows?.
sito Web Windows 365
Gli utenti possono passare a windows365.microsoft.com per accedere ai pc cloud.
Requisiti software
Per accedere al PC cloud da questo sito Web, il dispositivo dell'utente deve soddisfare i requisiti seguenti:
- Sistemi operativi supportati: Windows, macOS, ChromeOS, Linux
- Un browser moderno come Microsoft Edge, Google Chrome, Safari, Mozilla Firefox (v55.0 e versioni successive) o LG webOS 23.
Pagina iniziale
Nelle home page di Windows 365, gli utenti visualizzano i PC cloud a cui hanno accesso nella sezione I PC cloud.
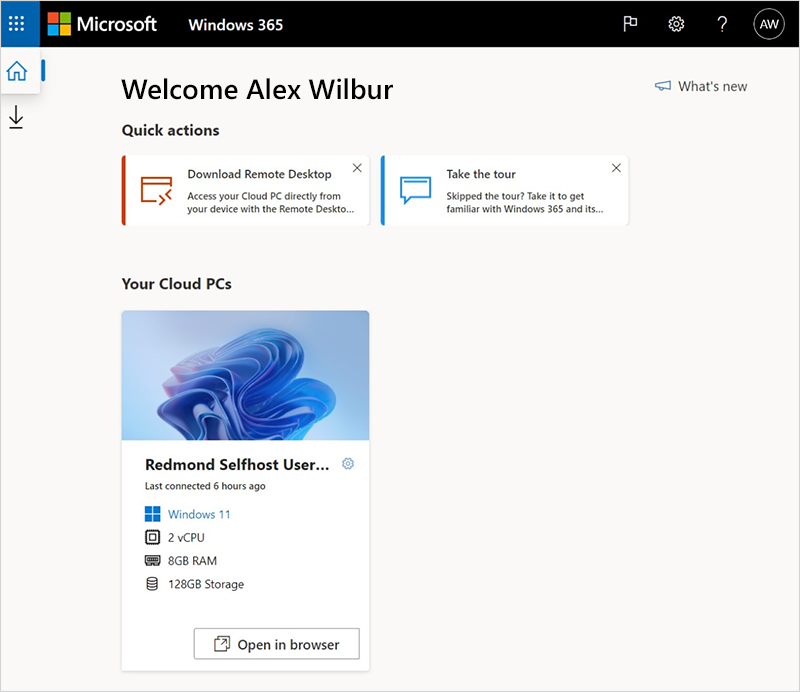
Da questa pagina, gli utenti hanno due opzioni per connettersi al PC cloud:
- Selezionare Apri nel browser per aprire il PC cloud nel client Web (non disponibile per i dispositivi mobili). Per altre informazioni, vedere Windows 365 client Web.
- Selezionare Apri nell'app Desktop remoto per aprire il PC cloud in Desktop remoto. Per altre informazioni, vedere Desktop remoto.
Azioni dell'utente
Mentre sono in windows365.microsoft.com, gli utenti possono eseguire azioni sui pc cloud selezionando l'icona a ingranaggio in una scheda Cloud PC.

Rinomina: modifica il nome del PC cloud visualizzato all'utente nel sito Web. Questa azione non influisce su alcun nome in Microsoft Intune, Microsoft Entra ID, nel dispositivo o nelle app Desktop remoto.
Reimpostazione:
Reinstalla Windows (con l'opzione per scegliere tra Windows 11 e Windows 10).
Rimuove i file personali.
Rimuove tutte le modifiche apportate alle impostazioni.
Rimuove le app.
Importante
Prima di reimpostare il CLOUD PC, assicurati di eseguire il backup di tutti i file importanti da conservare in un servizio di archiviazione cloud o in un archivio esterno. La reimpostazione del PC cloud eliminerà questi file.
Riavvia: riavvia il CLOUD PC. Per i PC cloud creati dopo il 31/1/2024, è anche possibile riavviare o arrestare usando la combinazione di tastiera CTRL+ALT+CANC.
Risolvere i problemi: risolvere i problemi e tentare di risolvere eventuali problemi che potrebbero impedire a un utente di connettersi al PC cloud. I controlli eseguiti includono:
- Verificare se i file o gli agenti necessari per la connettività sono installati correttamente.
- Assicurarsi che le risorse di Azure siano disponibili.
Stato restituito Descrizione Nessun problema rilevato Nessuno dei controlli ha rilevato un problema con il CLOUD PC. Problemi risolti È stato rilevato e risolto un problema. Non è possibile connettersi a Cloud PC. Stiamo lavorando per risolverlo, riprovare più tardi. Un servizio Microsoft necessario per la connettività non è disponibile. Provare a connettersi di nuovo più tardi. Non è stato possibile risolvere i problemi con il PC cloud. Contattare l'amministratore. È stato rilevato un problema, ma non è stato possibile risolvere il problema. Questo problema esiste a causa di un aggiornamento di Windows in corso o di un altro problema. Se l'errore persiste per un periodo di tempo prolungato, potrebbe essere necessario reimpostare il PC cloud. Informazioni sistema: visualizza informazioni sulla specifica cloud PC.
Modalità scura
Per passare dal sito windows365.microsoft.com alla modalità scura:
Vai a windows365.microsoft.com.
Selezionare l'icona a ingranaggio e selezionare Modalità scura.
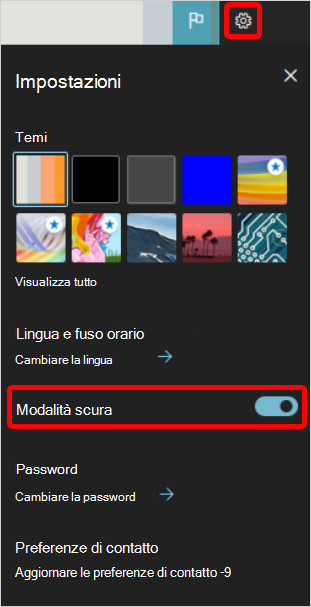
client Web Windows 365
Quando si seleziona Apri nel browser per un PC cloud nel sito Web windows365.microsoft.com, viene visualizzata la finestra Impostazioni sessione in cui è possibile scegliere più opzioni prima di connettersi al PC cloud:
- Selezionare i dispositivi e le funzionalità del dispositivo fisico a cui il PC cloud può accedere:
- Stampante
- Microfono
- Appunti
- Posizione (anteprima)
- Selezionare Mostra impostazioni avanzate per visualizzare le opzioni seguenti:
- Selezionare Connetti. Il CLOUD PC viene aperto nel client Web (browser).
Modificare le impostazioni in Cloud PC
Per modificare le impostazioni dall'interno del CLOUD PC:
- Selezionare l'icona a ingranaggio.
- Selezionare le opzioni che si desidera modificare >Aggiorna.
Le modifiche verranno visualizzate al successivo riavvio del PC cloud.
Feedback dell'utente
Gli utenti possono fornire commenti e suggerimenti sull'esperienza di Cloud PC usando l'icona di feedback nell'angolo in alto a destra.
Dettagli connessione
Gli utenti possono visualizzare e scaricare i dettagli della connessione.
Selezionare l'icona >Dettagli connessioneMostra dettagli.
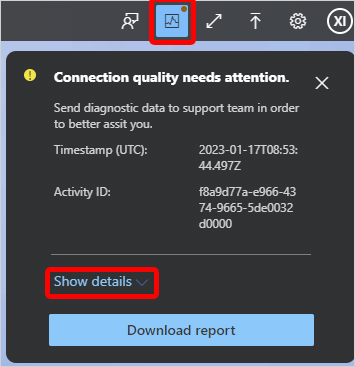
Per scaricare un file di testo contenente i dettagli della connessione, selezionare Scarica report.
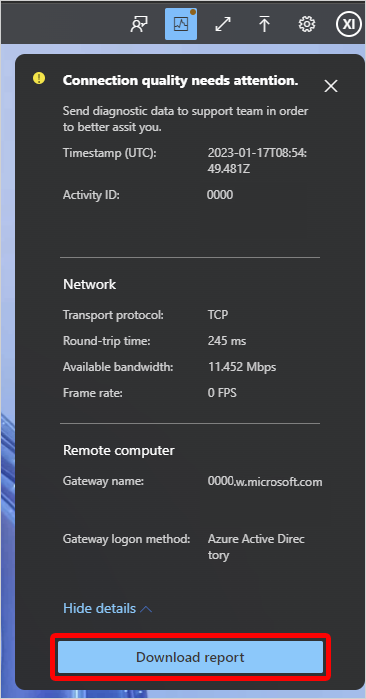
Trasferire file da e verso un PC cloud
Per trasferire i file dal dispositivo locale al CLOUD PC, selezionare l'icona di caricamento per avviare Esplora file. Selezionare i file per trasferirli nella cartella \This PC\Windows365 virtual drive\Uploads nel CLOUD PC.
Per trasferire i file dal PC cloud al dispositivo locale, copiare i file nella cartella Download nel PC cloud. I file verranno copiati nella cartella \This PC\Windows365 virtual drive\Downloads del dispositivo locale.
Impedire agli utenti di trasferire file da e verso i PC cloud
È possibile impedire agli utenti di trasferire file usando il reindirizzamento delle unità RDP. Per altre informazioni, vedere Gestire i reindirizzamenti dei dispositivi RDP per i PC cloud.
Raccogliere i log degli utenti
Gli utenti possono raccogliere i log delle sessioni di Cloud PC. I log vengono raccolti dal browser e l'utente può scegliere il percorso di salvataggio.
Per attivare la raccolta dei log, nel client selezionare l'icona > delle informazioni Acquisisci log.
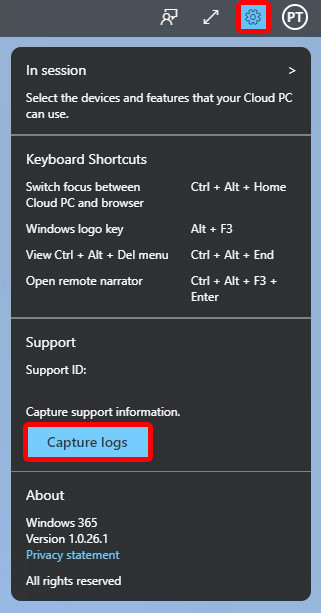
Accelerazione hardware
È possibile attivare l'accelerazione hardware quando si usa il client Web per accedere al PC cloud. Questa opzione riduce la latenza di rete, migliorando l'esperienza Cloud PC del client Web. Questa opzione è attivata per impostazione predefinita.
Per attivare o disattivare l'accelerazione hardware, nel client selezionare l'icona > a ingranaggio Usa accelerazione hardware.
DPI elevato
È possibile usare l'interruttore DPI elevato per eseguire il rendering del client Web usando la risoluzione nativa del dispositivo fisico. Questa è una buona opzione per l'attivazione se si usa uno schermo ad alta risoluzione, ad esempio monitor 4K o UHD.
L'impostazione DPI (High Dots Per Inch) regola la risoluzione dello schermo in modo che corrisponda alle dimensioni fisiche dello schermo e alla distanza tra l'utente e lo schermo.
Per scegliere questa opzione, selezionare l'icona a ingranaggio High DPI.To choose this option, select the gear icon >High DPI.
Layout di tastiera alternativo
Usare questa opzione se si usa una tastiera non standard che include caratteri speciali (ad esempio cinese (tradizionale) o spagnolo (Messico).Use this option if you're using a nonstandard keyboard that includes special characters (like Chinese (Traditional) or Spanish (Mexico)).
Nella finestra Windows 365 client Web in Impostazioni sessione scegliere Mostra impostazioni> avanzateLayout tastiera alternativo>attivato.
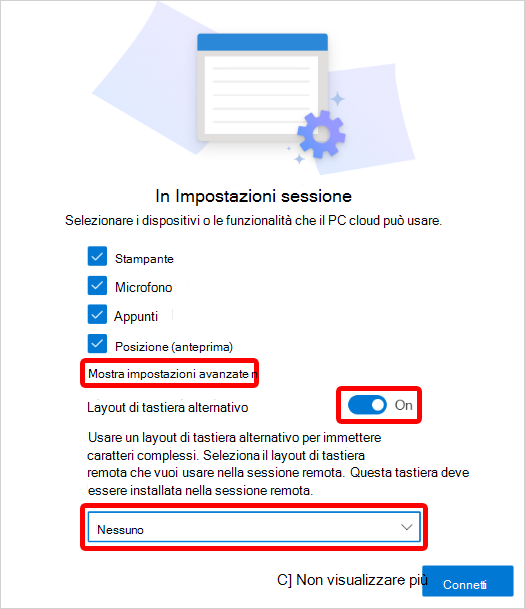
Nell'elenco a discesa selezionare la lingua corrispondente alla tastiera.
Per impostazione predefinita, il layout di tastiera alternativo è disattivato. Se si usa una tastiera standard che non richiede layout speciali, l'utente può deselezionare questa opzione. La deselezione dell'opzione al centro di una sessione richiede la riconnessione.
Posizione (anteprima)
Il reindirizzamento della posizione consente ai PC cloud di accedere alla posizione approssimativa in modo sicuro senza problemi di privacy. Attivando il servizio di posizione, si consente al PC cloud di usare la posizione del dispositivo fisico per la maggior parte delle app (il widget Meteo non è attualmente supportato).
Per altre informazioni sui servizi di posizione, vedere Servizio di posizione e privacy di Windows.
Il reindirizzamento della posizione richiede privilegi di amministratore locale nel PC cloud. Per altre informazioni, vedere Assegnare un utente come amministratore locale.
Per attivare il reindirizzamento della posizione, seguire questa procedura:
Nel dispositivo fisico passare a Impostazioni>Privacy & Posizione di sicurezza>.
Per Servizi di posizione, impostare l'interruttore su Attivato.
Per Consenti alle app di accedere alla posizione, impostare l'interruttore su Attivato.
Per ogni app in cui si vuole che il PC cloud disponga di informazioni sulla posizione, impostare l'interruttore su Attivato.
Vai a windows365.microsoft.com.
In Pc cloud selezionare Apri in un browser per il PC cloud.
In Impostazioni sessione selezionare Percorso (anteprima)>Connetti.

Nella windows365.microsoft.com vuole conoscere la casella di conferma della posizione selezionare Consenti.
Le impostazioni dell'organizzazione potrebbero sostituire le impostazioni di posizione per il dispositivo. Ad esempio, l'organizzazione potrebbe disabilitare il reindirizzamento della posizione per tutti i PC cloud gestiti.
Tasti di scelta rapida (anteprima)
Durante l'accesso al PC cloud tramite il client Web, è possibile impostare i PC cloud per l'uso di tasti di scelta rapida speciali (combinazione di tasti con il tasto Windows, ESC e così via). Per un elenco completo dei tasti di scelta rapida, vedi Tasti di scelta rapida in Windows.
I tasti di scelta rapida sono in anteprima pubblica.
Per attivare i tasti di scelta rapida per il PC cloud:
- Vai a windows365.microsoft.com.
- In Pc cloud selezionare Apri in un browser per il PC cloud.
- In Impostazioni sessione selezionare Tasti di scelta rapida (anteprima)>Connetti.

Quando i tasti di scelta rapida sono attivati, il client Web si apre in modalità schermo intero. I tasti di scelta rapida funzionano solo in modalità schermo intero. L'uso di F11 a schermo intero non è supportato. È necessario usare la modalità schermo intero dalla barra degli strumenti.
Per disattivare i tasti di scelta rapida, nel client Web selezionare Impostazioni> deselezionare Tasti di> scelta rapidaAggiorna.
LG webOS 23
È possibile accedere al client Web Windows 365 tramite LG TV con la versione più recente di WebOS 23.
Per avviare il client Web in un televisore LG (con LG webOS 23), passare a Home Office>Windows 365.
Le funzionalità Windows 365 seguenti non sono disponibili su LG TV:
- Trasferimento di file
- Appunti
- Reindirizzamento della posizione
- Log degli errori raccolti
- Accelerazione hardware
- Tasti di scelta rapida
Desktop remoto
L'app Desktop remoto Microsoft consente agli utenti di accedere e controllare un PC remoto, incluso un Cloud PC.
Per un elenco dei client in base al sistema operativo, vedere Client Desktop remoto. Per un confronto delle funzionalità per client, vedere Confrontare i client: funzionalità.
Installare l'app Desktop remoto Microsoft
Per configurare il client Desktop remoto, gli utenti seguono questi passaggi:
- Scaricare l'app Desktop remoto dalla pagina Client Desktop remoto.
- Selezionare Sottoscrivi.
- Immettere le credenziali Microsoft Entra.
- Il Cloud PC viene visualizzato nell'elenco e può fare doppio clic su di esso per avviarlo.
Passaggi successivi
Per informazioni sui diversi requisiti di rete del protocollo a seconda dello scenario, vedere Requisiti di rete.
Commenti e suggerimenti
Presto disponibile: Nel corso del 2024 verranno gradualmente disattivati i problemi di GitHub come meccanismo di feedback per il contenuto e ciò verrà sostituito con un nuovo sistema di feedback. Per altre informazioni, vedere https://aka.ms/ContentUserFeedback.
Invia e visualizza il feedback per