Personalizzare Ambiente ripristino Windows
È possibile personalizzare Windows Recovery Environment (Windows RE) aggiungendo lingue, pacchetti driver, pacchetti del sistema operativo e strumenti di diagnostica o risoluzione dei problemi personalizzati.
L'immagine WinRE è inclusa all'interno delle immagini di installazione di Windows 10 e versioni successive e Windows Server 2016 e versioni successive e viene infine copiata nella partizione degli strumenti re di Windows nel PC o nel dispositivo di destinazione. Per modificare l'immagine WinRE, verrà montata l'immagine di Windows, quindi montare l'immagine WinRE all'interno di essa. Apportare le modifiche, smontare l'immagine WinRE, quindi smontare l'immagine di Windows.
Nota
Se l'immagine di Windows non contiene un'immagine WinRE (in genere perché WinRE è stata spostata nella partizione degli strumenti RE prima di acquisire l'immagine), Windows funzionerà ancora, ma l'ambiente di ripristino non sarà configurato o accessibile. È possibile aggiungere WinRE.wim nell'immagine di Windows copiandola dalla Windows\System32\Recovery cartella di un'immagine di Windows montata nella stessa cartella dell'immagine personalizzata.
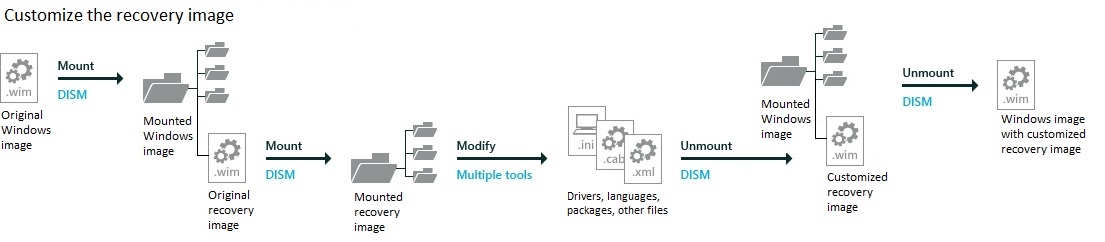
Quando si apportano modifiche alle immagini di Windows, aggiornare l'immagine RE di Windows contemporaneamente. Se si aggiunge uno dei seguenti elementi all'immagine, è necessario aggiornare anche l'immagine di ripristino con le stesse modifiche:
- Aggiungere pacchetti driver necessari per l'avvio di un sistema.
- Aggiunta di aggiornamenti qualitativi o di funzionalità a Windows.
- Aggiungere nuove lingue, anche se questo non è sempre possibile, come non tutte le lingue hanno equivalenti di Windows RE.
Questo argomento fornisce anche passaggi facoltativi per ottimizzare l'immagine RE di Windows dopo l'aggiornamento.
Prerequisiti
Per completare questa procedura dettagliata, è necessario disporre dei seguenti elementi:
- Un computer tecnico con Windows Assessment and Deployment Kit (ADK) e l'addon WinPE installato.
- Immagine di Windows (install.wim). Questo può essere dal supporto di installazione di Windows o da un'immagine di riferimento.
Passaggio 1: Montare l'immagine Windows e Windows RE
Montare le immagini
Aprire il prompt dei comandi come amministratore.
Montare l'immagine di base di Windows per la modifica.
md C:\mount\windows Dism /Mount-Image /ImageFile:C:\mount\install.wim /Index:1 /MountDir:C:\mount\windowsMontare l'immagine RE di Windows per la modifica.
md C:\mount\winre Dism /Mount-Image /ImageFile:c:\mount\windows\windows\system32\recovery\winre.wim /Index:1 /MountDir:C:\mount\winreNota
L'immagine RE di Windows deve sempre essere il numero di indice 1.
Passaggio 2: Aggiunta di lingue
Quando si aggiungono lingue a Windows RE, è necessario aggiungere il Language Pack di base e i Language Pack corrispondenti per ognuno dei componenti facoltativi di Windows PE nell'immagine degli strumenti re di Windows.
I Language Pack di base e i Language Pack facoltativi necessari per personalizzare Windows RE sono inclusi nelle lingue e nelle funzionalità facoltative ISO.
A partire da Windows 10, versione 1607 e Windows Server 2016, i Language Pack di base e i Language Pack facoltativi necessari per personalizzare Windows RE sono inclusi negli ISO del Language Pack per Windows 10 e Windows Server 2016. I Language Pack di Windows PE nel Windows 10 ADK non devono essere usati per personalizzare Windows RE.
Nota
Per garantire un'esperienza di lingua coerente negli scenari di ripristino, aggiungere lo stesso set di lingue all'immagine re di Windows aggiunta all'immagine di Windows.
Provare a non aggiungere più di dieci Language Pack a un'immagine Windows o Windows RE. Più Language Pack aumentano le dimensioni dell'immagine di Windows e influiscono anche sulle prestazioni complessive di un sistema durante la distribuzione e la manutenzione.
Aggiungere Language Pack
- Montare le lingue e le funzionalità facoltative ISO facendo doppio clic su di esso in Esplora file. In questo modo verrà assegnata una lettera di unità, ad esempio D.
- Montare l'ISO di Windows Language Pack facendo doppio clic su di esso in Esplora file. In questo modo verrà assegnata una lettera di unità, ad esempio D.
Elencare i componenti facoltativi di Windows PE nell'immagine degli strumenti re di Windows:
Dism /Get-Packages /Image:C:\mount\winreEsaminare l'elenco risultante di pacchetti e quindi aggiungere i Language Pack corrispondenti per ogni pacchetto nell'immagine, incluso il Language Pack di Windows PE di base, ma non incluso WinPE-WiFi-Package.
Il codice seguente illustra come aggiungere il Language Pack francese (fr-fr) all'immagine di Windows PE di base e quindi a ognuno dei componenti facoltativi presenti nell'immagine re di Windows predefinita:
Dism /Add-Package /Image:C:\mount\winre /PackagePath:"D:\Windows Preinstallation Environment\amd64\WinPE_OCs\fr-fr\lp.cab" Dism /Add-Package /Image:C:\mount\winre /PackagePath:"D:\Windows Preinstallation Environment\amd64\WinPE_OCs\fr-fr\WinPE-Rejuv_fr-fr.cab" Dism /Add-Package /Image:C:\mount\winre /PackagePath:"D:\Windows Preinstallation Environment\amd64\WinPE_OCs\fr-fr\WinPE-EnhancedStorage_fr-fr.cab" Dism /Add-Package /Image:C:\mount\winre /PackagePath:"D:\Windows Preinstallation Environment\amd64\WinPE_OCs\fr-fr\WinPE-Scripting_fr-fr.cab" Dism /Add-Package /Image:C:\mount\winre /PackagePath:"D:\Windows Preinstallation Environment\amd64\WinPE_OCs\fr-fr\WinPE-SecureStartup_fr-fr.cab" Dism /Add-Package /Image:C:\mount\winre /PackagePath:"D:\Windows Preinstallation Environment\amd64\WinPE_OCs\fr-fr\WinPE-SRT_fr-fr.cab" Dism /Add-Package /Image:C:\mount\winre /PackagePath:"D:\Windows Preinstallation Environment\amd64\WinPE_OCs\fr-fr\WinPE-WDS-Tools_fr-fr.cab" Dism /Add-Package /Image:C:\mount\winre /PackagePath:"D:\Windows Preinstallation Environment\amd64\WinPE_OCs\fr-fr\WinPE-WMI_fr-fr.cab" Dism /Add-Package /Image:C:\mount\winre /PackagePath:"D:\Windows Preinstallation Environment\amd64\WinPE_OCs\fr-fr\WinPE-StorageWMI_fr-fr.cab" Dism /Add-Package /Image:C:\mount\winre /PackagePath:"D:\Windows Preinstallation Environment\amd64\WinPE_OCs\fr-fr\WinPE-HTA_fr-fr.cab"Il pacchetto WinPE-WiFi non è specifico della lingua e non deve essere aggiunto quando si aggiungono altre lingue.
Se si aggiungono Language Pack per Giappone, Corea o Cina, aggiungere i pacchetti di carattere per queste lingue. Ecco un esempio per il Giappone:
Dism /image:C:\mount\winre /add-package /packagepath:"D:\Windows Preinstallation Environment\amd64\WinPE_OCs\WinPE-Font Support-JA-JP.cab"Per altre informazioni, vedere WinPE: Aggiungere pacchetti (Informazioni di riferimento sui componenti facoltativi).
Per risparmiare spazio e velocizzare il processo di ripristino, rimuovere lingue non autorizzate. Invertire l'ordine per evitare problemi con le dipendenze.
Nota, il pacchetto WinPE-WiFi-Package non è specifico della lingua e non deve essere rimosso.
Dism /Remove-Package /Image:C:\mount\winre /PackagePath:"D:\Windows Preinstallation Environment\amd64\WinPE_OCs\en-us\WinPE-HTA_en-us.cab" Dism /Remove-Package /Image:C:\mount\winre /PackagePath:"D:\Windows Preinstallation Environment\amd64\WinPE_OCs\en-us\WinPE-StorageWMI_en-us.cab" Dism /Remove-Package /Image:C:\mount\winre /PackagePath:"D:\Windows Preinstallation Environment\amd64\WinPE_OCs\en-us\WinPE-WMI_en-us.cab" Dism /Remove-Package /Image:C:\mount\winre /PackagePath:"D:\Windows Preinstallation Environment\amd64\WinPE_OCs\en-us\WinPE-WDS-Tools_en-us.cab" Dism /Remove-Package /Image:C:\mount\winre /PackagePath:"D:\Windows Preinstallation Environment\amd64\WinPE_OCs\en-us\WinPE-SRT_en-us.cab" Dism /Remove-Package /Image:C:\mount\winre /PackagePath:"D:\Windows Preinstallation Environment\amd64\WinPE_OCs\en-us\WinPE-SecureStartup_en-us.cab" Dism /Remove-Package /Image:C:\mount\winre /PackagePath:"D:\Windows Preinstallation Environment\amd64\WinPE_OCs\en-us\WinPE-Scripting_en-us.cab" Dism /Remove-Package /Image:C:\mount\winre /PackagePath:"D:\Windows Preinstallation Environment\amd64\WinPE_OCs\en-us\WinPE-EnhancedStorage_en-us.cab" Dism /Remove-Package /Image:C:\mount\winre /PackagePath:"D:\Windows Preinstallation Environment\amd64\WinPE_OCs\en-us\WinPE-Rejuv_en-us.cab" Dism /Remove-Package /Image:C:\mount\winre /PackagePath:"D:\Windows Preinstallation Environment\amd64\WinPE_OCs\en-us\lp.cab"
Passaggio 3: Aggiunta di pacchetti driver necessari per l'avvio di un sistema
Assicurarsi di aggiungere eventuali pacchetti driver di terze parti necessari per l'avvio del sistema di riferimento.
Aggiungere un pacchetto driver:
Se necessario, decomprimere o decomprimere il file del driver dal produttore del dispositivo.
Identificare il pacchetto del driver e aggiungerlo all'immagine.
Dism /Image:C:\mount\winre /Add-Driver /Driver:"C:\SampleDriver\driver.inf"dove
C:\SampleDriver\driver.infè il percorso del file inf.
Passaggio 4: Aggiunta di uno strumento personalizzato
È possibile aggiungere uno strumento di risoluzione dei problemi o diagnostica personalizzato all'immagine RE di Windows. Per altre informazioni, vedere Aggiungere uno strumento personalizzato al menu di avvio avanzato di Windows RE.
Passaggio 5: Aggiunta di aggiornamenti di Windows
Se è stato aggiunto un aggiornamento all'immagine di Windows, aggiornare anche l'immagine WinRE:
Aggiungere il pacchetto di Windows Update, ad esempio C:\MSU\Windows8.1-KB123456-x64.msu.
Dism /Add-Package /PackagePath:C:\MSU\Windows8.1-KB123456-x64.msu /Image:C:\mount\winre /LogPath:AddPackage.log
Passaggio 6: Ottimizzazione dell'immagine, parte 1 (facoltativo)
Dopo aver aggiunto una lingua o un pacchetto di Windows Update, è possibile ridurre le dimensioni del pacchetto re di Windows finale controllando i file duplicati e contrassegnando le versioni precedenti come sostituite.
Ottimizzare l'immagine:
Dism /Image:c:\mount\winre /Cleanup-Image /StartComponentCleanupSuccessivamente, l'immagine verrà esportata per rimuovere i file sostituiti.
Passaggio 7: Smontare l'immagine WinRE
Smontare e salvare l'immagine:
Dism /Unmount-Image /MountDir:C:\mount\winre /Commit
Passaggio 8: Ottimizzazione dell'immagine, parte 2 (facoltativo)
Se l'immagine è stata ottimizzata, è necessario esportare l'immagine per visualizzare una modifica delle dimensioni del file. Durante il processo di esportazione, DISM rimuove i file che sono stati sostituiti.
Esportare l'immagine RE di Windows in un nuovo file di immagine di Windows.
Dism /Export-Image /SourceImageFile:c:\mount\windows\windows\system32\recovery\winre.wim /SourceIndex:1 /DestinationImageFile:c:\mount\winre-optimized.wimSostituire l'immagine di Windows RE precedente con l'immagine appena ottimizzata.
del c:\mount\windows\windows\system32\recovery\winre.wim copy c:\mount\winre-optimized.wim c:\mount\windows\windows\system32\recovery\winre.wim
Passaggio 9: smontare l'immagine di Windows
Salvare le modifiche nell'immagine di base di Windows.
Smontare l'immagine di Windows di base:
Dism /Unmount-Image /MountDir:C:\mount\windows /Commit
Passaggi successivi
Se si distribuisce Windows usando l'installazione di Windows, aggiornare le altre immagini di Windows all'interno del file Windows di base (Install.wim).
Se si distribuisce l'immagine di riferimento usando Windows PE, Diskpart e DISM, continuare a Distribuire Windows RE.
Argomenti correlati
Aggiungere uno strumento personalizzato al menu di avvio avanzato di Windows RE