Risoluzione dei problemi relativi a Windows Admin Center
Si applica a: Windows Admin Center, Windows Admin Center Preview, Azure Stack HCI, versioni 21H2 e 20H2
Questo articolo descrive come diagnosticare e risolvere i problemi in Windows Admin Center. Se si verifica un problema con uno strumento specifico, verificare se si tratta di un problema noto.
Il programma di installazione ha esito negativo e viene visualizzato il messaggio: Impossibile caricare il modulo 'Microsoft.PowerShell.LocalAccounts'.
Questo errore può verificarsi se il percorso predefinito del modulo di PowerShell è stato modificato o rimosso. Per risolvere il problema, assicurarsi che %SystemRoot%\system32\WindowsPowerShell\v1.0\Modules sia il primo elemento nella variabile di ambiente PSModulePath. È possibile ottenere questo risultato con la riga seguente di PowerShell:
[Environment]::SetEnvironmentVariable("PSModulePath","%SystemRoot%\system32\WindowsPowerShell\v1.0\Modules;" + ([Environment]::GetEnvironmentVariable("PSModulePath","User")),"User")
Viene visualizzato un errore Questo sito/pagina non può essere raggiunto nel Web browser
Se Windows Admin Center è stato installato come app in Windows 10
- Verificare che Windows Admin Center sia in esecuzione. Cercare l'icona
 di Windows Admin Center nella barra delle applicazioni o in Windows Admin Center Desktop/SmeDesktop.exe in Gestione attività. In caso contrario, avviare Windows Admin Center dal menu Start.
di Windows Admin Center nella barra delle applicazioni o in Windows Admin Center Desktop/SmeDesktop.exe in Gestione attività. In caso contrario, avviare Windows Admin Center dal menu Start.
Nota
Dopo il riavvio, è necessario avviare Windows Admin Center dal menu Start.
Assicurarsi di usare Microsoft Edge o Google Chrome come Web browser.
È stato selezionato il certificato corretto al primo avvio?
- Provare ad aprire il browser in una sessione privata. Se funziona, sarà necessario svuotare la cache.
Di recente è stato aggiornato Windows 10 a una nuova build o versione?
- Questa operazione potrebbe aver cancellato le impostazioni degli host attendibili. Seguire queste istruzioni per aggiornare le impostazioni degli host attendibili.
Se Windows Admin Center è stato installato come gateway in Windows Server
Controllare la versione di Windows del client e del server.
Assicurarsi di usare Microsoft Edge o Google Chrome come Web browser.
Nel server, aprire Gestione attività > Servizi e assicurarsi che ServerManagementGateway/Windows Admin Center sia in esecuzione.
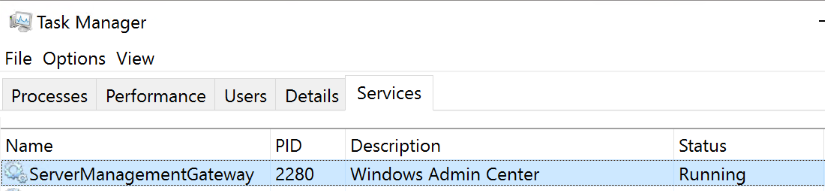
Testare la connessione di rete al gateway (sostituire i <valori> con le informazioni della distribuzione)
Test-NetConnection -Port <port> -ComputerName <gateway> -InformationLevel Detailed
Se Windows Admin Center è stato installato in una macchina virtuale Windows Server di Azure
- Controllare la versione di Windows.
- È stata aggiunta una regola di porta in ingresso per HTTPS?
- Altre informazioni sull'installazione di Windows Admin Center in una macchina virtuale di Azure.
Controllare la versione di Windows
Per controllare la versione di Windows:
Aprire la finestra di dialogo di esecuzione (Tasto Windows + R) e avviare
winver.Controllare la versione nella finestra Informazioni su Windows.
Se si usa Windows 10 versione 1703 o precedente, Windows Admin Center non è supportato nella versione di Microsoft Edge. Eseguire l'aggiornamento a una versione recente di Windows 10 o usare Google Chrome.
Se si usa una versione insider preview di Windows 10 o Server con una versione di build compresa tra 17134 e 17637, Windows presentava un bug che causava un errore di Windows Admin Center. Usare una versione corrente supportata di Windows per risolvere il problema.
Verificare che il servizio Gestione remota Windows (WinRM) sia in esecuzione sia nel computer gateway che nel nodo gestito
Aprire la finestra di dialogo di esecuzione con Tasto Windows + R.
Digitare
services.msce premere Invio.Nella finestra visualizzata cercare Gestione remota Windows (WinRM), assicurarsi che sia in esecuzione e impostare l'avvio automatico.
Se si ricevono messaggi di errore WinRM durante la gestione dei server in Windows Admin Center
WinRM non consente la delega delle credenziali per impostazione predefinita. Per consentire la delega, il computer deve avere temporaneamente abilitato il Security Sypport Provider di supporto per le credenziali.
Se si ricevono messaggi di errore WinRM, provare a usare i passaggi di verifica illustrati nella sezione Risoluzione dei problemi manuale di Risoluzione dei problemi di CredSSP per risolverli.
Il server è stato aggiornato dalla versione 2016 alla 2019?
Questa operazione potrebbe aver cancellato le impostazioni degli host attendibili. Seguire queste istruzioni per aggiornare le impostazioni degli host attendibili.
Viene visualizzato il messaggio: "Non è possibile connettersi in modo sicuro a questa pagina. Questo potrebbe essere dovuto al fatto che il sito usa impostazioni di sicurezza TLS obsolete o non sicure."
Il computer è limitato alle connessioni HTTP/2. Windows Admin Center usa l'autenticazione integrata di Windows, che non è supportata in HTTP/2. Aggiungere i due valori del Registro di sistema seguenti nella chiave HKEY_LOCAL_MACHINE\SYSTEM\CurrentControlSet\Services\Http\Parameters nel computer che esegue il browser per rimuovere la restrizione HTTP/2:
EnableHttp2Cleartext=dword:00000000
EnableHttp2Tls=dword:00000000
Si verificano problemi con gli strumenti Desktop remoto, Eventi e PowerShell.
Questi tre strumenti richiedono il protocollo web socket, che in genere è bloccato da server proxy e firewall. Se si usa Google Chrome, si è verificato un problema noto con i web socket e l'autenticazione NTLM.
È possibile connettersi ad alcuni server, ma non ad altri
Accedere al computer gateway in locale e provare a
Enter-PSSession <machine name>PowerShell, sostituendo il <nome del computer> con il nome del computer che si sta tentando di gestire in Windows Admin Center.Se l'ambiente usa un gruppo di lavoro anziché un dominio, vedere Uso di Windows Admin Center in un gruppo di lavoro.
Uso di account amministratore locale: se si usa un account utente locale che non è l'account amministratore predefinito, è necessario abilitare i criteri nel computer di destinazione eseguendo il comando seguente in PowerShell o nel prompt dei comandi come amministratore nel computer di destinazione:
REG ADD HKLM\SOFTWARE\Microsoft\Windows\CurrentVersion\Policies\System /v LocalAccountTokenFilterPolicy /t REG_DWORD /d 1
Viene visualizzato questo messaggio: Non si è autorizzati a visualizzare questa pagina. Se Windows Admin Center è stato aggiornato di recente, potrebbe essere necessario riavviare il browser e quindi aggiornare la pagina."
Assicurarsi di selezionare il certificato client di Windows Admin Center quando richiesto al primo avvio, e non qualsiasi altro certificato. Se si seleziona un altro certificato, verrà visualizzato questo messaggio di errore. Per risolvere questo errore, riavviare il browser e aggiornare la pagina, quindi selezionare il certificato client di Windows Admin Center. Se si continua a ottenere lo stesso errore, provare a svuotare la cache del browser o passare a un altro browser. Se nessuna di queste procedure consente di risolvere il problema, può essere necessario disinstallare e reinstallare Windows Admin Center e quindi riavviarlo.
Uso di Windows Admin Center in un gruppo di lavoro
Quale account si sta usando?
Assicurarsi che le credenziali in uso siano appartenenti a membri del gruppo Administrators locale del server di destinazione. In alcuni casi, WinRM richiede anche l'appartenenza al gruppo Utenti gestione remota. Se si usa un account utente locale che non è l'account amministratore predefinito, sarà necessario abilitare i criteri nel computer di destinazione eseguendo il comando seguente in PowerShell o nel prompt dei comandi come amministratore nel computer di destinazione:
REG ADD HKLM\SOFTWARE\Microsoft\Windows\CurrentVersion\Policies\System /v LocalAccountTokenFilterPolicy /t REG_DWORD /d 1
Ci si sta connettendo al computer di un gruppo di lavoro in una subnet diversa?
Per connettersi a un computer del gruppo di lavoro che non si trova nella stessa subnet del gateway, assicurarsi che la porta del firewall per WinRM (TCP 5985) consenta il traffico in ingresso nel computer di destinazione. È possibile eseguire il comando seguente in PowerShell o al prompt dei comandi come Amministratore nel computer di destinazione per creare questa regola del firewall:
Windows Server
Set-NetFirewallRule -Name WINRM-HTTP-In-TCP-PUBLIC -RemoteAddress AnyWindows 10
Set-NetFirewallRule -Name WINRM-HTTP-In-TCP -RemoteAddress Any
Configurare TrustedHosts
Quando si installa Windows Admin Center, è possibile consentire a Windows Admin Center di gestire l'impostazione TrustedHosts del gateway. Ciò è necessario in un ambiente gruppo di lavoro o quando si usano credenziali di amministratore locale in un dominio. Se scegli di ignorare questa impostazione, devi configurare TrustedHosts manualmente.
Per modificare TrustedHosts usando i comandi di PowerShell:
Aprire una sessione di PowerShell di amministrazione.
Visualizzare l'impostazione TrustedHosts corrente:
Get-Item WSMan:\localhost\Client\TrustedHostsAvviso
Se l'impostazione corrente di TrustedHosts non è vuota, i comandi seguenti sovrascriveranno l'impostazione. È consigliabile salvare l'impostazione corrente in un file di testo con il comando seguente in modo da poterla ripristinare, se necessario:
Get-Item WSMan:localhost\Client\TrustedHosts | Out-File C:\OldTrustedHosts.txtImpostare TrustedHosts su NetBIOS, IP o FQDN dei computer che si intende gestire:
Set-Item WSMan:localhost\Client\TrustedHosts -Value '192.168.1.1,server01.contoso.com,server02'Suggerimento
Per impostare tutti i TrustedHosts contemporaneamente in modo semplice, è possibile usare un carattere jolly.
Set-Item WSMan:\localhost\Client\TrustedHosts -Value '*'Al termine del test, è possibile eseguire il comando seguente da una sessione di PowerShell con privilegi elevati per cancellare l'impostazione TrustedHosts:
Clear-Item WSMan:localhost\Client\TrustedHostsSe le impostazioni sono state esportate in precedenza, aprire il file, copiare i valori e usare questo comando:
Set-Item WSMan:localhost\Client\TrustedHosts -Value '<paste values from text file>'
In precedenza era installato Windows Admin Center e ora non è possibile usare la stessa porta TCP/IP
Eseguire manualmente questi due comandi in un prompt dei comandi con privilegi elevati:
netsh http delete sslcert ipport=0.0.0.0:443
netsh http delete urlacl url=https://+:443/
Le funzionalità di Azure non funzionano correttamente in Microsoft Edge
Microsoft Edge presenta problemi noti relativi alle zone di sicurezza che influiscono sull'accesso di Azure in Windows Admin Center.
Se si verificano problemi durante l'uso delle funzionalità di Azure quando si usa Microsoft Edge, eseguire questi passaggi per aggiungere gli URL necessari:
Cercare Opzioni Internet nel menu Start di Windows.
Passare alla scheda Sicurezza.
Nell'opzione Siti attendibili fare clic sul pulsante Siti e aggiungere gli URL seguenti nella finestra di dialogo visualizzata:
- URL del gateway
https://login.microsoftonline.comhttps://login.live.com
Fare clic su Chiudi e quindi su OK.
Aggiornare le impostazioni Blocco popup in Microsoft Edge:
Passare a edge://settings/content/popups?search=pop-up.
Nella sezione Consenti, aggiungere gli URL seguenti:
- URL del gateway
https://login.microsoftonline.comhttps://login.live.com
Si è verificato un problema con una funzionalità correlata ad Azure?
È possibile inviare un messaggio di posta elettronica all'indirizzo wacFeedbackAzure@microsoft.com con le informazioni seguenti:
- Informazioni generali sui problemi delle domande elencate di seguito.
- Descrivere il problema e i passaggi impiegati per riprodurre il problema.
- Il gateway è stato registrato in precedenza in Azure usando lo script scaricabile New-AadApp.ps1 e quindi è stato eseguito l'aggiornamento alla versione 1807? In alternativa, è stato registrato il gateway in Azure usando l'interfaccia utente da Impostazioni > gateway Azure?
- L'account Azure è associato a più directory/tenant? In caso affermativo, durante la registrazione dell'applicazione Microsoft Entra in Windows Admin Center, la directory usata era la directory predefinita in Azure?
- L'account Azure ha accesso a più sottoscrizioni?
- La sottoscrizione in uso è associata alla fatturazione?
- È stato eseguito l'accesso a più account Azure quando si è verificato il problema?
- L'account Azure richiede l'autenticazione a più fattori?
- Il computer che si sta tentando di gestire è una macchina virtuale di Azure?
- Windows Admin Center è installato in una macchina virtuale di Azure?
Raccogliere file HAR
Un file in formato HAR (HTTP Archive Format) è un log dell'interazione di un Web browser con un sito. Queste informazioni sono fondamentali per la risoluzione dei problemi e il debug.
Per raccogliere un file HAR in Microsoft Edge o Google Chrome, eseguire questi passaggi:
Premere F12 per aprire la finestra Strumenti per sviluppatori, quindi fare clic sulla scheda Rete .
Selezionare l'icona Cancella per pulire il log di rete.
Fare clic per selezionare la casella di controllo Mantieni log.
Riprodurre il problema.
Dopo aver riprodotto il problema, fare clic su Esporta HAR.
Specificare dove salvare il log e fare clic su Salva.

Avviso
Prima di condividere i file HAR con Microsoft, assicurarsi di rimuovere oppure offuscare eventuali informazioni riservate, ad esempio le password.
Inviare commenti e suggerimenti sui problemi
Passare a Visualizzatore eventi > Applicazione e servizi > Microsoft-ServerManagementExperience e cercare eventuali errori o avvisi.
Segnalare un bug in GitHub che descrive il problema.
Includere eventuali errori o avvisi presenti nel registro eventi e le informazioni seguenti:
- Piattaforma in cui è installato Windows Admin Center (Windows 10 o Windows Server):
- Se installato in Server, qual è la versione di Windows del computer che esegue il browser per accedere a Windows Admin Center:
- Si usa il certificato autofirmato creato dal programma di installazione?
- Se si usa il proprio certificato, il nome del soggetto corrisponde al computer?
- Se si usa il proprio certificato, specifica un nome soggetto alternativo?
- L'installazione è avvenuta con l'impostazione della porta predefinita?
- In caso contrario, quale porta è stata specificata?
- Il computer in cui è installato Windows Admin Center è aggiunto a un dominio?
- Versione di Windows in cui è installato Windows Admin Center:
- Il computer che si sta tentando di gestire è stato aggiunto a un dominio?
- Versione di Windows del computer che si sta tentando di gestire:
- Qual è il browser in uso?
- Se si usa Google Chrome, qual è la versione? (Guida) > Informazioni su Google Chrome)