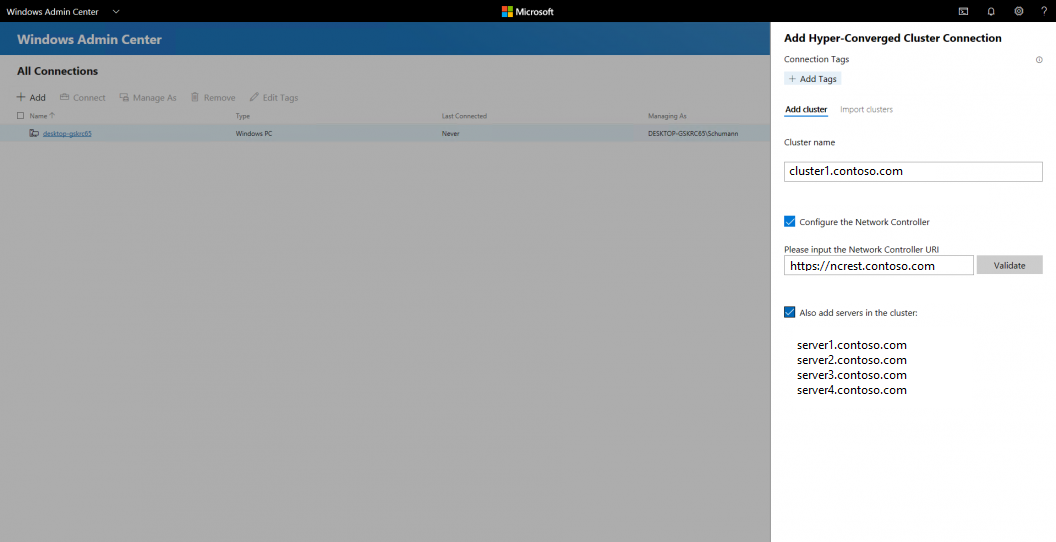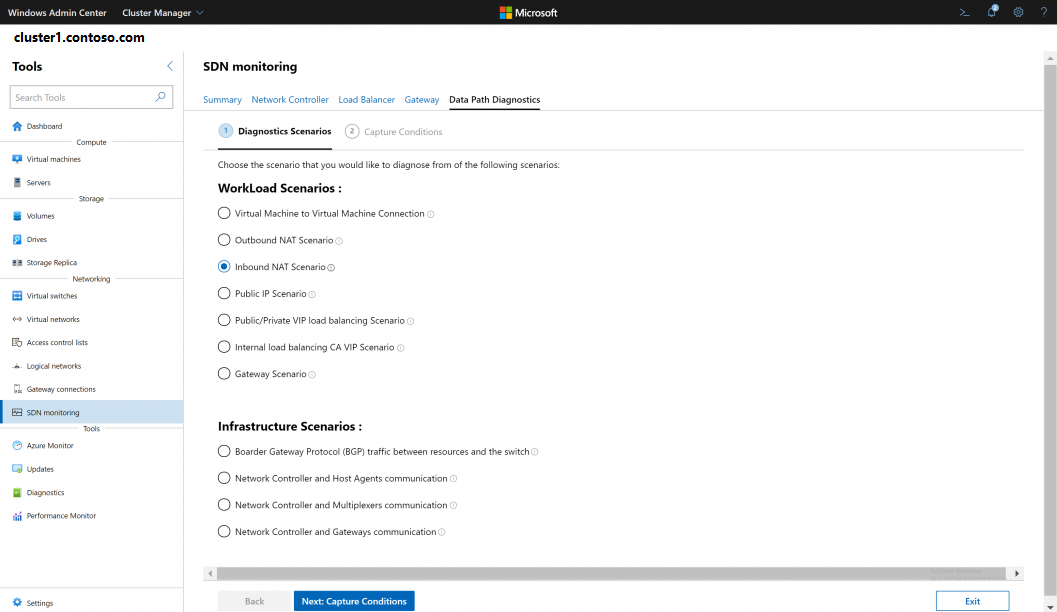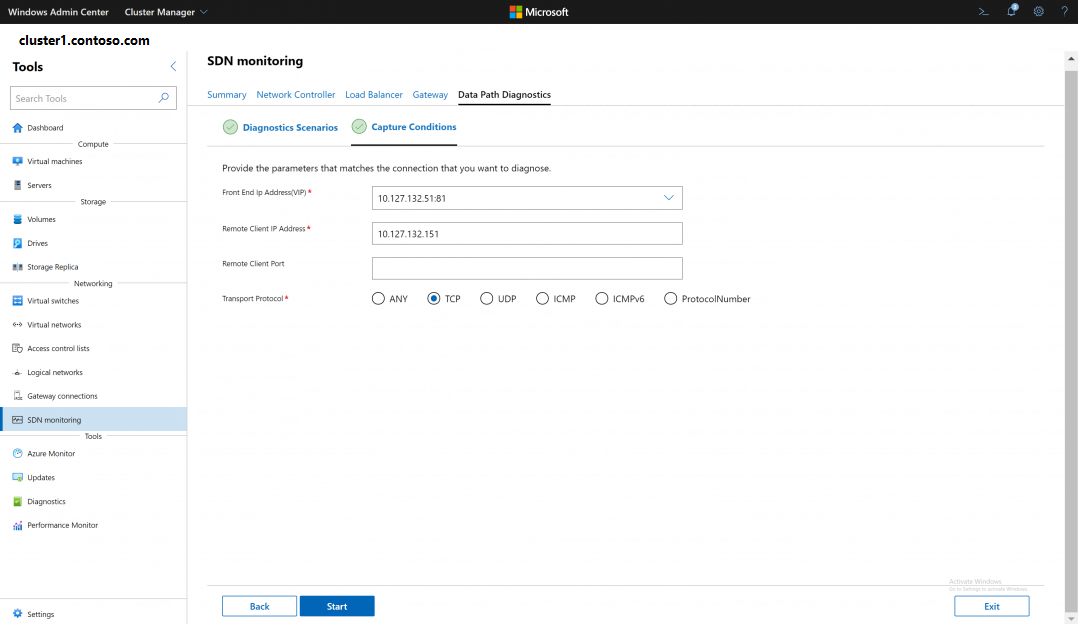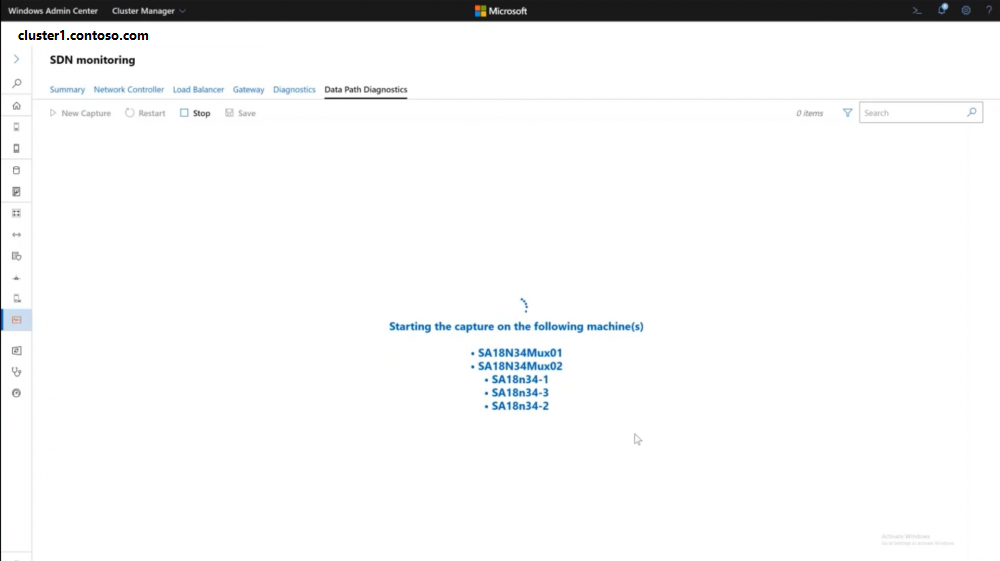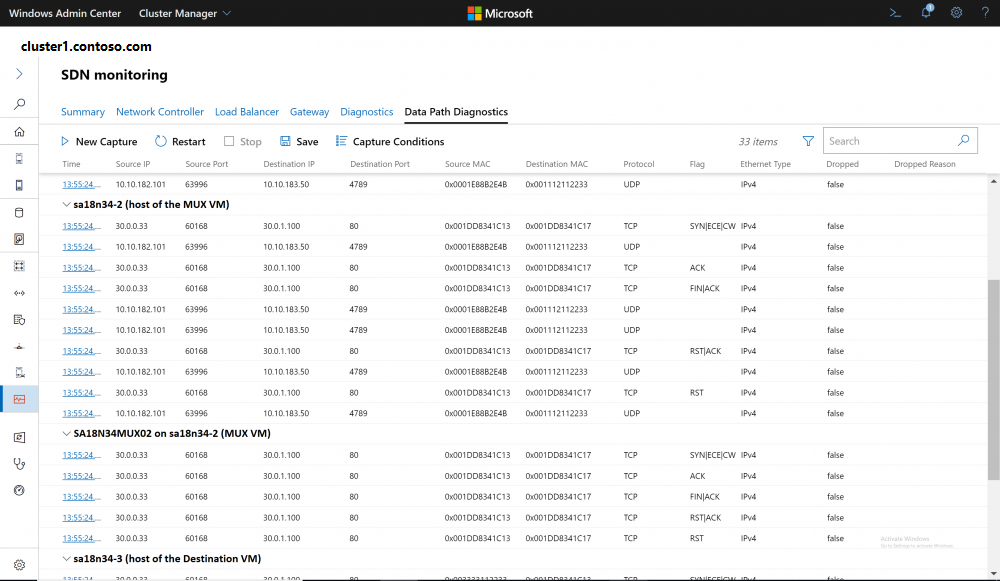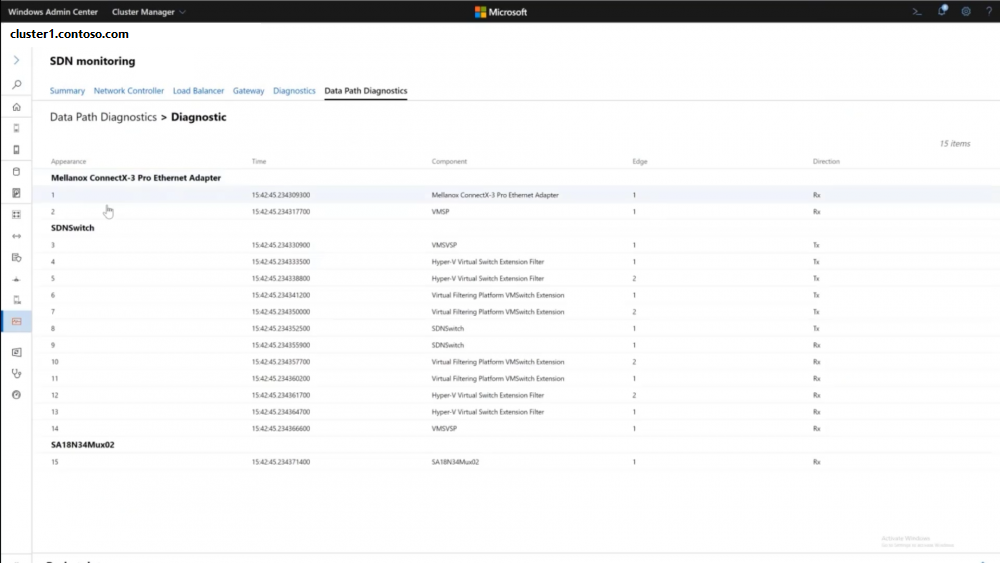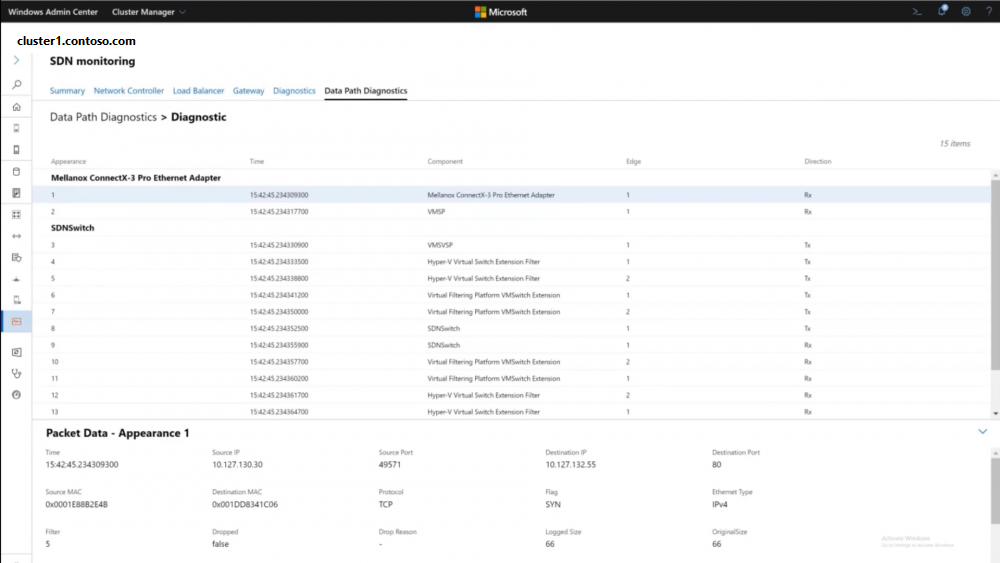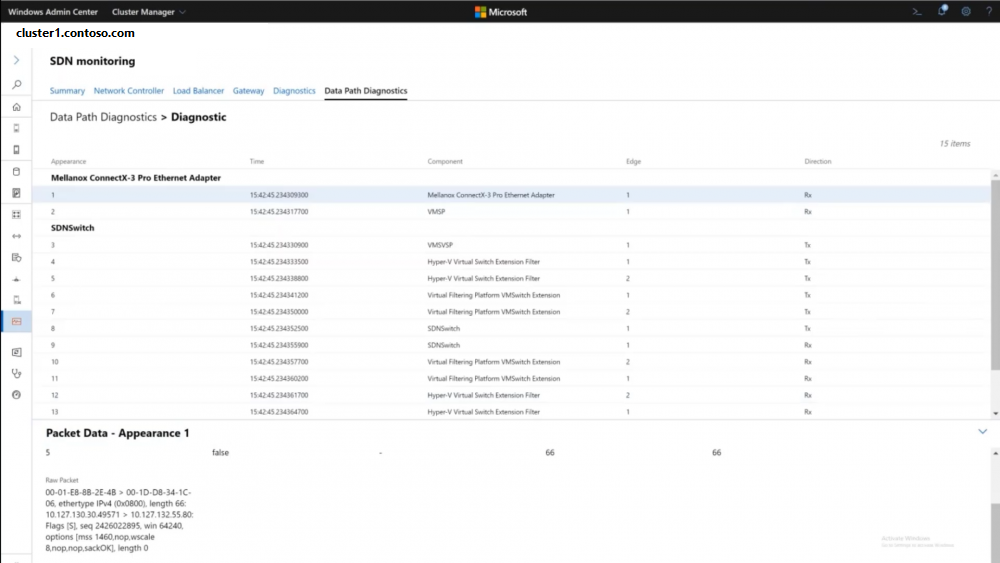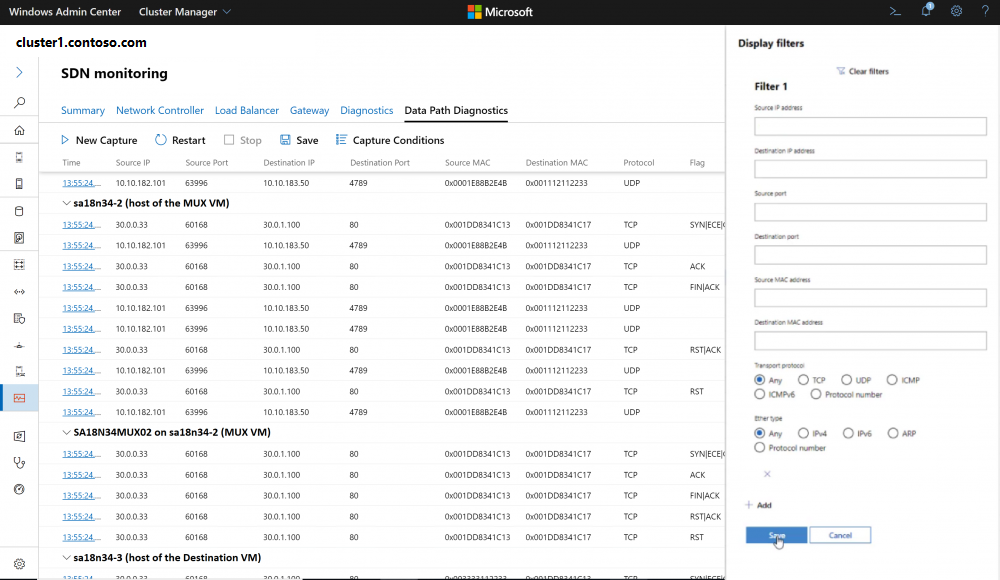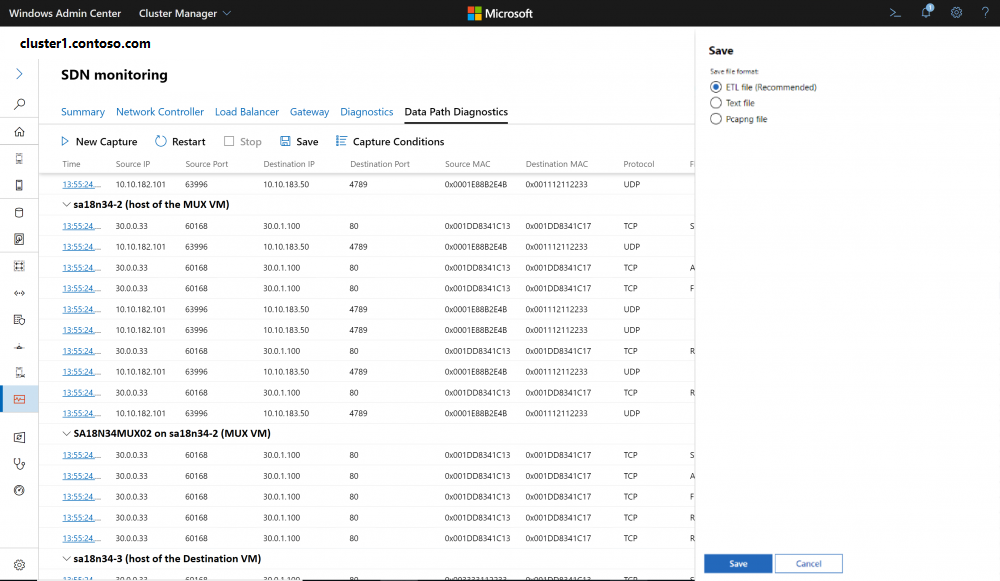Estensione di diagnostica percorso dati SDN in Windows Admin Center
Si applica a: Windows Server 2022, Windows Server 2019, Windows 10, hub di Azure Stack, Azure, Azure Stack HCI, versioni 21H2 e 20H2
La diagnostica del percorso dati SDN è uno strumento all'interno dell'estensione di monitoraggio SDN di Windows Amministrazione Center che automatizza le acquisizioni pacchetti basate su Monitoraggio pacchetti in base a vari scenari SDN e presenta l'output in una singola visualizzazione facile da seguire e modificare.
Che cos'è Packet Monitor (Pktmon)?
Packet Monitor (Pktmon) è uno strumento di diagnostica di rete tra componenti integrato per Windows. Può essere usato per l'acquisizione pacchetti, il rilevamento dell'eliminazione di pacchetti, il filtro dei pacchetti e il conteggio. Lo strumento è particolarmente utile negli scenari di virtualizzazione, ad esempio, la rete dei contenitori e SDN, perché offre visibilità all'interno dello stack di rete.
Che cos'è Windows Admin Center?
Windows Admin Center è uno strumento di gestione basato su browser e distribuito localmente, che consente di gestire i server Windows senza dipendenze cloud o Azure. Windows Admin Center offre il controllo completo su tutti gli aspetti dell'infrastruttura server ed è particolarmente utile per la gestione dei server su reti private non connesse a Internet. Windows Admin Center è l'evoluzione moderna degli strumenti di gestione "inclusi nel prodotto", ad esempio Server Manager e MMC.
Prima di iniziare
- Per usare lo strumento, il server di destinazione deve eseguire Windows Server 2019 versione 1903 (19H1) e versioni successive.
- Installare Windows Admin Center.
- Aggiungere un cluster a Windows Admin Center:
- Fare clic su + Aggiungi in Tutte le connessioni.
- Scegliere di aggiungere una Connessione cluster iperconvergente.
- Digitare il nome del cluster e, se richiesto, le credenziali da usare.
- Selezionare Configura controller di rete per continuare.
- Immettere l'URI del controller di rete e fare clic su Convalida.
- Fare clic su Aggiungi per terminare.
Il cluster verrà aggiunto all'elenco delle connessioni. Fare clic su di esso per avviare il dashboard.
Introduzione
Per accedere allo strumento, passare al cluster creato nel passaggio precedente, quindi all'estensione "Monitoraggio SDN", quindi alla scheda "Diagnostica percorso dati".
Selezione degli scenari
La prima pagina elenca tutti gli scenari SDN classificati come scenari di carico di lavoro e scenari di infrastruttura, come illustrato nell'immagine seguente. Per iniziare, selezionare lo scenario SDN da diagnosticare.
Parametri dello scenario
Dopo aver scelto lo scenario, compilare un elenco di parametri obbligatori e facoltativi per avviare l'acquisizione. Questi parametri di base punteranno lo strumento alla connessione che deve essere diagnosticata. Lo strumento userà quindi questi parametri per eseguire un'acquisizione corretta, senza alcun intervento da parte dell'utente per individuare il flusso di pacchetti previsto, i computer coinvolti nello scenario, la posizione nel cluster o i filtri di acquisizione da applicare in ogni computer. I parametri obbligatori consentono l'esecuzione dell'acquisizione e i parametri facoltativi consentono di escludere alcuni rumori.
Acquisire log
Dopo aver avviato l'acquisizione, l'estensione mostrerà un elenco dei computer in cui viene avviata l'acquisizione. Se le credenziali non sono state salvate, potrebbe essere richiesto di accedere a questi computer. È possibile iniziare a riprodurre il ping o il problema che si sta tentando di diagnosticare acquisendo i pacchetti relativi. Dopo l'acquisizione dei pacchetti, l'estensione mostrerà i contrassegni accanto ai computer in cui sono stati acquisiti pacchetti.
Dopo aver arrestato l'acquisizione, i log di tutti i computer verranno visualizzati in una singola pagina, divisa per il titolo del computer. Ogni titolo includerà il nome del computer, il relativo ruolo nello scenario e il relativo host nel caso di macchine virtuali (VM).
I risultati vengono visualizzati in una tabella che mostra i parametri principali dei pacchetti acquisiti: Timestamp, Indirizzo IP origini, Porta di origine, Indirizzo IP di destinazione, Porta di destinazione, Ethertype, Protocollo, Flag TCP, se il pacchetto è stato eliminato e il motivo dell'eliminazione.
- Il timestamp per ognuno di questi pacchetti è anche un collegamento ipertestuale che reindirizzerà l'utente a una pagina diversa in cui è possibile trovare altre informazioni sul pacchetto selezionato. Vedere la pagina dei dettagli riportata di seguito.
- Tutti i pacchetti eliminati hanno un valore "True" nella scheda Eliminato, un motivo di rilascio e viene visualizzato in testo rosso per semplificare l'aggiunta del punto.
- Tutte le schede possono essere ordinate in ordine crescente e decrescente.
- È possibile cercare un valore in qualsiasi colonna del log usando la barra di ricerca.
- È possibile riavviare l'acquisizione con gli stessi filtri scelti usando il pulsante Riavvia.
Pagina dei dettagli
Le informazioni contenute in questa pagina sono particolarmente utili se si verificano problemi di propagazione dei pacchetti non corretti o problemi di configurazione errata, perché è possibile analizzare il flusso del pacchetto attraverso ogni componente dello stack di rete. Per ciascun hop di pacchetto, sono disponibili dettagli che includono i parametri del pacchetto e i dettagli del pacchetto non elaborato.
- Gli hop vengono raggruppati in base ai componenti coinvolti. Ciascun adattatore e i driver sopra sono raggruppati in base al nome dell'adattatore. In questo modo, è più semplice tenere traccia del pacchetto a livello generale tramite questi titoli di gruppo.
- Tutti i pacchetti eliminati verranno visualizzati anche in testo rosso per renderli più facili da individuare.
Selezionare un hop per visualizzare altri dettagli. Negli scenari di incapsulamento e NAT (Network Address Translation), questa funzionalità consente di visualizzare la modifica del pacchetto man mano che passa attraverso lo stack di rete e verificare eventuali problemi di configurazione errata.
Scorrere verso il basso per visualizzare i dettagli dei pacchetti non elaborati:
Filtri di visualizzazione
I filtri di visualizzazione consentono di filtrare il log dopo l'acquisizione dei pacchetti. Per ciascun filtro, è possibile specificare parametri di pacchetto come indirizzi MAC, indirizzi IP, porte, ethertype e protocollo di trasporto.
- I filtri di visualizzazione possono distinguere tra l'origine e la destinazione di indirizzi IP, indirizzi MAC e porte.
- I filtri di visualizzazione possono essere eliminati e modificati dopo averli applicati per modificare la visualizzazione del log.
- I filtri di visualizzazione vengono invertiti nei log salvati.
Salva
Il pulsante Salva consente di salvare il log nel computer locale per ulteriori analisi tramite altri strumenti. I filtri di visualizzazione verranno invertiti nel log salvato. I log possono essere salvati in diversi formati:
- Formato ETL che può essere analizzato tramite Microsoft Network Monitor. Nota: per maggiori informazioni, consultare questa pagina.
- Formato di testo che può essere analizzato usando qualsiasi editor di testo come TextAnalysisTool.NET.
- Formato Pcapng che può essere analizzato usando strumenti come Wireshark.
- La maggior parte dei metadati di Packet Monitor andrà persa durante questa conversione. Nota: per maggiori informazioni, consultare questa pagina.