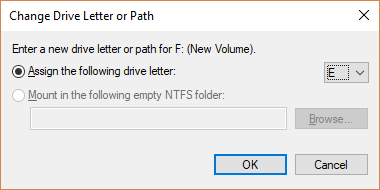Modificare una lettera di unità
Si applica a: Windows 11, Windows 10 e Windows Server 2022, Windows Server 2019 e Windows Server 2016
Se si desidera omettere la lettera di unità assegnata a un'unità o se un'unità non è ancora associata a una lettera di unità, è possibile usare Gestione disco per modificare la lettera. È anche possibile montare l'unità in una cartella vuota in modo che venga visualizzata come cartella. Per altre informazioni, vedere Montare un'unità in una cartella.
Importante
Se si modifica la lettera di un'unità in cui sono installati Windows o app, le app possono avere problemi di esecuzione o non riuscire a individuare l'unità. È consigliabile non modificare la lettera di unità di un'unità che contiene già Windows o app.
I passaggi seguenti illustrano come modificare la lettera di unità.
Apri Gestione disco con autorizzazioni di amministratore.
In Gestione disco selezionare e tenere premuto (o fare clic con il pulsante destro del mouse) sul volume per il quale si vuole modificare o aggiungere una lettera di unità, quindi scegliere Cambia lettera e percorsi di unità.
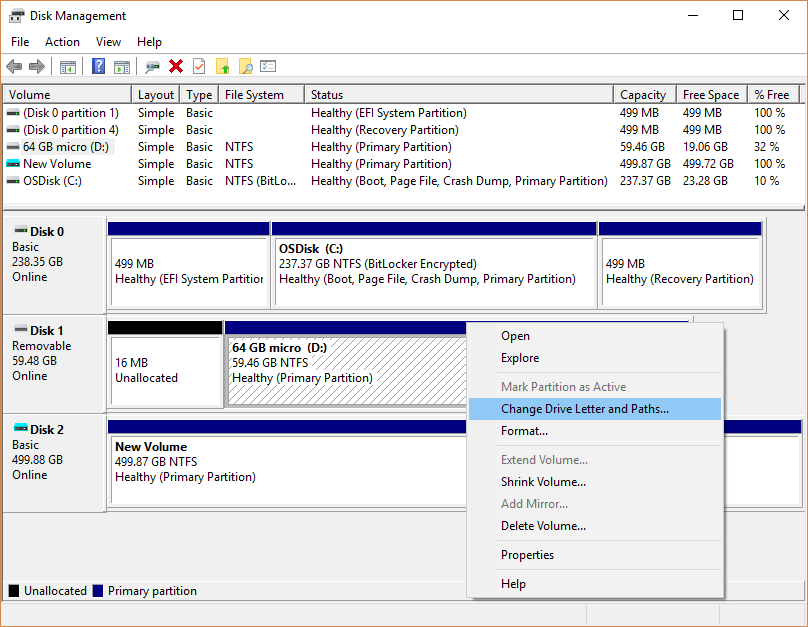
Suggerimento
Se l'opzione Cambia lettera e percorsi di unità non è visualizzata o è disattivata, è possibile che il volume non sia pronto per ricevere una lettera di unità, ad esempio se l'unità non è allocata e deve essere inizializzata. Potrebbe anche essere che l'unità non sia accessibile, che è il caso delle partizioni di sistema EFI e delle partizioni di ripristino. Se si è verificato che il volume è formattato con una lettera di unità a cui è possibile accedere, ma non si riesce ancora a modificare, si tratta di un problema non rientra nell'ambito di questo articolo. È consigliabile contattare il supporto Tecnico Microsoft o il produttore del PC per altre informazioni.
Per modificare la lettera di unità, seleziona Cambia. Per aggiungere una lettera di unità se l'unità non ne ha già una, seleziona Aggiungi.
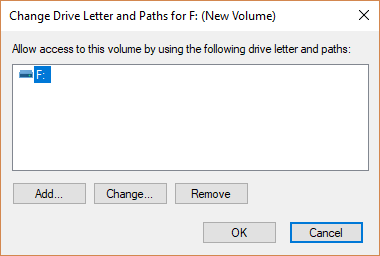
Selezionare la nuova lettera di unità e scegliere OK. Quindi selezionare Sì quando viene chiesto di confermare il fatto che alcuni programmi che si basano sulla lettera di unità potrebbero non funzionare correttamente.