Eseguire un aggiornamento sul posto a Windows 10 con Configuration Manager
Si applica a:
- Windows 10
Il percorso più semplice per eseguire l'aggiornamento a Windows 10 di PC che eseguono Windows 7, Windows 8 o Windows 8.1 è un aggiornamento sul posto. È possibile usare una sequenza di attività Microsoft Configuration Manager per automatizzare completamente il processo.
Importante
A partire da Windows 10 e Windows Server 2016, Windows Defender è già installato. Se è installato il client di Configuration Manager, viene installato automaticamente anche un client di gestione per Windows Defender. Tuttavia, i sistemi operativi Windows precedenti hanno installato il client System Center Endpoint Protection (SCEP) con il client Configuration Manager. Il client SCEP può bloccare l'aggiornamento sul posto a Windows 10 a causa di incompatibilità e deve essere rimosso da un dispositivo prima di eseguire un aggiornamento sul posto a Windows 10.
Infrastruttura
Per le procedure seguenti viene usata un'infrastruttura di Configuration Manager esistente integrata con MDT. Per altre informazioni sulla configurazione di questo articolo, vedere Preparare l'installazione di Zero Touch di Windows 10 con Configuration Manager.
Ai fini di questo articolo, verranno usati un computer server (CM01) e un computer client (PC0004).
- CM01 è un server membro del dominio e un punto di distribuzione del software Gestione configurazione. In questa guida CM01, è un server del sito primario autonomo.
- PC0004 è un computer client membro del dominio che esegue Windows 7 SP1 o una versione successiva di Windows, con il client Configuration Manager installato, che verrà aggiornato a Windows 10.
Tutti i server stanno usando Windows Server 2019. Tuttavia, è possibile usare anche una versione precedente supportata di Windows Server.
Tutti i computer server e client a cui si fa riferimento in questa guida si trovano nella stessa subnet. Questa interrelazione non è necessaria. Tuttavia, ogni server e computer client deve essere in grado di connettersi tra loro per condividere file e risolvere tutti i nomi DNS e le informazioni di Active Directory per il contoso.com dominio. La connettività Internet è necessaria anche per scaricare gli aggiornamenti del sistema operativo e delle applicazioni.
Aggiungere un pacchetto di aggiornamento del sistema operativo
Configuration Manager Current Branch include un'attività di aggiornamento sul posto nativa. Questa sequenza di attività è diversa dalla sequenza di attività di aggiornamento sul posto di MDT in quanto non usa un'immagine del sistema operativo predefinita, ma usa un pacchetto di aggiornamento del sistema operativo.
In CM01:
Usando la console Configuration Manager, nell'area di lavoro Raccolta software espandere Sistemi operativi, fare clic con il pulsante destro del mouse su Pacchetti di aggiornamento del sistema operativo e scegliere Aggiungi pacchetto di aggiornamento del sistema operativo.
Nella pagina Origine dati , in Percorso, selezionare Sfoglia e immettere il percorso UNC dell'origine multimediale. In questo esempio è stato estratto il supporto di installazione Windows 10 in
\\cm01\Sources$\OSD\UpgradePackages\Windows 10.Se nel supporto di installazione sono presenti più indici di immagine, selezionare Estrai un indice immagine specifico da install.wim... e scegliere l'indice dell'immagine desiderato dal menu a discesa. In questo esempio è stato scelto Windows 10 Enterprise.
Accanto a Architettura selezionare x64, scegliere una lingua dal menu a discesa accanto a Lingua e quindi selezionare Avanti.
Accanto a Nome immettere Windows 10 x64 RTM e quindi completare la procedura guidata facendo clic su Avanti e chiudi.
Distribuire il pacchetto di aggiornamento del sistema operativo al punto di distribuzione CM01 facendo clic con il pulsante destro del mouse sul pacchetto di aggiornamento del sistema operativo Windows 10 x64 RTM e quindi scegliendo Distribuisci contenuto.
Nella Distribuzione guidata contenuto aggiungere il punto di distribuzione CM01, selezionare Avanti e selezionare Chiudi.
Visualizzare lo stato del contenuto per il pacchetto di aggiornamento Windows 10 x64 RTM. Non continuare finché la distribuzione non viene completata (potrebbero essere necessari alcuni minuti). È anche possibile esaminare il
D:\Program Files\Microsoft Configuration Manager\Logs\distmgr.logfile e cercare la riga STATMSG: ID=2301 .
Creare una sequenza di attività di aggiornamento sul posto
In CM01:
Usando la console Configuration Manager, nell'area di lavoro Raccolta software espandere Sistemi operativi, fare clic con il pulsante destro del mouse su Sequenze di attività e selezionare Crea sequenza di attività.
Nella pagina Crea una nuova sequenza di attività selezionare Aggiorna un sistema operativo da un pacchetto di aggiornamento e selezionare Avanti.
Usare le impostazioni seguenti per completare la procedura guidata:
- Nome della sequenza di attività: Aggiornare la sequenza di attività
- Descrizione: Aggiornamento sul posto
- Pacchetto di aggiornamento: Windows 10 x64 RTM
- Includi aggiornamenti software: non installare aggiornamenti software
- Installare applicazioni: OSD \ Adobe Acrobat Reader DC
Completare la procedura guidata e selezionare Chiudi.
Esaminare la sequenza di attività di aggiornamento.
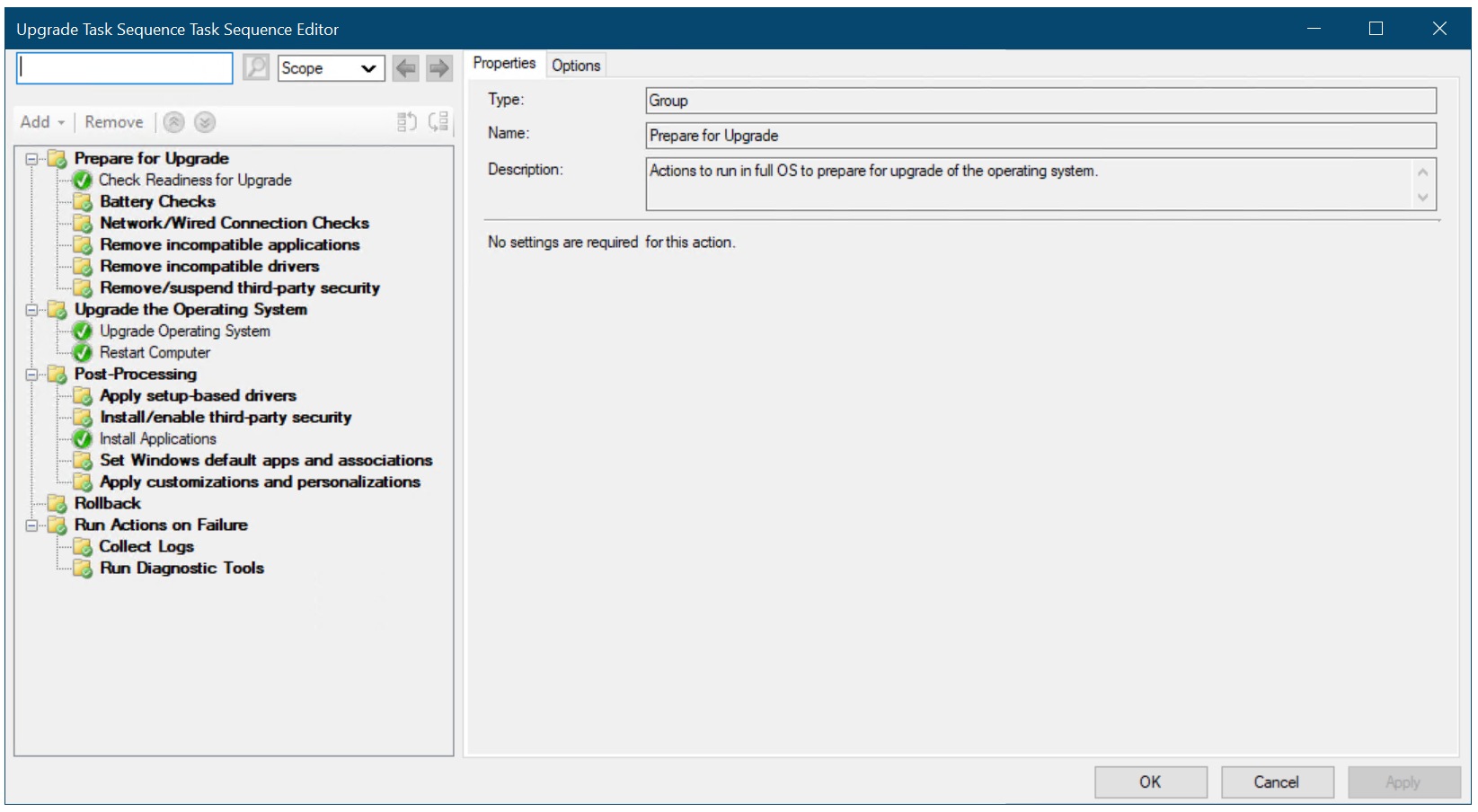
Sequenza di attività di aggiornamento Configuration Manager
Creare una raccolta di dispositivi
Dopo aver creato la sequenza di attività di aggiornamento, puoi creare una raccolta per testare una distribuzione. In questa sezione si presuppone che il computer PC0004 esegua Windows 7 SP1, con il client Configuration Manager installato.
In CM01:
Quando si usa la console Configuration Manager, nell'area di lavoro Asset e conformità fare clic con il pulsante destro del mouse su Raccolte dispositivi e quindi scegliere Crea raccolta dispositivi. Usa le impostazioni seguenti:
- Generale
- Nome: Windows 10 aggiornamento sul posto x64
- Raccolta limitata: Tutti i sistemi
- Regole di appartenenza:
- Regola diretta
- Classe di risorse: Risorsa di sistema
- Nome attributo: Nome
- Valore: PC0004
- Seleziona le risorse
- Seleziona PC0004
- Regola diretta
- Generale
Esaminare la raccolta di aggiornamenti sul posto Windows 10 x64. Non continuare finché non viene visualizzato PC0004 nella raccolta.
Distribuire l'aggiornamento a Windows 10
In questa sezione viene illustrato come creare una distribuzione per l'applicazione Windows 10 Enterprise x64 Update.
In CM01:
Usando la console Configuration Manager, nell'area di lavoro Raccolta software fare clic con il pulsante destro del mouse sulla sequenza di attività Aggiorna sequenza di attività e quindi scegliere Distribuisci.
Nella pagina Generale individuare e selezionare la raccolta di aggiornamenti sul posto Windows 10 x64 e quindi selezionare Avanti.
Nella pagina Contenuto selezionare Avanti.
Nella pagina Impostazioni distribuzione selezionare Avanti:
Nella pagina Pianificazione accettare le impostazioni predefinite e quindi selezionare Avanti.
Nella pagina Esperienza utente accettare le impostazioni predefinite e quindi selezionare Avanti.
Nella pagina Avvisi accettare le impostazioni predefinite e quindi selezionare Avanti.
Nella pagina Punti di distribuzione accettare le impostazioni predefinite e quindi selezionare Avanti.
Nella pagina Riepilogo selezionare Avanti e quindi selezionare Chiudi.
Avviare l'aggiornamento a Windows 10
Eseguire quindi la sequenza di attività di aggiornamento sul posto su PC0004.
Su PC0004:
Aprire il pannello di controllo Configuration Manager (
control.exe smscfgrc).Nella scheda Azioni selezionare Recupero criteri computer & Ciclo di valutazione, selezionare Esegui ora e quindi selezionare OK nella finestra di dialogo popup visualizzata.
Nota
Puoi anche usare l'opzione Notifica client nella console di Configuration Manager, come illustrato in Aggiornare un client Windows 7 SP1 con Windows 10 usando Configuration Manager.
Aprire Software Center, selezionare la distribuzione della sequenza di attività di aggiornamento e quindi selezionare Installa.
Verificare di voler aggiornare il sistema operativo nel computer facendo clic di nuovo su Installa .
Consentire il completamento della sequenza di attività di aggiornamento. Il computer PC0004 scaricherà il pacchetto di aggiornamento del sistema operativo (i file di origine dell'installazione di Windows), eseguirà un aggiornamento sul posto e installerà le applicazioni aggiunte. Vedere gli esempi seguenti:


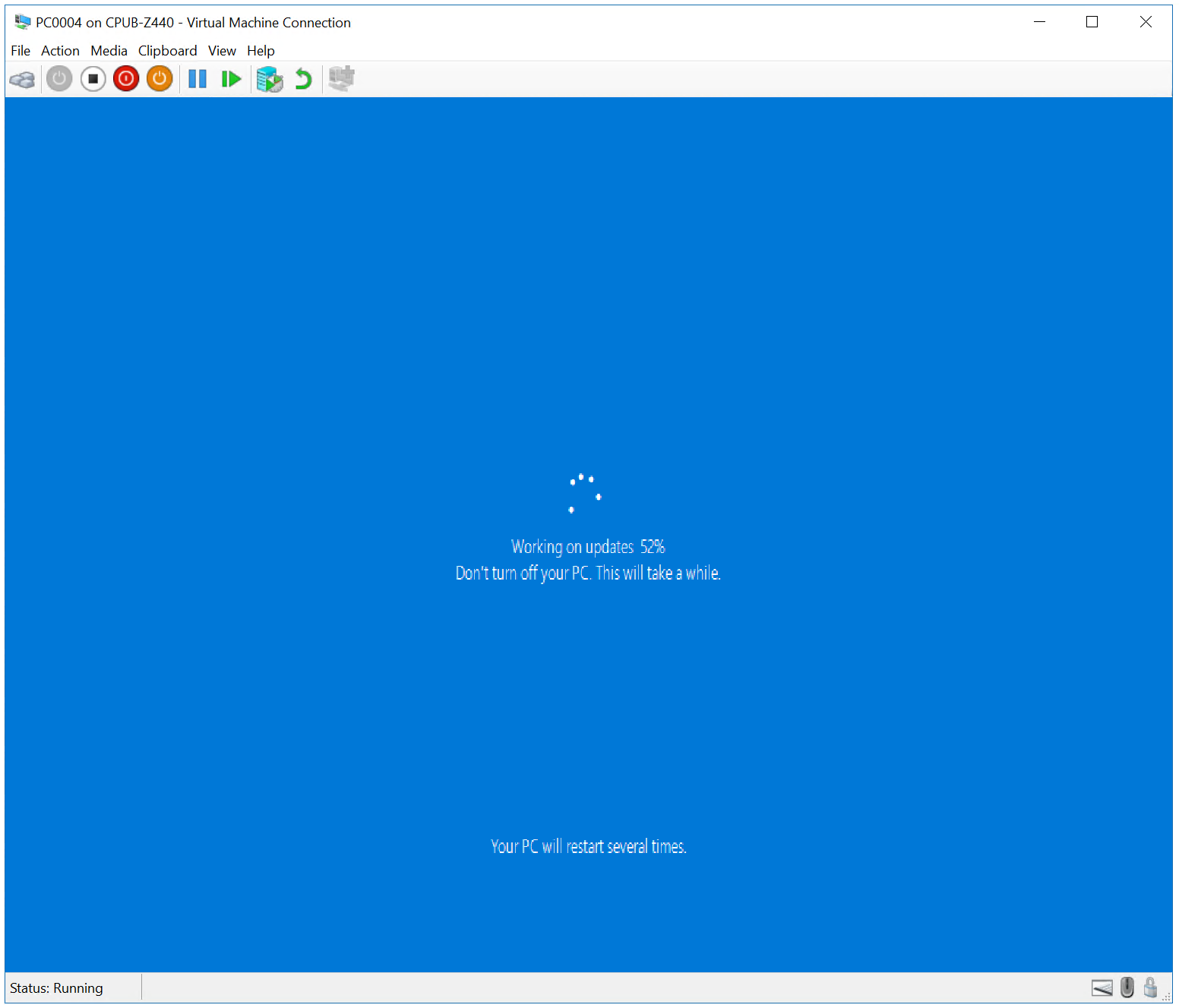

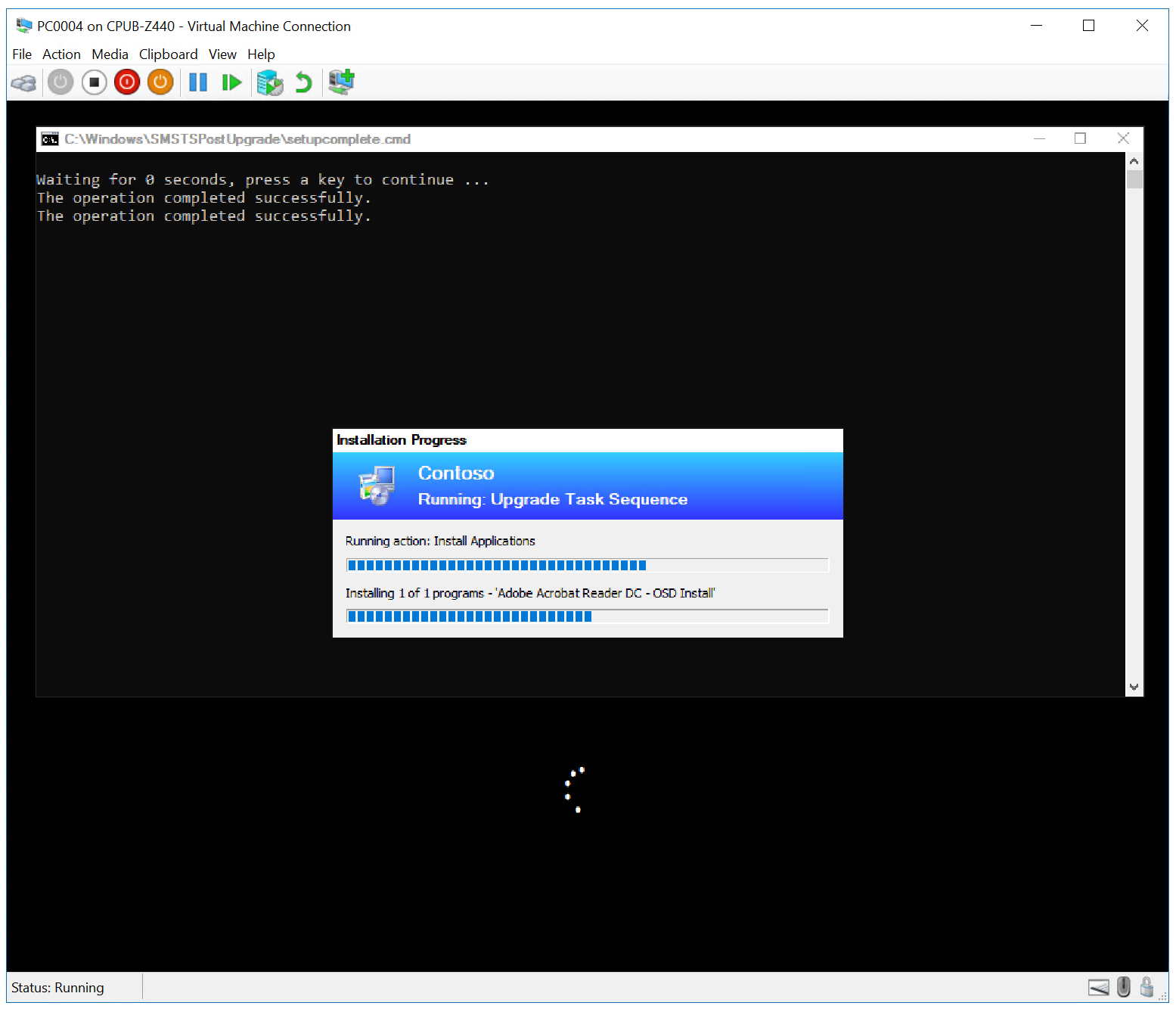


Articoli correlati
Commenti e suggerimenti
Presto disponibile: Nel corso del 2024 verranno gradualmente disattivati i problemi di GitHub come meccanismo di feedback per il contenuto e ciò verrà sostituito con un nuovo sistema di feedback. Per altre informazioni, vedere https://aka.ms/ContentUserFeedback.
Invia e visualizza il feedback per