Installare Node.js in Windows
Se non si ha familiarità con lo sviluppo con Node.js e si vuole iniziare rapidamente per poter imparare, seguire questa procedura per installarlo direttamente in Windows.
Nota
Se si usa Node.js in maniera professionale, si considera importanti la velocità delle prestazioni e la compatibilità delle chiamate di sistema, si vuole eseguire contenitori Docker che sfruttano le aree di lavoro Linux ed evitare di dover gestire sia script di compilazione Linux che Windows o semplicemente si preferisce usare una riga di comando Bash, allora installare Node.js nel sottosistema Windows per Linux (in particolare, WSL 2).
Installare nvm-windows, node.js e npm
Oltre a scegliere se eseguire l'installazione in Windows o WSL, è necessario operare scelte aggiuntive per l'installazione di Node.js. È consigliabile usare uno strumento di gestione delle versioni perché le versioni cambiano molto rapidamente. È probabile che sia necessario dover passare tra le diverse versioni Node.js in base alle esigenze di progetti diversi su cui si sta lavorando. Node Version Manager, più comunemente denominato nvm, è il modo più comune per installare più versioni di Node.js, ma è disponibile solo per Mac/Linux e non è supportato su Windows. È invece consigliabile installare nvm-windows e usarlo per installare Node.js e Node Package Manager (npm). Sono disponibili anche strumenti di gestione delle versioni alternativi che verranno trattati nella sezione successiva.
Importante
È sempre consigliabile rimuovere eventuali installazioni esistenti di Node.js o npm dal sistema operativo prima di installare uno strumento di gestione delle versioni dal momento che i diversi tipi di installazione possono portare a conflitti anomali e confusi. Questo include l'eliminazione di eventuali directory di installazione di nodejs esistenti (ad esempio "C:\Program Files\nodejs") che potrebbero rimanere. Il collegamento simbolico generato di NVM non sovrascrive una directory di installazione esistente (anche vuota). Per informazioni sulla rimozione di installazioni precedenti, vedi Come rimuovere completamente node.js da Windows.
Avviso
NVM è progettato per essere installato per utente e invocato per ogni shell. Non è progettato per caselle di sviluppo condivise o server di compilazione con più agenti di compilazione. NVM funziona usando un collegamento simbolico. L'uso di NVM in scenari condivisi crea un problema perché tale collegamento punta alla cartella dei dati delle app di un utente, quindi se l'utente x esegue nvm use lts, il collegamento punterà il nodo per l'intera casella alla cartella dei dati delle app. Se l'utente y esegue Node o npm, esso verrà indirizzato per l'esecuzione dei file all'account utente di x e nel caso di npm -g, esso modificherà i file di x, operazione che, per impostazione predefinita, non è consentita. Quindi nvm è prescritto solo per una casella di sviluppo. Questo vale anche per i server di compilazione. Se due agenti di compilazione si trovano nella stessa macchina virtuale/casella, possono competere e causare comportamenti anomali nelle compilazioni.
Seguire le istruzioni di installazione nel repository windows-nvm. È consigliabile usare il programma di installazione, ma se si ha una conoscenza più avanzata delle proprie esigenze, è consigliabile prendere in considerazione l'installazione manuale. Il programma di installazione rimanderà l’utente alla pagina delle versioni per la versione più recente.
Scarica il file nvm-setup.zip per la versione più recente.
Al termine del download, apri il file zip, quindi apri il file nvm-setup.exe.
L'installazione guidata di Setup-NVM-for-Windows consente di eseguire i passaggi di configurazione, inclusa la scelta della directory in cui verranno installati sia nvm-windows che Node.js.
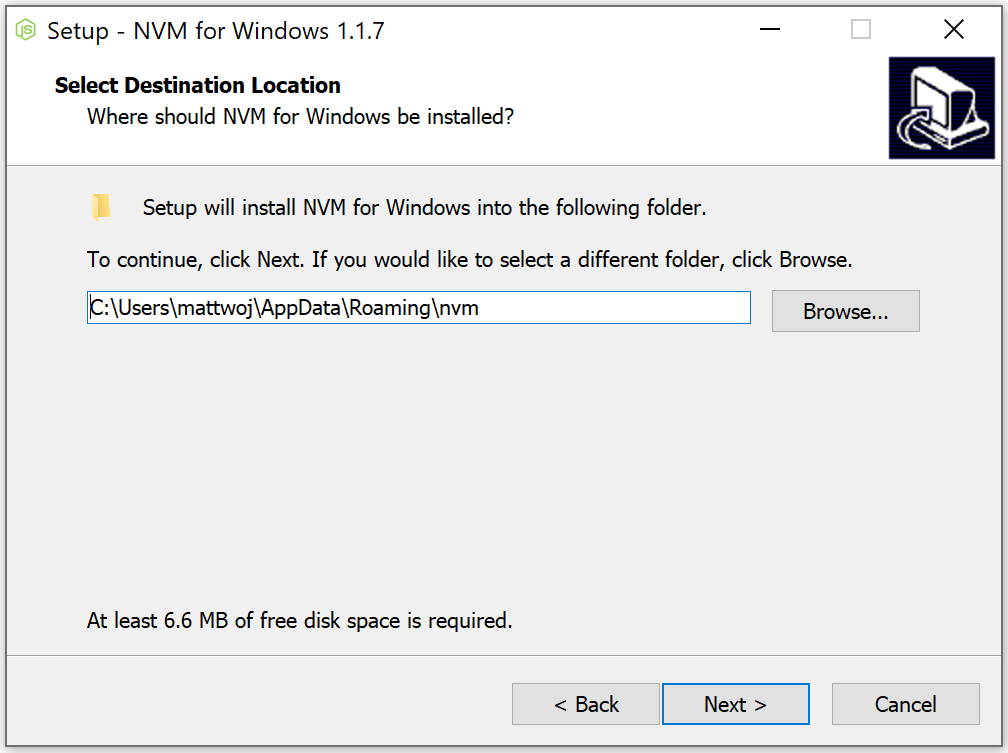
Una volta completata l'installazione, Aprire PowerShell (apertura consigliata con autorizzazioni di amministratore con privilegi elevati) e provare a usare windows-nvm per elencare le versioni di Node attualmente installate (in questo momento non dovrebbe esserne presente neanche una):
nvm ls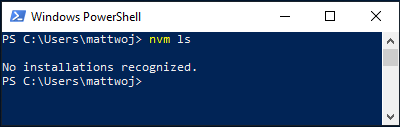
Installa la versione attuale di Node.js (per testare i miglioramenti delle funzionalità più recenti, ma con maggiori probabilità di riscontrare problemi rispetto alla versione LTS):
nvm install latestInstalla la versione LTS stabile più recente di Node.js (scelta consigliata) esaminando prima di tutto il numero di versione LTS corrente:
nvm list available, quindi installando il numero di versione LTS con:nvm install <version>(sostituendo<version>con il numero, ad esempio:nvm install 12.14.0).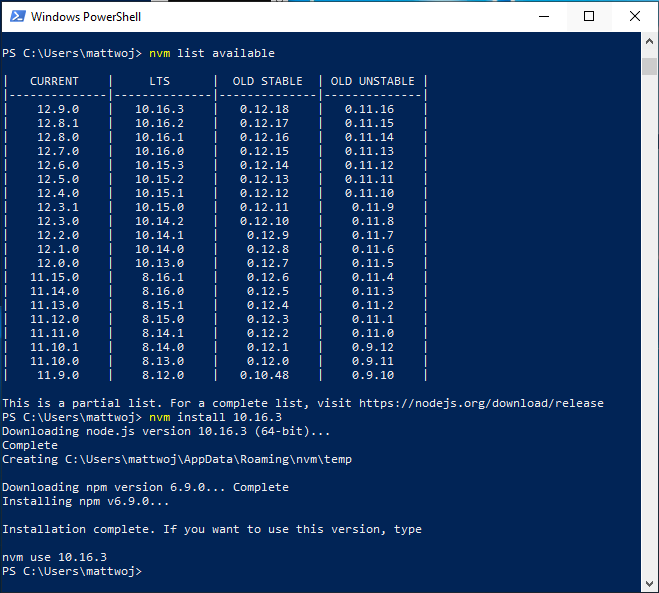
Elenca le versioni di Node installate:
nvm ls. Verranno ora elencate le due versioni appena installate.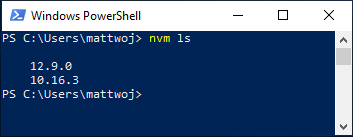
Dopo aver installato i numeri di versione di Node.js necessari, seleziona la versione che vuoi usare immettendo
nvm use <version>(e sostituendo<version>con il numero, ad esempionvm use 12.9.0).Per cambiare la versione di Node.js che vuoi usare per un progetto, crea una nuova directory di progetto
mkdir NodeTest, immetti la directorycd NodeTest, quindi immettinvm use <version>sostituendo<version>con il numero della versione che vorresti usare (ad esempio v10.16.3).Verifica la versione di npm installata con:
npm --version, questo numero di versione verrà modificato automaticamente in qualsiasi versione di npm associata alla versione corrente di Node.js.
Strumenti di gestione delle versioni alternativi
Sebbene windows-nvm sia attualmente lo strumento di gestione delle versioni più diffuso per Node, esistono alcune alternative da tenere in considerazione:
nvs (Node Version Switcher) è un'alternativa multipiattaforma a
nvmcon possibilità di integrazione con VS Code.Volta è un nuovo strumento di gestione delle versioni del team LinkedIn che, secondo quanto dichiarato, garantisce una maggiore velocità e supporto multipiattaforma.
Per installare Volta come strumento di gestione delle versioni (anziché windows-nvm), passa alla sezione Installazione di Windows della Guida introduttiva, quindi scaricare ed eseguire il programma di installazione di Windows, seguendo le istruzioni di installazione.
Importante
Prima di installare Volta, devi assicurarti che nel computer Windows sia abilitata la modalità sviluppatore.
Per altre informazioni sull'uso di Volta per installare più versioni di Node.js su Windows, vedi la documentazione di Volta.
Installare Visual Studio Code
È consigliabile installare Visual Studio Code per lo sviluppo con Node.js in Windows. Tutorial di Node.js in Visual Studio Code.
Editor di codice alternativi
Se si preferisce usare un editor di codice o un IDE diverso da Visual Studio Code, sono disponibili anche le opzioni seguenti per l'ambiente di sviluppo Node.js:
Installare Git
Se prevedi di collaborare con altri utenti oppure ospiti il progetto in un sito open source (come GitHub), VS Code supporta il controllo della versione con Git. La scheda Controllo del codice sorgente in VS Code tiene traccia di tutte le modifiche e include i comandi Git comuni (add, commit, push, pull) integrati nell'interfaccia utente. Per supportare il pannello Controllo codice sorgente, è necessario prima installare Git.
Scaricare e installare Git per Windows dal sito Web git-scm.
Durante l'Installazione guidata verranno poste alcune domande sulle impostazioni per l'installazione di GIT. È consigliabile usare tutte le impostazioni predefinite, a meno che non si abbia un motivo specifico per modificarle.
Se non hai mai usato GIT, consulta le guide di GitHub per iniziare.
Ti consigliamo di aggiungere un file .gitignore ai progetti Node. Qui è disponibile il modello predefinito gitignore di GitHub per Node.js.
Usare il sottosistema Windows per Linux per le aziende
L'uso di Node.js direttamente in Windows è ideale per l'apprendimento e la sperimentazione di ciò che è possibile fare. Quando sei pronto per sviluppare app Web pronte per l'ambiente di produzione, in genere distribuite in un server basato su Linux, ti consigliamo di usare il sottosistema Windows per Linux versione 2 (WSL 2) per lo sviluppo di app Web Node.js. Molti pacchetti e framework Node.js vengono creati con un ambiente *nix in mente e la maggior parte delle app Node.js vengono distribuite su Linux, quindi lo sviluppo in WSL garantisce la coerenza tra gli ambienti di sviluppo e di produzione. Per configurare un ambiente di sviluppo WSL, vedi Configurare l'ambiente di sviluppo node.js con WSL 2.
Nota
Se ti trovi nella situazione (piuttosto rara) di dover ospitare un'app Node.js in un server Windows, lo scenario più comune sembra essere usare un proxy inverso. È possibile eseguire questa operazione in due modi: 1) usando iisnode o direttamente. Queste risorse non vengono gestite e consigliamo di usare i server Linux per ospitare le app Node.js.
Commenti e suggerimenti
Presto disponibile: Nel corso del 2024 verranno gradualmente disattivati i problemi di GitHub come meccanismo di feedback per il contenuto e ciò verrà sostituito con un nuovo sistema di feedback. Per altre informazioni, vedere https://aka.ms/ContentUserFeedback.
Invia e visualizza il feedback per
