4. Rendere la scena interattiva
Nell'esercitazione precedente sono stati aggiunti un asset ARSession, il pedone e la modalità gioco per completare la configurazione della realtà mista per l'app per gli scacchi. Questa sezione è dedicata al plug-in open source UX Tools di Mixed Reality Toolkit, che include gli strumenti necessari per rendere la scena interattiva. Al termine di questa sezione, i pezzi degli scacchi si muoveranno in base all'input dell'utente.
Obiettivi
- Installazione del plug-in strumenti UX di Realtà mista
- Aggiunta di attori di interazione manuale sulla punta delle dita
- Creazione e aggiunta di manipolatori agli oggetti nella scena
- Uso della simulazione dell'input per convalidare il progetto
Download del plug-in UX Tools di Mixed Reality Toolkit
Prima di iniziare a usare l'input utente, è necessario aggiungere il plug-in UX Tools Realtà mista al progetto. Per altre informazioni sugli strumenti dell'esperienza utente, è possibile consultare il progetto in GitHub.
- Aprire l'utilità di avvio di Epic Games. Passare a Unreal Engine Marketplace e cercare "Realtà mista strumenti per l'esperienza utente". Installare il plug-in nel motore.
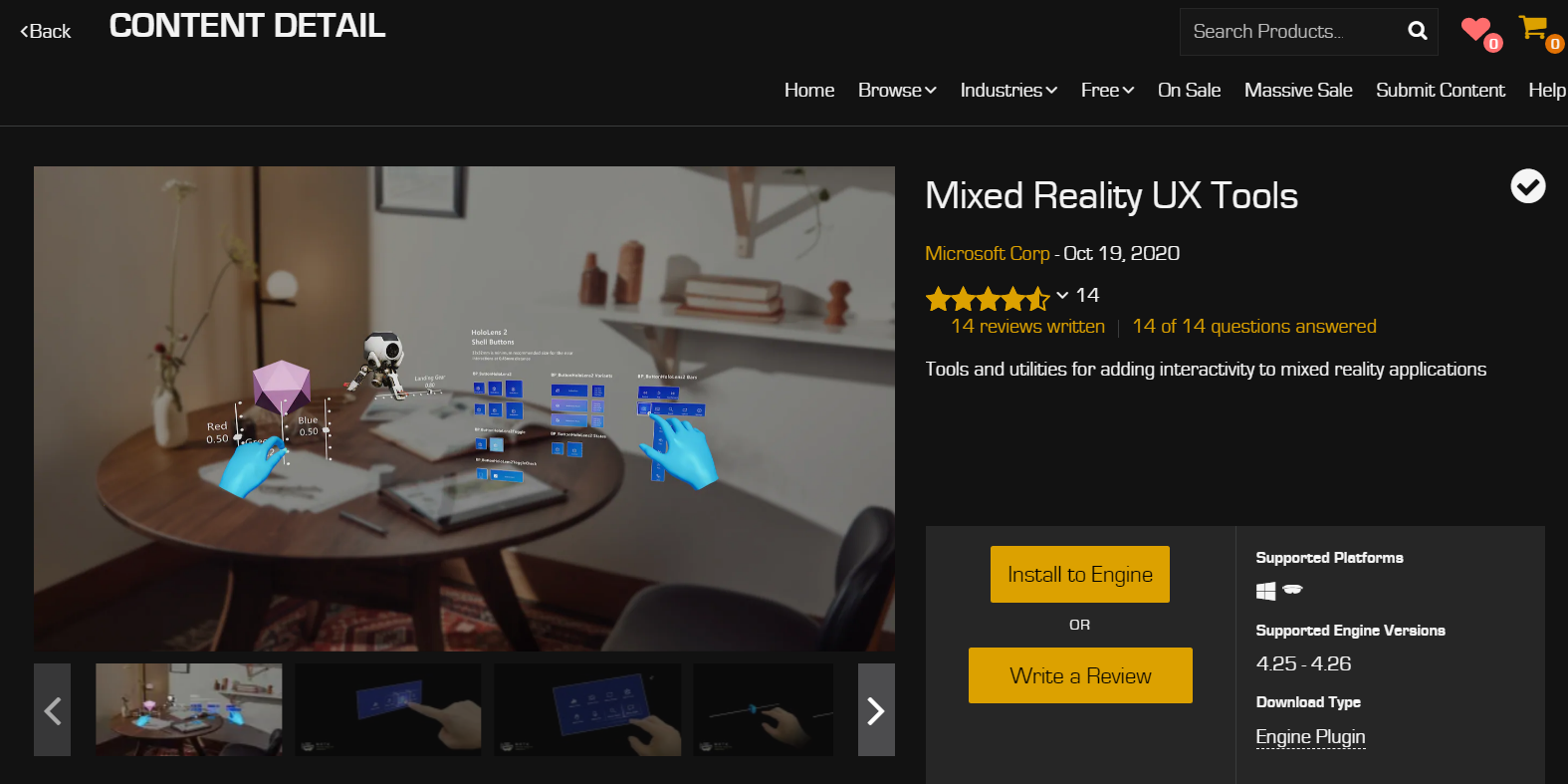
- Tornare all'editor Unreal, passare a Plug-in Impostazioni> progetto e cercare "Realtà mista strumenti per l'esperienza utente". Assicurarsi che il plug-in sia abilitato e riavviare l'editor se richiesto.
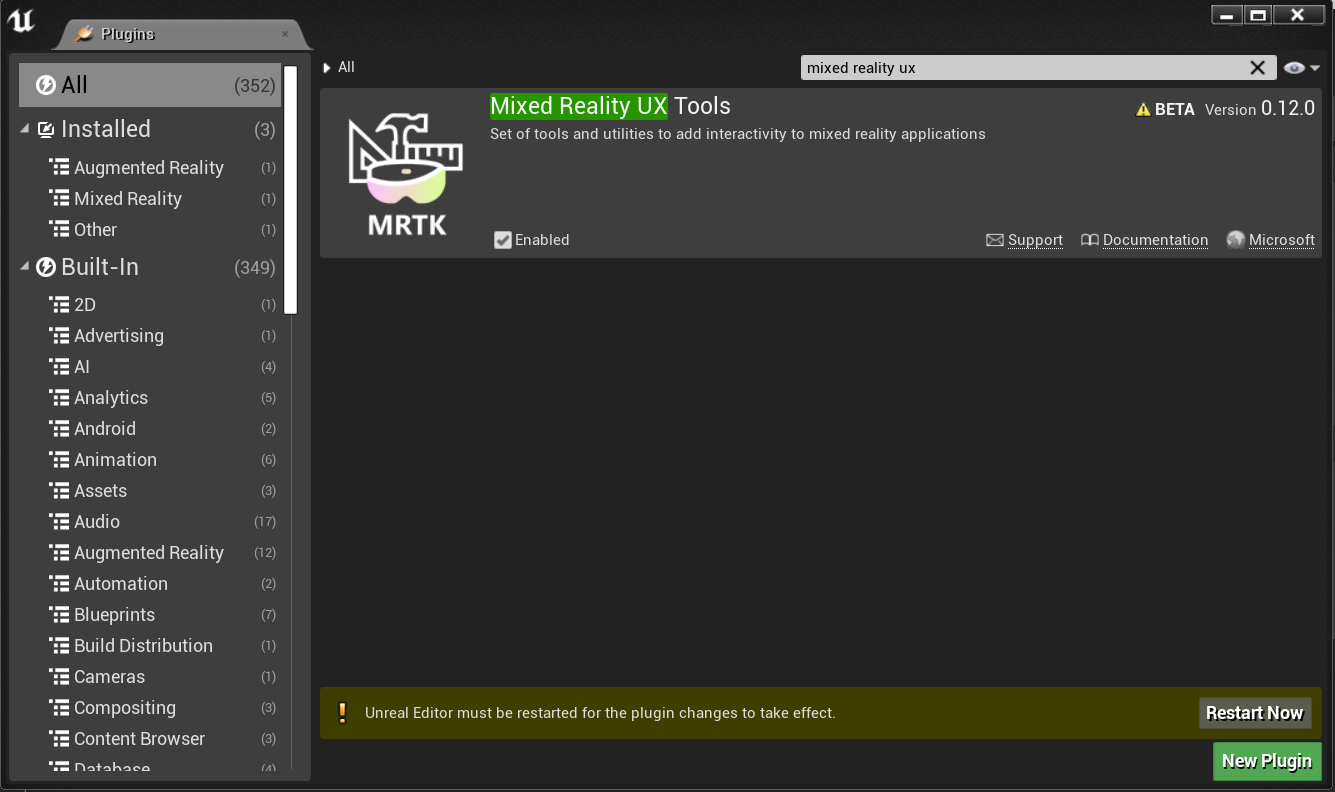
- Il plug-in UXTools include una cartella Content con sottocartelle per i componenti, inclusi pulsanti, simulazione XR e puntatori e una cartella classi C++ con codice aggiuntivo.
Nota
Se non viene visualizzata la sezione Contenuto UXTools nel Browser contenuto, selezionare Visualizza opzioni Mostra contenuto motore e *Visualizza opzioni >> Mostra contenuto plug-in.
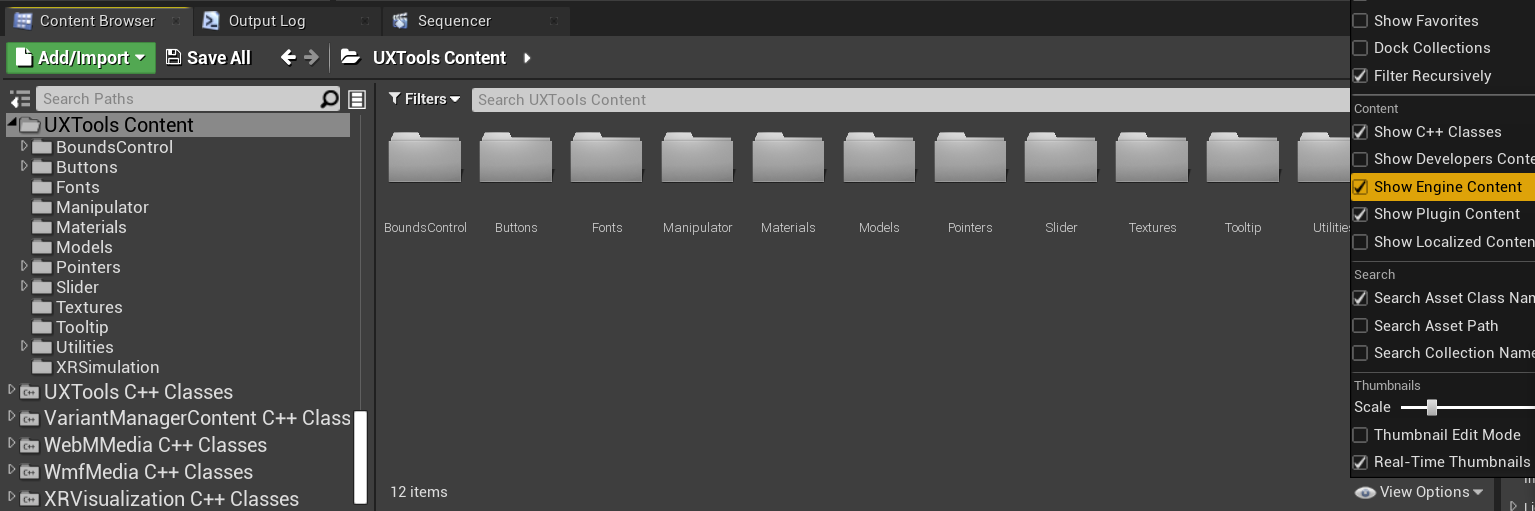
La documentazione aggiuntiva per il plug-in è reperibile nel repository Mixed Reality UX Tools su GitHub.
Una volta installato il plug-in, è possibile iniziare a usare gli strumenti che include, partendo dagli attori di interazione manuale.
Generazione di attori di interazione manuale
L'interazione manuale con gli elementi UX avviene con gli attori di interazione manuale, che creano e guidano i puntatori e gli oggetti visivi per le interazioni da vicino e da lontano.
- Le interazioni da vicino vengono eseguite avvicinando le dita e afferrando gli elementi tra l'indice e il pollice, oppure colpendoli con la punta del dito.
- Le interazioni da lontano avvengono puntando un raggio dalla mano virtuale su un elemento e premendo indice e pollice insieme.
In questo caso, l'aggiunta di un attore di interazione manuale a MRPawn consentirà di:
- Aggiungere un cursore sulla punta degli indici del pedone.
- Specificare eventi di input della mano articolata che possono essere manipolati tramite il pedone.
- Prevedere eventi di input di interazione da lontano tramite raggi che si estendono dai palmi delle mani virtuali.
Prima di continuare, è consigliabile leggere la documentazione sulle interazioni manuali.
Quando sei pronto, apri il progetto MRPawn e passa a Event Graph (Grafico eventi).
Trascina e rilascia il segnaposto di esecuzione da Event BeginPlay (Evento BeginPlay) per inserire un nuovo nodo.
- Seleziona Spawn Actor from Class (Genera attore da classe), fai clic sull'elenco a discesa accanto al segnaposto Class (Classe) e cerca Uxt Hand Interaction Actor (Attore di interazione manuale Uxt).
Generare un secondo Uxt Hand Interaction Actor (Attore di interazione manuale Uxt), questa volta impostando Hand (Mano) su Right (Destra). All'avvio dell'evento, verrà generato un attore di interazione manuale Uxt su ogni mano.
La finestra Event Graph (Grafico eventi) dovrebbe risultare analoga alla seguente:
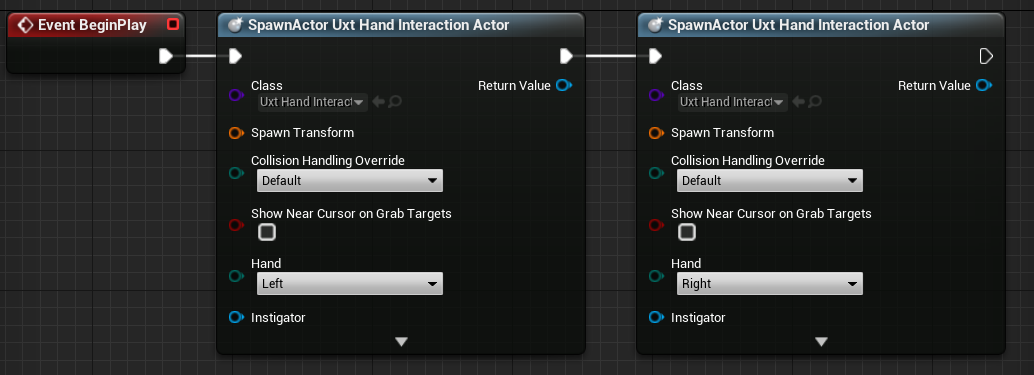
Entrambi gli attori di interazione manuale Uxt devono avere proprietari e posizioni di trasformazione iniziale. La trasformazione iniziale non importa in questo caso perché gli strumenti dell'esperienza utente avranno gli attori di interazione mano alle mani virtuali non appena sono visibili. La funzione SpawnActor, tuttavia, richiede un input di trasformazione per evitare un errore del compilatore, quindi useremo i valori predefiniti.
Trascina e rilascia il segnaposto fuori da uno dei segnaposto Spawn Transform (Genera trasformazione) per inserire un nuovo nodo.
- Cerca il nodo Make Transform (Crea trasformazione) e quindi trascina Return Value (Valore restituito) su Spawn Transform (Genera trasformazione) dell'altra mano, in modo che entrambi i nodi SpawnActor (Genera attore) siano connessi.
Selezionare la freccia giù nella parte inferiore di entrambi i nodi SpawnActor (Genera attore) per visualizzare il segnaposto Owner (Proprietario).
- Trascina il segnaposto fuori da uno dei segnaposto Owner (Proprietario) e rilascialo per inserire un nuovo nodo.
- Cercare self e selezionare la variabile Get a reference to self (Ottieni riferimento a Self).
- Creare un collegamento tra il nodo di riferimento all'oggetto Self e l'altro segnaposto Owner (Proprietario) dell'attore di interazione manuale.
Infine, selezionare la casella Show Near Cursor on Grab Targets (Mostra cursore di prossimità sui target di cattura) per entrambi gli attori di interazione manuale. Verrà visualizzato un cursore sul target di cattura quando il dito indice si avvicina per consentire di vedere più facilmente la posizione del dito rispetto al target.
- Compila, Salva e torna alla finestra principale.
Assicurarsi che le connessioni corrispondano allo screenshot seguente, ma trascinare liberamente i nodi per rendere più leggibile il progetto.
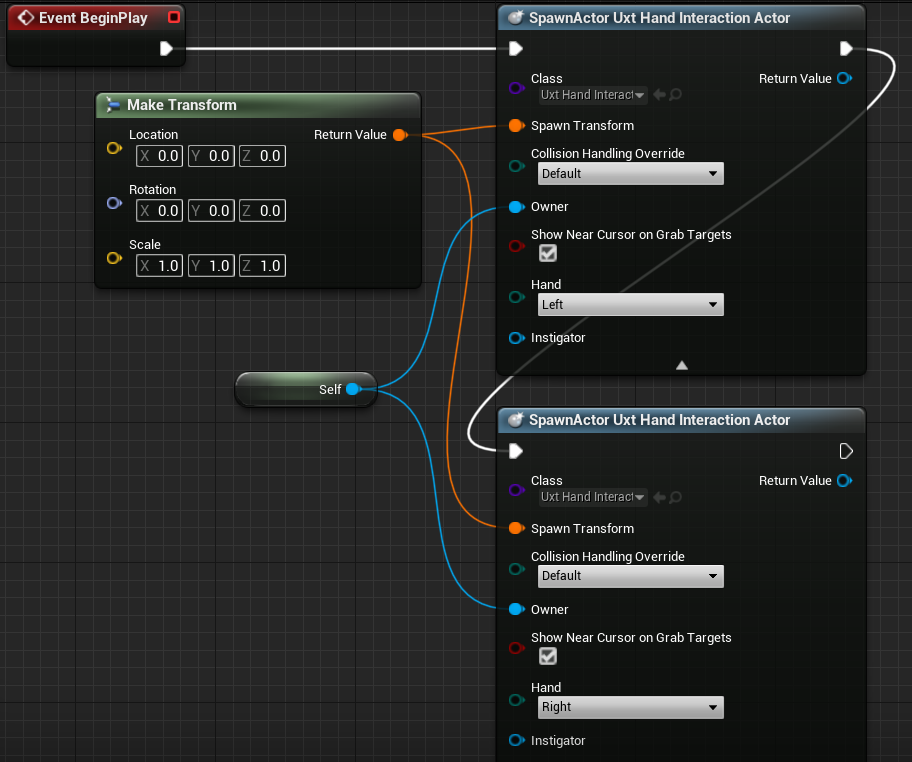
Per altre informazioni sugli attori di interazione manuale, vedere la documentazione di UX Tools.
Ora le mani virtuali nel progetto sono in grado di selezionare gli oggetti, ma non possono ancora manipolarli. L'ultima attività prima di testare l'app consiste nell'aggiungere i componenti del manipolatore agli attori nella scena.
Collegamento di manipolatori
Un manipolatore è un componente che risponde agli input della mano articolata e può essere afferrato, ruotato o spostato. Quando si applica la trasformazione del manipolatore a quella degli attori, gli attori possono essere manipolati direttamente.
- Apri il progetto Board (Tavola), fai clic su Add Component (Aggiungi componente) e cerca Uxt Generic Manipulator (Manipolatore generico Uxt) nel pannello Components (Componenti).
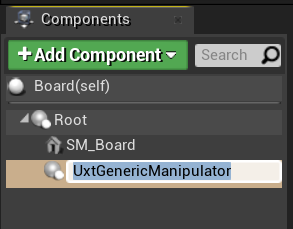
- Espandi la sezione Generic Manipulator (Manipolatore generico) nel panello Details (Dettagli). Da qui puoi impostare la manipolazione a una mano o a due mani, la modalità di rotazione e i movimenti uniformi. Seleziona la modalità desiderata e quindi Compile (Compila) e Save (Salva) per salvare la tavola.
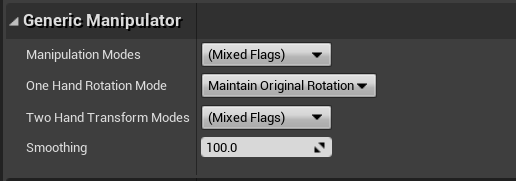
- Ripeti i passaggi precedenti per l'attore WhiteKing (Re bianco).
Nella documentazione è possibile trovare altre informazioni sui componenti del manipolatore disponibili nel plug-in UX Tools di Mixed Reality Toolkit.
Test della scena
Ottimo! A questo punto puoi testare l'app con le nuove mani virtuali e l'input utente. Premere Play (Gioca) nella finestra principale. Verranno visualizzate due mani con mesh i cui raggi si estendono dal palmo. Puoi controllare le mani e le relative interazioni nel modo seguente:
- Tieni premuto ALT di sinistra per controllare la mano sinistra e MAIUSC di sinistra per controllare la mano destra.
- Sposta il mouse per muovere la mano e scorri con la rotellina del mouse per spostare la mano avanti o indietro.
- Usare il pulsante sinistro del mouse per avvicinare le dita e il pulsante centrale del mouse per picchiettare con le dita.
Nota
La simulazione di input potrebbe non funzionare se sono collegati più visori VR al computer. In caso di problemi, provare a scollegare gli altri visori VR.
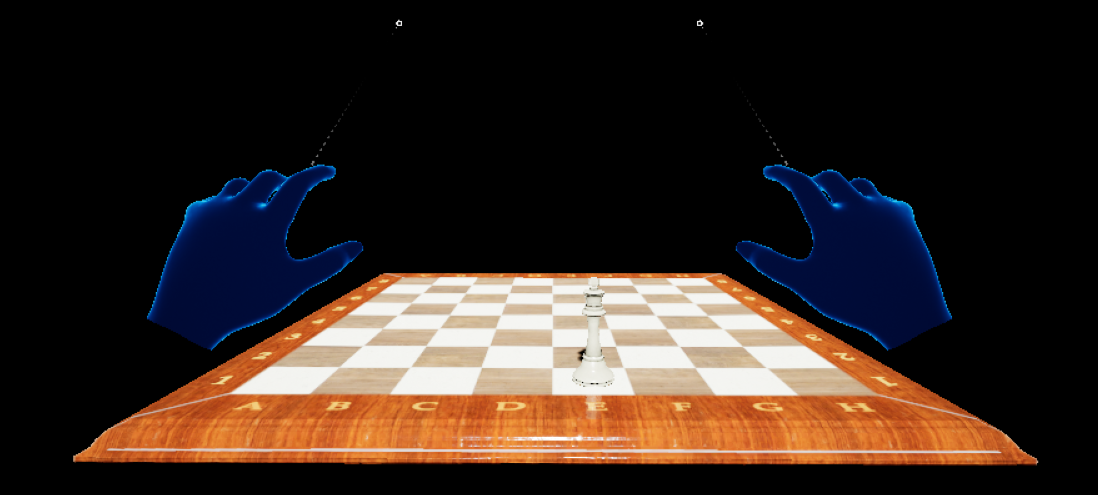
Prova a usare le mani simulate per sollevare, spostare e appoggiare il re bianco e manipolare la scacchiera. Provare a usare l'interazione da vicino e da lontano. Tenere presente che, quando le mani si avvicinano abbastanza da poter afferrare direttamente la scacchiera e il re, il raggio della mano viene sostituito da un cursore a forma di dito sulla punta dell'indice.
Per altre informazioni sulla funzionalità delle mani simulate fornita dal plug-in UX Tools di MRTK, consulta la documentazione.
Ora che le mani virtuali possono interagire con gli oggetti, puoi passare all'esercitazione successiva e aggiungere interfacce utente ed eventi.
Sezione successiva: 5. Aggiunta di un pulsante e ripristino delle posizioni dei pezzi