Distribuzione in Android e iOS (AR Foundation) [Sperimentale] - MRTK2
Installare i pacchetti necessari
Scaricare e importare il pacchetto Microsoft.MixedReality.Toolkit.Unity.Foundation da GitHub o da Unity Package Manager
In Unity Package Manager (UPM) installare i pacchetti seguenti:
Unity 2018.4.x
Android iOS Commenti AR Foundation
Versione: 1.5.0 - anteprima 6AR Foundation
Versione: 1.5.0 - anteprima 6Per Unity 2018.4, questo pacchetto è incluso come anteprima. Per visualizzare il pacchetto: Window>Package Manager>Advanced>Show Preview PackagesPlug-in ARCore XR
Versione: 2.1.2Plug-in ARKit XR
Versione: 2.1.2Unity 2019.4.x
Android iOS AR Foundation
Versione: 2.1.8AR Foundation
Versione: 2.1.8Plug-in ARCore XR
Versione: 2.1.11Plug-in ARKit XR
Versione: 2.1.9Unity 2020.3.x
Android iOS AR Foundation
Versione: 3.1.3AR Foundation
Versione: 4.0.12Plug-in ARCore XR
Versione: 3.1.4Plug-in ARKit XR
Versione: 4.1.7Aggiornare lo scripting UNITYAR di MRTK richiamando la voce di menu: Realtà mista > Toolkit > Utilities > UnityAR > Update Scripting Define
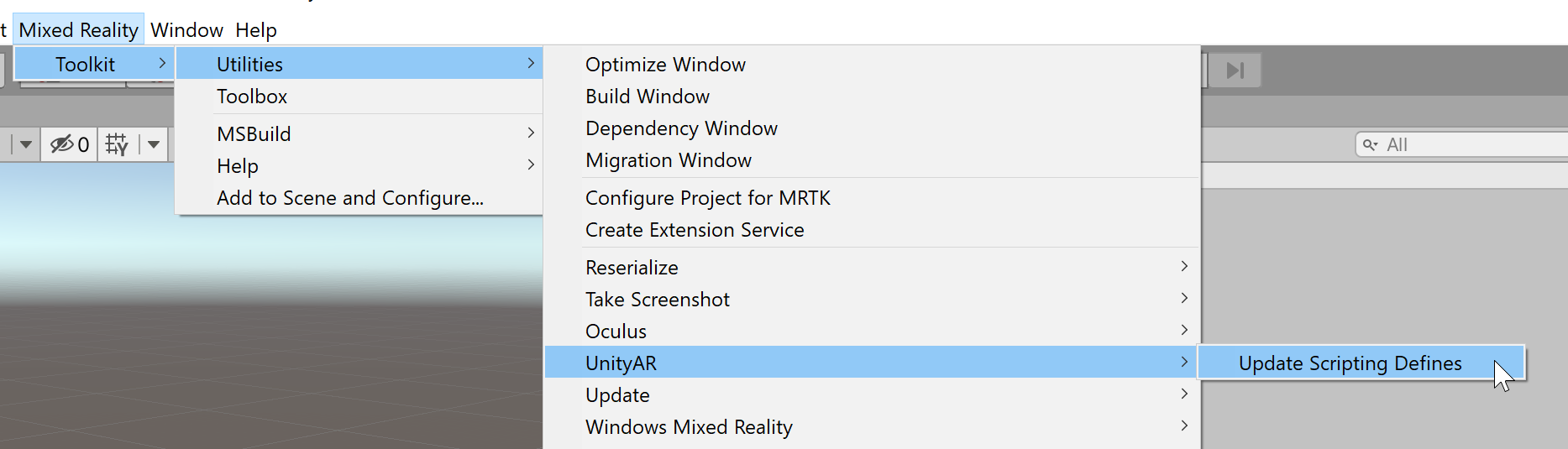
Aggiungere la scena MixedRealityToolKit al progetto
- Selezionare Realtà mista -> Toolkit -> Aggiungi alla scena e configurare

Abilitazione del provider di impostazioni della fotocamera AR unity
La procedura seguente presuppone l'uso dell'oggetto MixedRealityToolkit. I passaggi necessari per altri registrar del servizio possono essere diversi.
Selezionare l'oggetto MixedRealityToolkit nella gerarchia della scena.
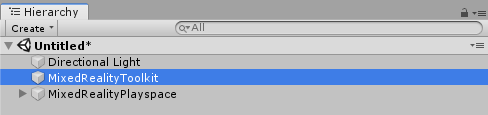
Selezionare Copia e Personalizza per clonare il profilo MRTK per abilitare la configurazione personalizzata.
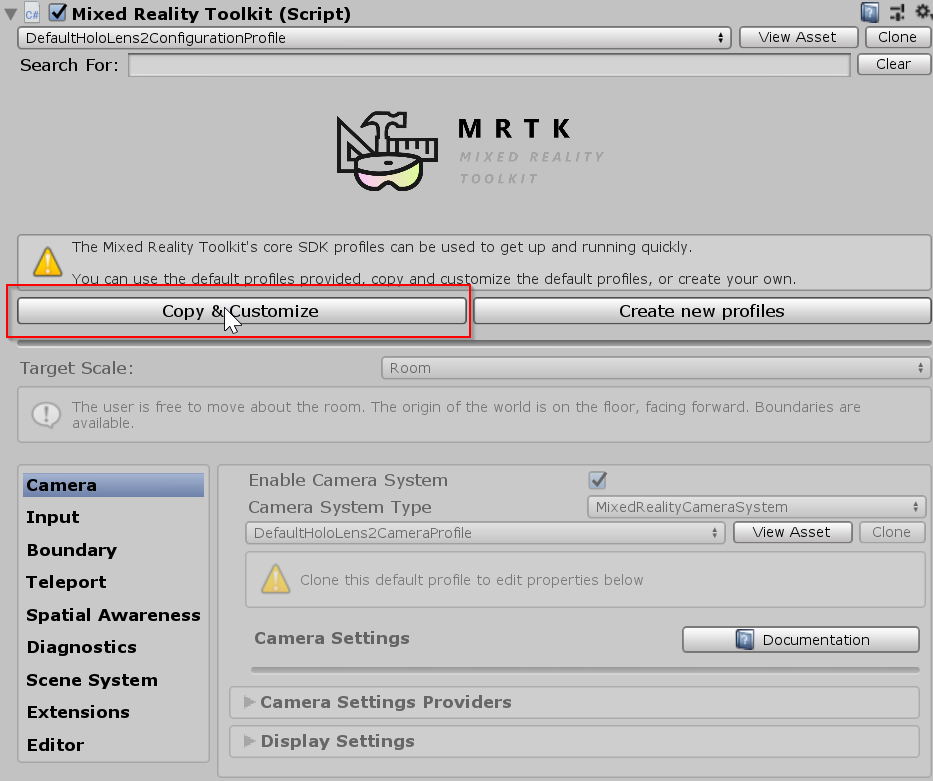
Selezionare Clone (Clona ) accanto a Camera Profile (Profilo fotocamera).

Passare al pannello Inspector (Controllo) nella sezione Sistema di fotocamera ed espandere la sezione Provider impostazioni fotocamera .

Fare clic su Aggiungi provider impostazioni fotocamera ed espandere la voce Nuove impostazioni fotocamera appena aggiunta.

Selezionare il provider delle impostazioni della fotocamera AR di Unity
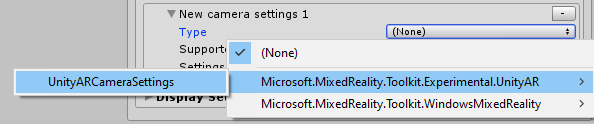
Per altre informazioni sulla configurazione del provider di impostazioni della fotocamera AR unity: provider di impostazioni della fotocamera AR unity.
Nota
Questa installazione controlla (all'avvio dell'applicazione) se i componenti AR Foundation si trovano nella scena. In caso contrario, vengono aggiunti automaticamente per renderlo funzionante con ARCore e ARKit. Se è necessario impostare un comportamento specifico, è necessario aggiungere i componenti necessari manualmente. Per altre informazioni sui componenti e l'installazione di AR Foundation, vedere questa documentazione.
Creazione di una scena per dispositivi Android e iOS
Assicurarsi di aver aggiunto il provider di impostazioni della fotocamera UnityAR alla scena.
Passare dalla piattaforma ad Android o iOS nelle impostazioni di compilazione di Unity
Verificare che il provider di gestione plug-in XR associato sia abilitato
Gestione plug-in XR iOS:
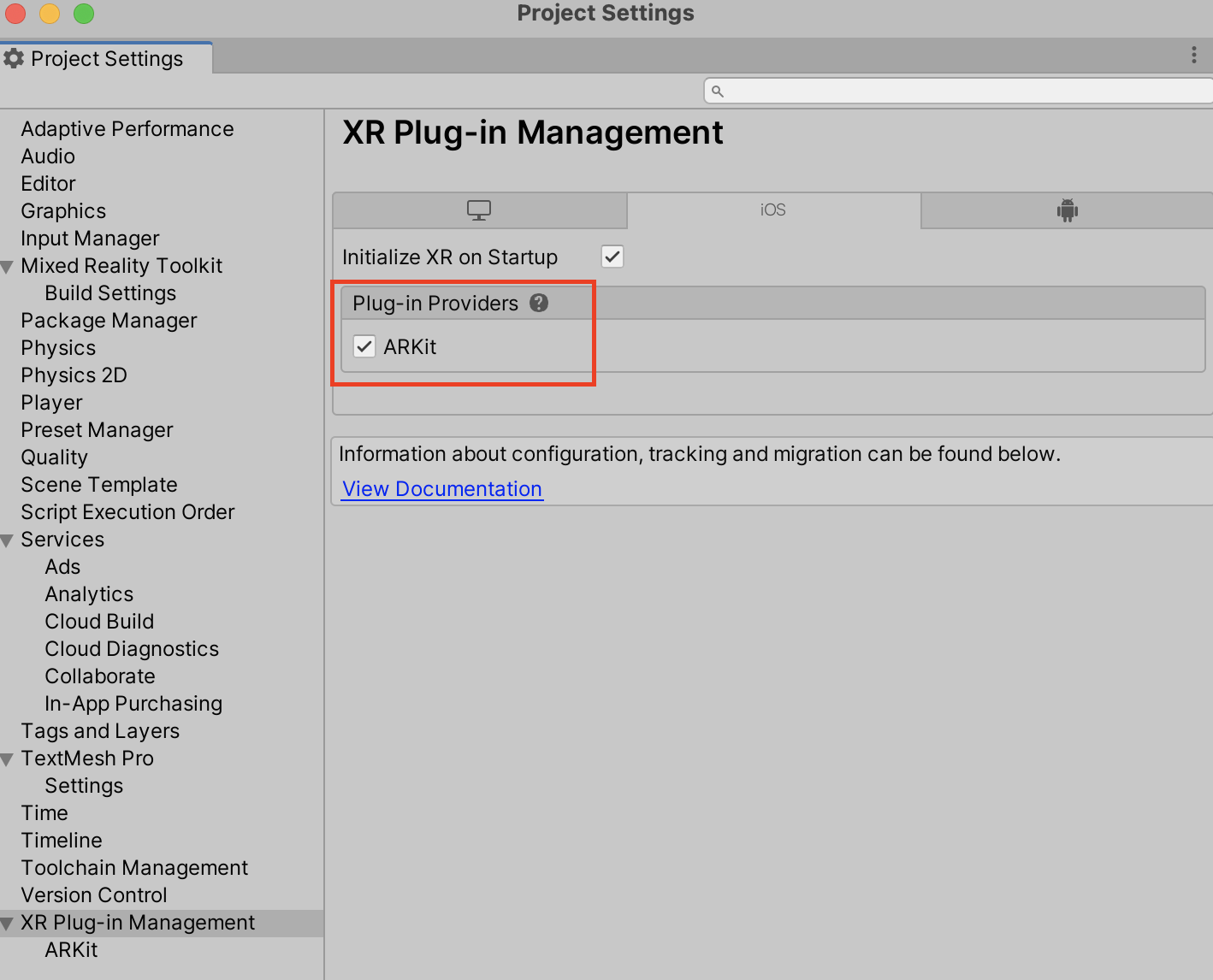
Compilare ed eseguire la scena