Linee guida di progettazione del touchpad
Progettare l'app in modo che gli utenti possano interagire con esso tramite un touchpad. Un touchpad combina l'input multitocco indiretto all'input di precisione di un dispositivo di puntamento, ad esempio un mouse. Questa combinazione rende il touchpad adatto a un'interfaccia utente ottimizzata per il tocco e alle destinazioni ridotte delle app di produttività.

Le interazioni tramite touchpad richiedono tre elementi:
Un touchpad standard o un Windows Precision Touchpad.
I touchpad di precisione sono ottimizzati per i dispositivi app Windows. Consentono al sistema di gestire determinati aspetti dell'esperienza del touchpad in modo nativo, ad esempio il rilevamento delle dita e il rilevamento del palmo, per un'esperienza più coerente tra i dispositivi.
Il contatto diretto di una o più dita sul touchpad.
Spostamento dei contatti di tocco (o mancanza, in base a una soglia di tempo).
I dati di input forniti dal sensore del touchpad possono essere:
- Interpretati come movimento fisico per la manipolazione diretta di uno o più elementi dell'interfaccia utente (ad esempio panoramica, rotazione, ridimensionamento o spostamento). Al contrario, l'interazione con un elemento tramite la finestra delle proprietà o un altra finestra di dialogo viene considerata manipolazione indiretta.
- Riconosciuti come metodi di input alternativo, ad esempio mouse o penna.
- Utilizzati per integrare o modificare aspetti di altri metodi di input, ad esempio smudging di un tratto input penna disegnato con una penna.
Un touchpad combina l'input multi-touch indiretto con l'input di precisione di un dispositivo di puntamento, ad esempio un mouse. Questa combinazione rende il touchpad adatto sia all'interfaccia utente ottimizzata per il tocco che agli obiettivi in genere più piccoli delle app di produttività e dell'ambiente desktop. Ottimizzare la progettazione dell'app di Windows per l'input touch e ottenere il supporto del touchpad per impostazione predefinita.
A causa della convergenza delle esperienze di interazione supportate dai touchpad, è consigliabile usare l'evento PointerEntered per fornire comandi dell'interfaccia utente in stile mouse oltre al supporto predefinito per l'input touch. Ad esempio, usare i pulsanti precedente e successivo per consentire agli utenti di scorrere le pagine di contenuto e di visualizzare i contenuti.
I movimenti e le linee guida illustrati in questo argomento possono contribuire a garantire che l'app supporti l'input touchpad senza problemi e con un codice minimo.
Lingua del touchpad
In tutto il sistema viene usato in modo coerente un set conciso di interazioni del touchpad. Ottimizzare l'app per l'input tramite tocco e mouse e questa lingua rende l'app immediatamente familiare per gli utenti, aumentando la fiducia e semplificando l'apprendimento e l'uso dell'app.
Gli utenti possono impostare molti più movimenti e interazioni di Precision Touchpad rispetto a quanto possano fare con un touchpad standard. Queste due immagini mostrano le diverse pagine di impostazioni del touchpad da Impostazioni > Dispositivi > Mouse & touchpad per un touchpad standard e un Precision Touchpad rispettivamente.
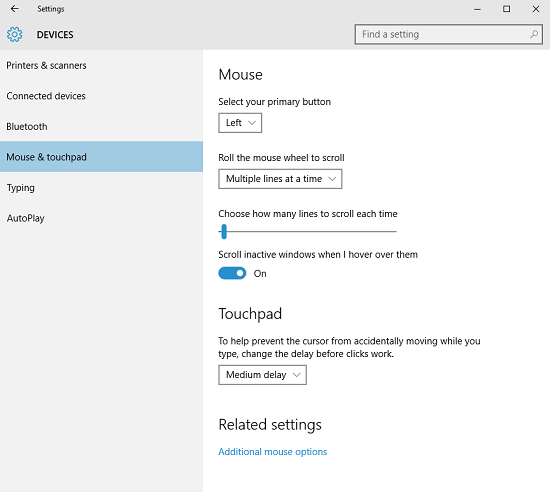
Impostazioni standard\ touchpad\
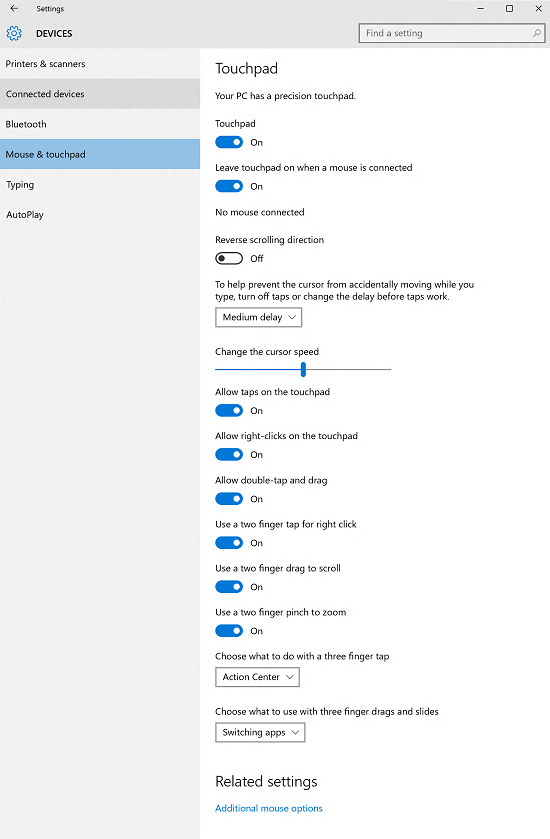
Impostazioni di Windows\ Precision\ Touchpad\
Ecco alcuni esempi di movimenti ottimizzati per touchpad per l'esecuzione di attività comuni.
| Termine | Descrizione |
|---|---|
Tocco con tre dita |
Preferenza utente per la ricerca con Cortana o per la visualizzazione del Centro notifiche. |
Scorrimento a tre dita |
Preferenza utente per aprire la visualizzazione attività desktop virtuale, visualizzare Desktop o passare da un'app aperta all'altra. |
Tocco con dito singolo per l'azione principale |
Usare un singolo dito per toccare un elemento e richiamarne l'azione principale, ad esempio l'avvio di un'app o l'esecuzione di un comando. |
Tocco con due dita per fare clic con il pulsante destro del mouse |
Toccare con due dita contemporaneamente su un elemento per selezionarlo e visualizzare i comandi contestuali. |
Scorrimento di due dita per la panoramica |
Lo scorrimento viene usato principalmente per le interazioni di panoramica, ma può essere usato anche per lo spostamento, il disegno o la scrittura. |
Avvicinamento ed estensione per lo zoom |
I movimenti di avvicinamento e di estensione vengono comunemente usati per il ridimensionamento e lo zoom semantico. |
Pressione con dito singolo e scorrimento per la ridisposizione |
Trascinare un elemento. |
Pressione con un dito singolo e scorrimento per selezionare il testo |
Premere all'interno di una porzione di testo selezionabile e scorrere per selezionarlo. Toccare due volte per selezionare una parola. |
Area di clic con il pulsante sinistro e destro del mouse |
Emulare la funzionalità del pulsante sinistro e destro di un dispositivo mouse. |
Hardware
Eseguire una query sulle funzionalità del dispositivo mouse (MouseCapabilities) per identificare gli aspetti dell'interfaccia utente dell'app a cui l'hardware del touchpad può accedere direttamente. È consigliabile fornire l'interfaccia utente sia per l'input tramite tocco che per l'input del mouse.
Per ulteriori informazioni sull'esecuzione di query sulle funzionalità del dispositivo, vedere Identificare i dispositivi di input.
Feedback visivo
- Quando viene rilevato un cursore del touchpad (tramite eventi di spostamento o passaggio del mouse), mostrare un'interfaccia utente specifica del mouse per indicare le funzionalità esposte dall'elemento. Se il cursore del touchpad non si sposta per un certo periodo di tempo o se l'utente avvia un'interazione tramite tocco, dissolvere gradualmente l'interfaccia utente del touchpad. In questo modo l'interfaccia utente si mantiene pulita e ordinata.
- Non usare il cursore per il feedback al passaggio del mouse, il feedback fornito dall'elemento è sufficiente (vedere la sezione Cursori di seguito).
- Non visualizzare il feedback visivo se un elemento, come ad esempio il testo statico, non supporta l'interazione.
- Non usare rettangoli di stato attivo con interazioni tramite touchpad. Riservarli alle interazioni tramite tastiera.
- Visualizzare il feedback visivo simultaneamente per tutti gli elementi che rappresentano la stessa destinazione di input.
Per indicazioni più generali sul feedback visivo, consultare Linee guida per il feedback visivo .
Cursori
Per un puntatore del touchpad è disponibile un set di cursori standard. Questi vengono usati per indicare l'azione principale di un elemento.
A ogni cursore standard è associata un'immagine predefinita corrispondente. L'utente o un'app possono sostituire l'immagine predefinita associata a qualsiasi cursore standard in qualsiasi momento. Le app UWP specificano un'immagine del cursore tramite la funzione PointerCursor.
Se è necessario personalizzare il cursore del mouse:
- Usare sempre il cursore freccia (
 ) per gli elementi selezionabili. Non usare il cursore della mano che indica (
) per gli elementi selezionabili. Non usare il cursore della mano che indica ( ) per i collegamenti o altri elementi interattivi. Usare invece gli effetti al passaggio del mouse (descritti in precedenza).
) per i collegamenti o altri elementi interattivi. Usare invece gli effetti al passaggio del mouse (descritti in precedenza). - Usare il cursore di testo (
 ) per il testo selezionabile.
) per il testo selezionabile. - Usare il cursore di spostamento (
 ) quando lo spostamento è l'azione principale, ad esempio nel caso di trascinamento o ritaglio. Non usare il cursore di spostamento per gli elementi in cui l'azione principale è la navigazione (ad esempio, i riquadri Start).
) quando lo spostamento è l'azione principale, ad esempio nel caso di trascinamento o ritaglio. Non usare il cursore di spostamento per gli elementi in cui l'azione principale è la navigazione (ad esempio, i riquadri Start). - Usare i cursori di ridimensionamento orizzontale, verticale e diagonale (
 ,
,  ,
,  ,
,  ) quando un oggetto è ridimensionabile.
) quando un oggetto è ridimensionabile. - Usare i cursori con la mano che afferra (
 ,
,  ) durante la panoramica del contenuto all'interno di un'area di disegno fissa, ad esempio una mappa.
) durante la panoramica del contenuto all'interno di un'area di disegno fissa, ad esempio una mappa.
Articoli correlati
Esempi
- Esempio di input di base
- Esempio di input a bassa latenza
- Esempio di modalità di interazione utente
- Esempio di indicatori visivi di stato attivo
Esempi di archivio
Commenti e suggerimenti
Presto disponibile: Nel corso del 2024 verranno gradualmente disattivati i problemi di GitHub come meccanismo di feedback per il contenuto e ciò verrà sostituito con un nuovo sistema di feedback. Per altre informazioni, vedere https://aka.ms/ContentUserFeedback.
Invia e visualizza il feedback per
