Creazione di animazioni
[Microsoft Agent è deprecato a partire da Windows 7 e potrebbe non essere disponibile nelle versioni successive di Windows.]
Per iniziare a creare animazioni per il carattere, selezionare l'icona Animazioni nell'albero. Viene visualizzata la pagina Proprietà con le impostazioni predefinite per tutte le animazioni. È possibile modificare le dimensioni della cornice, la durata predefinita del frame e le impostazioni della tavolozza colori nella pagina Proprietà .
Impostazione delle dimensioni del fotogramma del carattere
L'altezza e la larghezza del fotogramma di animazione devono rimanere costanti nell'intera definizione di carattere, ovvero per tutte le animazioni del carattere. Anche se è possibile modificare le dimensioni del fotogramma dall'impostazione predefinita (128 x 128 pixel), le immagini visualizzate nell'editor verranno ridimensionate in modo da adattare le dimensioni di visualizzazione predefinite. Se si modifica l'impostazione predefinita del frame, è possibile visualizzare le dimensioni complete e non ridimensionate della cornice scegliendo Apri finestra frame dal menu Modifica .
Impostazione della tavolozza del carattere
Per impostazione predefinita, l'editor usa la prima immagine bitmap caricata per impostare la tavolozza dei colori predefinita del carattere, i colori che determinano la visualizzazione del carattere e imposta il colore nella posizione 11th della tavolozza come colore di trasparenza. È tuttavia possibile impostare la tavolozza e la trasparenza in modo esplicito nel gruppo Informazioni tavolozza. In questo modo è possibile specificare un file di immagine da usare per la tavolozza. È possibile specificare uno dei file di immagine di animazione o qualsiasi file grafico. Il file della tavolozza specificato deve essere un file di colore a 8 bit (256). Dopo il caricamento, usare il pulsante Modifica impostazione per modificare il colore di trasparenza.
La tavolozza dei colori del carattere non deve eseguire il mapping dei colori di sistema standard. L'editor riserva automaticamente la tavolozza dei colori del sistema durante la visualizzazione delle immagini. Inoltre, tutte le immagini di animazione devono usare la stessa tavolozza colori e colore di trasparenza. Questo è molto importante. Se non lo fanno, potrebbe essere visualizzato il mapping dei colori delle immagini quando li si carica nell'editor.
Sebbene sia possibile impostare la tavolozza dei colori per il carattere, nei sistemi Windows in cui le proprietà Display sono impostate su una tavolozza di colori a 8 bit (256), il colore del carattere sarà soggetto alla tavolozza di sistema corrente. Poiché le applicazioni possono modificare la tavolozza di sistema, il carattere potrebbe non essere visualizzato con le impostazioni di colore corrette. Anche se non è possibile impedire questo problema, è possibile ridurre l'effetto limitando i numeri di colori usati e impostando la tavolozza dei caratteri in base alla tavolozza utilizzata dall'applicazione che guida il carattere. Ad esempio, se si sta sviluppando un carattere da usare con pagine Web, è possibile impostare la tavolozza dei caratteri usando la tavolozza metàtone di Microsoft Internet Explorer. È possibile acquisire la tavolozza del browser facendo clic con il pulsante destro del mouse su un'immagine in una pagina Web e scegliendo Salva immagine come comando e scegliendo Bitmap nell'opzione Salva con tipo , quindi fare clic su Salva. Per ottimizzare i file di immagine di animazione in un file di tavolozza specifico, è possibile usare un prodotto come Balance DeBabelizer.
Creazione di una nuova animazione
Dopo aver determinato le impostazioni di animazione globale, è possibile iniziare a creare animazioni. Per creare una nuova animazione, scegliere Nuova animazione dal menu Modifica o sul pulsante Nuova animazione sulla barra degli strumenti. In questo modo viene aggiunta una nuova icona di animazione nell'albero sotto l'icona Animazioni e viene assegnata la nuova icona a un nome predefinito. È possibile rinominare l'animazione digitando nel campo Nome animazione . Si noti che i nomi di animazione all'interno di una definizione di carattere devono essere univoci. Evitare inoltre di usare i caratteri nel nome non validi per i nomi di file.
Aggiunta di frame
Ogni animazione è costituita da fotogrammi. Per creare una nuova cornice per l'animazione, scegliere Nuovo frame dal menu Modifica o dalla barra degli strumenti. In questo modo viene aggiunta una nuova icona cornice all'albero sotto l'icona dell'animazione e vengono visualizzate tre pagine a schede. La pagina Generale include controlli che consentono di caricare e modificare un'immagine per la cornice. Include anche un'area di visualizzazione per l'aspetto della cornice.
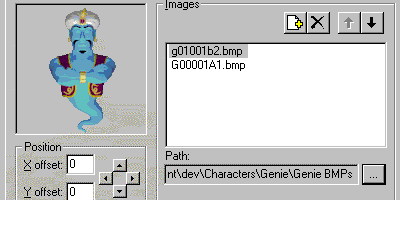
Un frame può contenere una o più immagini. Per definire un'immagine per una cornice, fare clic sul pulsante Aggiungi file immagine appena sopra la casella di riepilogo Immagini . La finestra di dialogo Seleziona file immagine visualizza, che consente di selezionare un file di immagine bitmap.
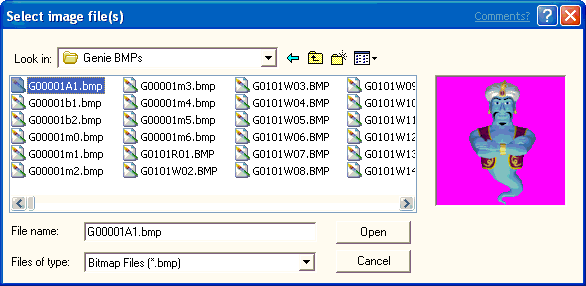
Selezionare il file che si vuole caricare, scegliere Apri e l'immagine viene visualizzata nella visualizzazione cornice nella pagina Generale . L'editor accetta immagini archiviate come formato bitmap windows a 1 bit (monocromatico), a 4 bit o a 8 bit o come formato GIF.
È possibile usare i quattro pulsanti freccia sotto l'immagine nella casella Posizione per regolare l'aspetto dell'immagine all'interno del fotogramma. Se l'immagine è maggiore della dimensione della cornice, verrà visualizzata solo la parte dell'immagine visualizzata all'interno della cornice. Se si aumentano le dimensioni del fotogramma, l'immagine può essere ridimensionata per adattarsi all'interno dell'area di visualizzazione dell'editor.
È anche possibile visualizzare una cornice scegliendo Apri finestra frame dal menu Modifica . In questo modo viene visualizzato il frame corrente in una finestra separata senza ridimensionare le immagini caricate nel frame. Le dimensioni iniziali della finestra sono basate sulle impostazioni di altezza e larghezza del fotogramma. È possibile ridimensionarlo più piccolo, ma non più grande. La finestra frame riflette le modifiche apportate usando i controlli nell'editor e consente anche di visualizzare la cornice durante la visualizzazione delle altre pagine delle proprietà.

È possibile comporre una cornice da più immagini. Ogni volta che si seleziona il pulsante Aggiungi immagine e si sceglie un'altra immagine, l'immagine viene aggiunta all'elenco e all'area di visualizzazione dell'immagine. È anche possibile aggiungere più immagini selezionando più file. Premere MAIUSC o CTRL mentre si fa clic nella finestra di dialogo Seleziona file immagine e quindi scegliere Apri. I pulsanti Sposta verso l'alto e sposta verso il basso sopra la casella di riepilogo Immagini spostano un'immagine selezionata nell'ordine di visualizzazione (z-order) per la cornice. È anche possibile spostare le immagini trascinandole all'interno dell'elenco. Selezionando un'immagine nell'elenco e facendo clic sul pulsante Elimina viene rimossa un'immagine. Per modificare un'immagine caricata in un altro file di immagine, è possibile fare clic sul nome file per modificarlo direttamente o usare il pulsante ... (puntini di sospensione) per visualizzare la finestra di dialogo Seleziona file immagine e selezionare un file diverso.

È possibile usare la casella di testo Durata per impostare la durata per la cornice; ovvero, quanto tempo verrà visualizzato il frame. Se una cornice non ha un'immagine e una durata zero, la cornice non verrà visualizzata quando l'animazione viene riprodotta.
È anche possibile specificare un file di effetto audio da riprodurre quando viene visualizzata la cornice. Se si prevede di caricare il carattere da un server Web, è possibile comprimere il file dell'effetto audio per ridurre al minimo il tempo di caricamento. È quindi possibile specificare il file audio compresso nell'Editor caratteri agente. Inoltre, evitare l'uso di un effetto audio con una durata più lunga della durata dell'animazione e soprattutto evitare un effetto audio che scorre, perché i servizi di animazione di Microsoft Agent non inviano un evento completo dell'animazione fino al completamento del suono. Evitare inoltre di specificare un effetto audio per qualsiasi animazione assegnata agli stati di ascolto o udito , perché ciò interferisce con l'input vocale. Infine, mentre è possibile includere più effetti audio in un'animazione, evitare di posizionarli in modo che si sovrapponga, perché questo può influire sulla tempistica dell'animazione. Tenere inoltre presente che gli effetti audio possono essere riprodotti a tariffe diverse in base all'hardware dell'utente.
Per aggiungere fotogrammi all'animazione, scegliere di nuovo il comando New Frame e seguire la stessa procedura. Come opzione, è anche possibile caricare più immagini e generare automaticamente nuovi fotogrammi per loro. Per usare questa funzionalità, scegliere Nuovi fotogrammi dalle immagini dal menu Modifica . I fotogrammi verranno creati in ordine alfabetico in base ai nomi dei file di immagine. Al termine della definizione di tutti i fotogrammi per l'animazione, è possibile scegliere di nuovo il comando Nuova animazione per avviare una nuova animazione.
Esistono altri modi per aggiungere fotogrammi alle animazioni e spostare fotogrammi all'interno o tra animazioni. È possibile selezionare un altro fotogramma (dalla stessa o da un'altra animazione) e scegliere Taglia o Copia, quindi selezionare l'animazione o un frame in tale animazione e scegliere Incolla. È anche possibile trascinare un frame da un'animazione a un'altra. Se si trascina all'interno di un'animazione, l'azione sposta la cornice. Se si trascina in un'altra animazione, copia la cornice. Trascinando in una cornice precedente nella stessa animazione viene inserita la cornice prima della cornice in cui si trascina. Trascinandolo in una cornice seguente lo posiziona dopo la cornice in cui si trascina. Se si trascina una cornice usando il pulsante destro del mouse, rilasciando il pulsante viene visualizzato un menu a comparsa con le scelte di trasferimento.
È anche possibile creare un'animazione copiando un'animazione esistente (selezionare l'animazione e scegliere Copia) e selezionando l'icona Animazioni o un'altra icona di animazione e scegliendo Incolla. L'editor crea automaticamente un nuovo nome per l'animazione, anche se è possibile modificare il nome.
Diramazione
Quando si crea un frame, è anche possibile definire quali fotogrammi vengono riprodotti successivamente. Per impostazione predefinita, il frame successivo riprodotto nella sequenza di animazione è sempre il frame successivo nell'ordine z. Tuttavia, scegliendo la pagina Branching , è possibile impostare la probabilità per un massimo di tre altri frame che il server può riprodurre. Immettere la percentuale di probabilità e il numero di frame di destinazione nei campi appropriati. È possibile specificare il ramo anche per i fotogrammi che non dispongono di immagini e hanno la durata impostata su zero. Ciò consente di ramo senza prima visualizzare un'immagine specifica.
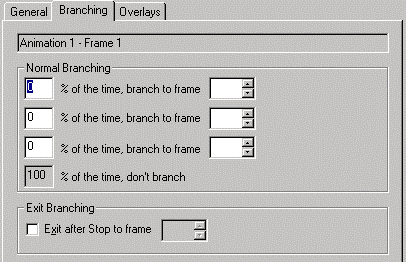
È possibile usare la funzionalità di diramazione per creare animazioni che eseguiranno il ciclo indefinito. Tuttavia, si noti che quando viene riprodotta un'animazione a ciclo continuo, le altre animazioni nella coda del carattere non verranno riprodotte fino a quando un evento, ad esempio un utente che preme il tasto push-to-talk o l'applicazione client che chiama il metodo Stop , interrompe l'animazione a ciclo. Pertanto, considerare attentamente il contesto in cui verrà usata l'animazione prima di creare un'animazione a ciclo.
La pagina di diramazione consente anche di creare la diramazione exit. Un ramo di uscita è un ramo di un frame che l'animazione assumerà quando l'animazione viene arrestata e prima che venga riprodotta l'animazione successiva. La definizione dei rami di uscita consente di spostarsi senza problemi durante la transizione da un'animazione a un'altra. Il ramo di uscita non deve creare un ciclo circolare, ma deve infine essere in grado di uscire dall'ultimo fotogramma dell'animazione.
Non è necessario specificare un ramo di uscita per ogni fotogramma, tuttavia, in caso contrario, l'animazione seguirà la diramazione normale del fotogramma. Se il frame non ha alcun ramo esplicito, l'animazione si dirama automaticamente al frame che lo segue. Ad esempio, se si dirama da frame 3 a frame 1 e frame 1 non è presente un'altra diramazione (ramo normale o di uscita), il frame 1 si dirama al frame 2. Se frame 2 non ha diramazione, l'animazione si dirama al frame 3 e si dispone di un ciclo circolare. In alternativa, è possibile diramare dal frame 3 al frame 1 e quindi impostare il ramo di uscita del frame 1 su qualsiasi fotogramma dopo frame 3 e in genere procede all'ultimo fotogramma dell'animazione.
A volte potrebbe essere necessario creare un fotogramma finale esplicito di un'animazione che non viene riprodotta visibilmente, ma fornisce una fine dell'animazione. Ad esempio, è necessario uscire dall'animazione, ma uscire dall'ultimo fotogramma non sarebbe appropriato. A tale scopo, è possibile creare un fotogramma di durata zero vuoto come ultimo fotogramma dell'animazione. In questo modo l'animazione può essere riprodotta normalmente tramite l'ultimo fotogramma dell'animazione e consente anche di fornire un punto di uscita finale per il ramo di uscita.
Anteprima di un'animazione
Puoi visualizzare in anteprima l'animazione nell'Editor caratteri agente scegliendo il comando Anteprima dal menu Modifica o dal pulsante Anteprima sulla barra degli strumenti. Questa operazione riproduce l'animazione, inclusi i rami e gli effetti sonori, a partire dal fotogramma selezionato corrente. Viene reimpostato sul frame selezionato corrente al termine dell'animazione. Per riprodurre l'intera animazione, passare alla visualizzazione albero, selezionare l'icona dell'animazione o il primo fotogramma dell'animazione e scegliere il comando Anteprima . L'editor anima i fotogrammi nella pagina Generale . Per arrestare l'anteprima prima che termini, scegliere il comando Arresta anteprima . Il comando Anteprima cambia automaticamente in Interrompi anteprima durante la riproduzione dell'anteprima.
È anche possibile visualizzare in anteprima la diramazione di uscita scegliendo il comando Preview Exit Branching dal menu Modifica o sulla barra degli strumenti. consente di testare la modalità di visualizzazione del ramo di uscita da qualsiasi frame specifico.
Assegnazione di sovrimpressioni di pronuncia
Puoi definire un carattere in modo che parli durante l'ultimo fotogramma dell'animazione. In questo frame scegliere la pagina Sovrimpressione . Questa pagina consente di caricare e assegnare file di immagine bocca alle posizioni standard della bocca supportate da Microsoft Agent. Fare clic sul pulsante Aggiungi immagine e selezionare l'immagine nella finestra di dialogo. È anche possibile selezionare più immagini e l'editor caricherà e assegnerà le immagini a partire dalla posizione della bocca selezionata. Fare clic sui pulsanti Sposta su e Sposta giù oppure trascinare una voce per modificare un'assegnazione di immagine nell'elenco. Fare clic sul pulsante Elimina per rimuovere un'immagine. È anche possibile modificare il percorso di un file assegnato facendo clic sulla relativa voce nell'elenco e digitandone il nome file oppure scegliendo il pulsante Puntini di sospensione per visualizzare la finestra di dialogo Seleziona file di immagine .
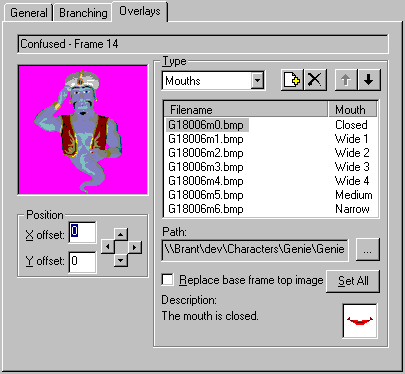
Le sovrimpressioni della bocca devono rientrare nel contorno della cornice di base su cui appariranno. In caso contrario, verranno ritagliati nel frame di base.
Se si vuole che il carattere parli con la bocca all'esterno della cornice di base, ad esempio quando il carattere deve parlare lateralmente, creare prima la cornice di base con la testa del carattere (o l'area che si sposta mentre il carattere parla) come immagine superiore. Definire quindi le sovrimpressioni della bocca per sostituire l'immagine e impostare l'opzione Sostituisci immagine superiore cornice di base . È anche possibile usare il pulsante Imposta tutto per impostare questa opzione per tutte le sovrimpressioni della bocca nel frame.
Assegnazione di un'animazione restituita
Per creare una transizione uniforme da un'animazione all'altra, progettare le sequenze di animazione per iniziare e terminare con un'immagine neutra. Per altre informazioni, vedere Progettazione di caratteri per Microsoft Agent. Tuttavia, questo non significa che ogni animazione deve terminare nella posizione neutrale. Puoi animare un carattere tramite una sequenza di fotogrammi, parlarne durante l'ultimo fotogramma e creare un'animazione complementare separata che restituisca il carattere alla posizione neutra. Questa animazione complementare è detta animazione Return.
Puoi definire un'animazione Return creando un'animazione esplicita a questo scopo. È anche possibile creare un'animazione Return usando la diramazione di uscita definita all'interno dell'animazione. Per assegnare un'animazione Return, selezionare l'animazione nell'albero e selezionare l'animazione Return creata o Use Exit Branching nell'elenco a discesa Return Animation (Animazione restituita) nella pagina Proprietà.
La creazione e l'assegnazione di un'animazione Return offre un vantaggio aggiuntivo: quando il server riceve una richiesta per riprodurre un'altra animazione, tenterà di riprodurre l'animazione Return per l'ultima animazione riprodotta, se viene assegnata un'animazione Return. In questo modo si garantisce una transizione uniforme. Se un'animazione inizia e termina in corrispondenza della posizione neutra, non è necessario definire un'animazione Return. Analogamente, se intendi gestire le transizioni da un'animazione a un'altra, potresti non dover assegnare un'animazione Return.
Assegnazione di animazioni agli stati
I servizi di animazione di Microsoft Agent riproduceno automaticamente le animazioni quando l'applicazione client di hosting usa determinati metodi. Ad esempio, quando un'applicazione chiama i metodi MoveTo e GestureAt , il server determina automaticamente dove viene visualizzato il carattere e riproduce un'animazione appropriata. Analogamente, Microsoft Agent riproduce automaticamente animazioni inattive quando l'utente non ha interagito con il carattere per diversi secondi. Queste condizioni, quando il server riproduce automaticamente animazioni per conto di un'applicazione, vengono chiamati stati. Tuttavia, affinché il server sappia quale animazione riprodurre, devi assegnare animazioni a questi stati.
Per assegnare un'animazione o animazioni a uno stato, creare l'animazione appropriata, espandere la voce Stati nella visualizzazione struttura ad albero della finestra Editor e selezionare l'icona Stato. L'elenco delle animazioni create viene visualizzato in una casella di riepilogo sul lato destro della finestra. Controlla l'animazione che vuoi assegnare a questo stato. Si noti che è possibile assegnare più animazioni allo stesso stato. In questo modo il server può selezionare in modo casuale animazioni diverse per lo stato. L'assegnazione di un'animazione a uno stato non impedisce a un'animazione di riprodurre direttamente tale animazione.
Puoi anche assegnare un'animazione a uno stato selezionando la voce dell'animazione nell'albero. La casella di riepilogo Assegna a stato nella pagina Proprietà elenca gli stati. Selezionare la casella di controllo dello stato a cui si sta assegnando l'animazione.
L'editor non supporta la creazione di stati aggiuntivi perché gli stati si applicano solo alle situazioni in cui il server deve riprodurre automaticamente un'animazione per conto dell'applicazione client. Pertanto, non vi è alcun vantaggio nella definizione del proprio stato. Se necessario, puoi riprodurre qualsiasi animazione in modo esplicito usando il metodo Play .
Salvataggio della definizione del carattere
È possibile salvare il file di definizione del carattere scegliendo il comando Salva dal menu File o il pulsante Salva definizione carattere sulla barra degli strumenti. Se si desidera salvare il file di definizione dei caratteri con un nuovo nome, scegliere il comando Salva con nome dal menu File . L'editor salva la definizione modificabile di un carattere come definizione di carattere agente (. File ACD). È anche possibile modificare questo formato di file di testo autodocumentato con la maggior parte degli editor di testo e applicazioni di elaborazione delle parole.
Stampa della definizione del carattere
Per stampare la definizione del carattere, scegliere il comando Stampa dal menu File o il pulsante Stampa sulla barra degli strumenti. Per impostare le proprietà per l'output stampato, scegliere il comando Imposta pagina e scegliere le impostazioni prima di selezionare il comando Stampa .
Creazione di un carattere
Al termine della creazione delle animazioni, il carattere e le immagini devono essere compilati in un formato speciale usato da Microsoft Agent per caricare questi dati. Per compilare un carattere, selezionare il comando Compila carattere dal menu File o dalla barra degli strumenti. Se nel file di definizione dei caratteri sono presenti modifiche non salvate, l'editor salva il file di definizione prima di visualizzare la finestra di dialogo Carattere di compilazione.

L'Editor caratteri agente proporrà automaticamente un nome file in base al nome file della definizione di carattere. La finestra di dialogo Compila carattere include anche un elenco a discesa in modo da poter scegliere tra la compilazione del carattere come singolo file di archiviazione (. ACS) o come più file. Se si sceglie quest'ultima, l'editor compila un oggetto . File ACF che include i dati del carattere e un oggetto . File ACA per ogni animazione creata. Se si prevede di installare e accedere a un carattere archiviato nello stesso computer dell'applicazione client, in genere si sceglie il formato di file strutturato singolo. Questo formato consente un'installazione semplice ed efficiente e l'accesso al carattere. Tuttavia, se si accederà al carattere da un server Web usando il protocollo HTTP, compilare il carattere usando . Formato di file ACF (singolo). Questa seconda struttura di file consente a uno script di pagina Web di caricare singoli file di animazione, archiviando i dati nella cache dei file del browser dell'utente. Fornisce un accesso più efficiente sul Web perché i dati di animazione possono essere scaricati in base alle esigenze anziché richiedere all'utente di attendere il download dell'intero set di animazioni contemporaneamente. Inoltre, poiché i dati del carattere vengono archiviati nella cache del browser, lo spazio file può essere recuperato automaticamente.
Sebbene sia anche possibile scaricare dati di tipo carattere (come un singolo file strutturato o più file) da un server Web e installarli altrove nel computer di un utente, tale metodo richiede disposizioni di sicurezza per il download e l'installazione. Di conseguenza, l'API di Microsoft Agent non include il supporto per l'installazione scaricabile di un carattere, ad eccezione della cache del browser. Tuttavia, è comunque possibile supportare questo scenario creando il proprio controllo di installazione e distribuirlo seguendo le convenzioni di sicurezza appropriate. Per altre informazioni, vedere Microsoft Internet Client Software Development Kit.
L'opzione Comprimi consente di impostare se i dati di tipo carattere sono compressi. In genere, è consigliabile impostare questa opzione per compattare i dati dei caratteri, anche se la creazione di un carattere con i dati compattati richiede più tempo.
Dopo aver compilato un carattere, le compilazioni successive saranno più veloci se si compila il carattere nella stessa posizione della directory. L'editor di caratteri verifica e copia automaticamente i file che non sono stati modificati e ricompila i dati modificati.
Se l'editor rileva eventuali errori nel file di caratteri durante la compilazione del carattere, scrive le informazioni in un file di log e visualizza una finestra di messaggio. È possibile scegliere di visualizzare il file di log o ignorarlo e leggerlo in un secondo momento con un editor di testo. Si noti tuttavia che l'editor sovrascriverà il file di log alla successiva compilazione di un file di caratteri.
Modifica di un carattere esistente
Per modificare un carattere esistente, scegliere Apri dal menu File , selezionare il file di definizione del carattere (. ACD) nella finestra di dialogo risultante e scegliere Apri. Il file verrà caricato nell'editor. Si noti che non è possibile caricare i file di caratteri compilati (. ACS. ACF o . ACA) con l'editor.
Poiché il file di definizione del carattere (. ACD) è un file di testo, è anche possibile modificare la definizione di un carattere aprendo il file con un editor di testo o un programma di elaborazione delle parole. Tuttavia, quando si completano le modifiche, assicurarsi di salvare il file nel formato originale prima di caricarlo nell'editor di caratteri per la compilazione.
Commenti e suggerimenti
Presto disponibile: Nel corso del 2024 verranno gradualmente disattivati i problemi di GitHub come meccanismo di feedback per il contenuto e ciò verrà sostituito con un nuovo sistema di feedback. Per altre informazioni, vedere https://aka.ms/ContentUserFeedback.
Invia e visualizza il feedback per