Penna
Nota
Questa guida alla progettazione è stata creata per Windows 7 e non è stata aggiornata per le versioni più recenti di Windows. Gran parte delle linee guida si applica ancora in linea di principio, ma la presentazione e gli esempi non riflettono le linee guida correnti sulla progettazione.
Tutte le applicazioni Di Microsoft Windows devono essere abilitate. E così facendo è più facile di quanto pensi.
L'input penna fa riferimento al modo in cui Windows consente di interagire direttamente con un computer usando una penna. Una penna può essere usata anche per puntare e anche per i movimenti, la voce di testo semplice e l'acquisizione di pensieri in formato libero in penna digitale.
La penna usata per l'input ha una punta fine e liscia che supporta punti precisi, scrittura o disegno in penna. La penna può anche avere un pulsante di penna facoltativo (usato per eseguire clic con il pulsante destro del mouse) e l'esecuzione (utilizzata per cancellare l'input penna). La maggior parte delle penne supporta il puntatore del mouse.
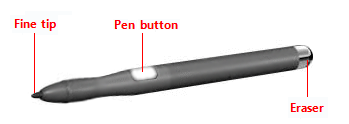
Una penna tipica.
Quando la penna viene usata per la grafia, i tratti dell'utente possono essere convertiti in testo usando il riconoscimento della grafia. I tratti possono essere mantenuti così come sono stati scritti, con il riconoscimento eseguito in background per supportare la ricerca e la copia come testo. Tali tratti non rovesciati sono chiamati input penna digitale.
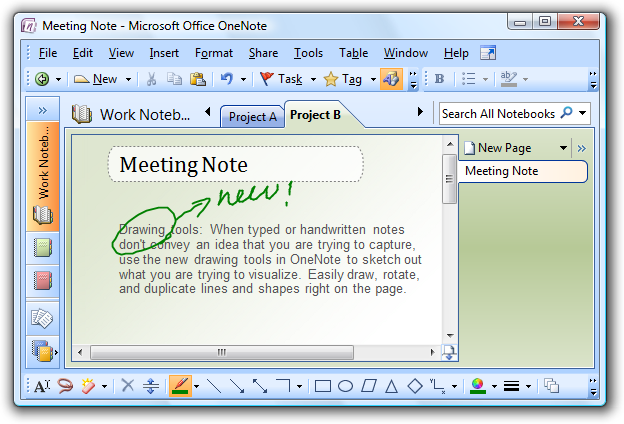
Esempio di input penna.
La maggior parte dei programmi Windows è già compatibile con la penna in cui è possibile usare una penna anziché un mouse, la penna funziona senza problemi per le attività e le interazioni più importanti e il programma risponde ai movimenti. Un programma diventa descrittivo per la grafia quando aiuta con l'input di testo scritto a mano. Un programma diventa abilitato per l'input penna quando può gestire direttamente l'input penna, anziché richiedere che i tratti di penna vengano tradotti in testo o movimenti del mouse equivalenti. Ciò consente agli utenti di scrivere, disegnare e aggiungere commenti in input penna digitale di alta qualità e di flusso libero. La raccolta dell'inchiostro è diversa dalla raccolta di eventi del mouse, perché l'input penna richiede una risoluzione più elevata e una frequenza di campionamento superiore e può anche aggiungere sfumature con pressione e inclinazione. Per informazioni sulla creazione di programmi descrittivi e abilitati per l'input penna, vedere Integrazionedell'input penna e del testo usando la penna.
Quando si posiziona una penna, è necessario un cursore perché la punta rappresenta se stessa. Tuttavia, per assistenza per la destinazione, Windows fornisce un cursore di penna minuscolo che indica la posizione corrente della penna. A differenza del puntatore del mouse che sostituisce, il cursore della penna non è necessario a meno che la penna non sia vicina alla visualizzazione, quindi scompare dopo alcuni secondi di inattività per consentire una visualizzazione non strutturata delle informazioni.
La maggior parte dei programmi descrittivi supporta i movimenti. Un movimento è un movimento rapido della penna su uno schermo che il computer interpreta come comando, anziché come movimento del mouse, scrittura o disegno. Uno dei movimenti più rapidi e più semplici da eseguire è un flick. Un flick è un semplice gesto che comporta lo spostamento o un comando di modifica. I tasti di spostamento includono trascinamento, trascinamento, spostamento indietro e spostamento in avanti, mentre la modifica di flick includono copia, incolla, annullamento ed eliminazione.
Tutti i puntatori tranne il puntatore occupato hanno un singolo punto caldo pixel che definisce la posizione esatta dello schermo del puntatore. Il punto di scelta frequente determina quale oggetto è interessato dall'interazione. Gli oggetti definiscono una zona ad accesso frequente, ovvero l'area in cui viene considerato l'area in cui viene considerato il punto di accesso frequente sull'oggetto. In genere, la zona a caldo coincide con i bordi di un oggetto, ma può essere più grande per semplificare l'interazione.
Poiché una penna può puntare più precisamente di un dito, se l'interfaccia utente funziona bene per il tocco, funzionerà anche bene per una penna. Di conseguenza, questo articolo è incentrato principalmente sull'aggiunta del supporto penna ai programmi già progettati per il tocco.
Nota: Le linee guida relative al mouse, all'accessibilità e al tocco vengono presentate in articoli separati.
Concetti relativi alla progettazione
L'uso di una penna per l'input presenta le caratteristiche seguenti:
- Naturale e intuitivo. Tutti sanno come puntare e toccare con una penna. Le interazioni con oggetti sono progettate per corrispondere al modo in cui gli utenti interagiscono con gli oggetti nel mondo reale in modo coerente.
- Espressivo. I tratti di una penna sono facili da controllare, creando scrittura, disegno, disegno, disegno, pittura e annotazione più facile rispetto a farlo con un mouse.
- Più personale. Proprio come una nota o una firma scritto a mano è più personale di uno digitato, usando una nota o una firma scritto a mano digitale è anche più personale.
- Meno intrusivo. L'uso di una penna è silenzioso e di conseguenza molto meno distrazioni rispetto alla digitazione o al clic, soprattutto nelle situazioni sociali, ad esempio riunioni.
- Portatile. Un computer con funzionalità penna può essere più compatto perché la maggior parte delle attività può essere completata senza una tastiera, un mouse o un touchpad. Può essere più flessibile perché non richiede una superficie di lavoro. Consente nuove posizioni e scenari per l'uso di un computer.
- Diretto e coinvolgente. L'uso di una penna ti fa sentire come si interagisce direttamente con gli oggetti sullo schermo, mentre l'uso di un mouse o un touchpad richiede sempre di coordinare i movimenti della mano con movimenti di puntatore sullo schermo separati che si sentono indiretti dal confronto.
Tutti i programmi Windows devono avere una buona esperienza di penna. Gli utenti devono essere in grado di eseguire le attività più importanti del programma in modo efficiente usando una penna. Alcune attività, come la digitazione o la manipolazione dettagliata dei pixel, non sono appropriate per una penna, ma devono essere almeno possibili.
Fortunatamente, se il programma è già ben progettato ed è compatibile con il tocco, fornendo un buon supporto penna è facile da fare. A questo scopo, un programma ben progettato:
- Ha un buon supporto del mouse. I controlli interattivi hanno accessi chiari, visibili e hanno stati di puntatore per il feedback del puntatore. Gli oggetti hanno comportamenti standard per le interazioni standard del mouse (singolo e doppio clic a sinistra, fare clic con il pulsante destro del mouse, trascinare e passare il mouse). La forma del puntatore cambia in base alle esigenze per indicare il tipo di manipolazione diretta.
- Ha un buon supporto per la tastiera. Il programma rende gli utenti efficienti fornendo assegnazioni di tasti di scelta rapida standard, soprattutto per i comandi di spostamento e modifica che possono essere generati anche tramite movimenti.
- Dispone di controlli sufficienti per il tocco. I controlli hanno una dimensione minima di 23x23 pixel (unità di dialogo 13x13 [DLL]) e i controlli più comunemente usati sono almeno 40x40 pixel (23x22 DLL). Per evitare un comportamento non rispondente, non dovrebbero esserci piccole lacune tra gli elementi dell'interfaccia utente, in modo che gli obiettivi adiacenti vengano toccati o abbiano almeno 5 pixel (3 DLL) di spazio tra di essi.
- È accessibile. Usa Microsoft Active Accessibility (MSAA) per fornire l'accesso a livello di codice all'interfaccia utente per le tecnologie assistive. Il programma risponde in modo appropriato alle modifiche delle metriche del tema e del sistema.
- Funziona bene e sembra buono in 120 dpi (punti per pollice), che è la risoluzione predefinita predefinita consigliata per i computer abilitati per la penna.
- Usa controlli comuni. I controlli più comuni sono progettati per supportare un'esperienza di penna ottimale. Se necessario, il programma usa controlli personalizzati ben implementati progettati per supportare la facile destinazione e la manipolazione interattiva.
- Usa controlli vincolati. Se progettato per la destinazione facile, i controlli vincolati come elenchi e dispositivi di scorrimento possono essere migliori di controlli non vincolati come caselle di testo, perché riducono la necessità di input di testo.
- Fornisce valori predefiniti appropriati. Il programma seleziona l'opzione più sicura (per evitare la perdita di dati o l'accesso al sistema) e la più sicura per impostazione predefinita. Se la sicurezza e la sicurezza non sono fattori, il programma seleziona l'opzione più probabile o conveniente, eliminando così l'interazione non necessaria.
- Fornisce il completamento automatico del testo. Fornisce un elenco di valori di input più probabili o recenti per semplificare l'input di testo.
Sfortunatamente, il contrario è anche vero se il programma non è ben progettato, le sue carenze saranno particolarmente ovvie agli utenti che usano una penna.
Modello per l'interazione tra penna
Se non si ha esperienza con l'uso di una penna, l'introduzione migliore consiste nell'imparare facendo. Ottenere un computer abilitato per la penna, mettere il mouse e la tastiera da parte e fare le attività che si esegue normalmente usando solo una penna. Assicurarsi di provare entrambi i programmi abilitati per l'input penna, ad esempio Windows Journal e programmi che non sono abilitati per l'input penna. Se hai un PC tablet, prova a tenerlo in posizioni diverse, ad esempio sul tuo giro, sdraiato su un tavolo o nelle braccia mentre sei in piedi. Provare a usarlo in orientamento verticale e orizzontale e tenendo premuta la penna per la scrittura e solo per puntare, nella mano sinistra e nella destra.
Durante l'esperimento con l'uso di una penna, si scoprirà che:
- I controlli di piccole dimensioni sono difficili da usare. Le dimensioni dei controlli influiscono notevolmente sulla capacità di interagire in modo efficace. I controlli che sono 10x10 pixel funzionano ragionevolmente per una penna, ma i controlli più grandi sono ancora più comodi da usare. Ad esempio, i controlli di rotazione (15x11 pixel) sono troppo piccoli da usare con una penna facilmente.
- La mano è un fattore. La mano a volte copre le cose che potresti voler vedere o interagire con. Ad esempio, per i menu di scelta rapida degli utenti a destra è difficile usare se appaiono a destra del punto di clic, quindi è meglio se vengono visualizzati a sinistra. Windows consente agli utenti di indicare la loro mano nell'elemento del pannello di controllo Impostazioni pc tablet.
- La localizzazione delle attività aiuta. Mentre è possibile spostare il puntatore su uno schermo da 14 pollici con un movimento del mouse a 3 pollici, l'uso di una penna richiede di spostare la mano completa di 14 pollici. Lo spostamento ripetuto tra destinazioni lontane può essere noioso, quindi è molto meglio mantenere le interazioni attività all'interno dell'intervallo di una mano riposante ogni volta che possibile. I menu di scelta rapida sono pratici perché non richiedono alcun movimento della mano.
- L'input di testo e la selezione sono difficili. L'input di testo lungo è particolarmente difficile usando una penna, quindi il completamento automatico e i valori predefiniti accettabili possono davvero semplificare le attività. La selezione del testo può anche essere molto difficile, quindi le attività sono più facili quando non richiedono un posizionamento preciso del cursore.
- Le piccole destinazioni vicino al bordo dello schermo possono essere molto difficili da toccare. Alcune cornici dello schermo protrude e alcune tecnologie touchscreen sono meno sensibili ai bordi, rendendo i controlli vicino al bordo più difficile da usare. Ad esempio, i pulsanti Riduci, Ottimizza/Ripristina e Chiudi sulla barra del titolo possono essere più difficili da usare quando una finestra è ingrandita.
Posizione di controllo
La localizzazione dell'attività riduce i movimenti ripetuti noiosi dello schermo incrociato. Per ridurre al minimo i movimenti delle mani, individuare i controlli vicini alla posizione in cui verranno usati.
Non corretto:
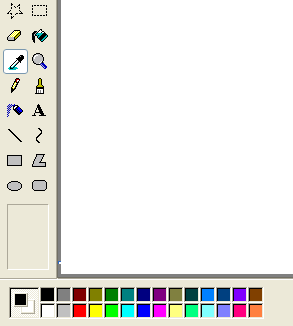
In questo esempio da Windows XP, la tavolozza dei colori è troppo lontana dalla posizione in cui è probabile che venga usata.
Si consideri che la posizione corrente dell'utente è la destinazione più vicina può essere, rendendo più semplice acquisire. Pertanto, i menu di scelta rapida sfruttano appieno la legge di Fitts, come fanno i mini-barre degli strumenti usati da Microsoft Office.

La posizione corrente del puntatore è sempre più semplice da acquisire.
Le piccole destinazioni vicino al bordo di visualizzazione possono essere difficili da raggiungere, quindi evitare di posizionare piccoli controlli vicino ai bordi della finestra. Per assicurarsi che i controlli siano facilmente destinati quando una finestra è ingrandita, renderle almeno 23x23 pixel (13x13 DLL) o posizionarle lontano dal bordo della finestra.
Interazioni con penna
Movimenti di sistema
I movimenti di sistema sono definiti e gestiti da Windows. Di conseguenza, tutti i programmi Windows hanno accesso a loro. Questi movimenti hanno messaggi di comando di mouse, tastiera e applicazione equivalenti:
| Movimento di sistema | Messaggio equivalente sintetizzato |
|---|---|
| Puntatore del mouse (quando supportato) |
Puntatore del mouse |
| Toccare (verso il basso e verso l'alto) |
Fare clic con il mouse a sinistra |
| Doppio tocco (giù e su due volte) |
Fare doppio clic a sinistra del mouse |
| Premere e tenere premuto (giù, sospendere, su) |
Fare clic con il pulsante destro del mouse |
| Trascinare (giù, spostare, su) |
Trascinamento del mouse a sinistra |
| Premere, tenere premuto e trascinare (giù, sospendere, spostare, su) |
Trascinamento destro del mouse |
| Selezionare (verso il basso, spostarsi su oggetti selezionabili, su) |
Selezione del mouse |
Gli sviluppatori: Per altre informazioni, vedere Enumerazione SystemGesture.
Flicks
I tasti di scorrimento sono movimenti semplici che sono approssimativamente l'equivalente dei tasti di scelta rapida. I tasti di spostamento includono trascinamento, trascinamento verso il basso, spostamento indietro e spostamento avanti. Le operazioni di modifica includono copia, incolla, annullamento ed eliminazione. Per usare le sequenze, il programma deve rispondere solo ai comandi delle sequenze di tasti correlati.
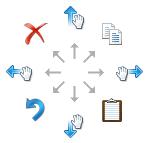
Gli otto movimenti di scorrimento e le assegnazioni predefinite in Windows 7. I tasti di spostamento sono stati modificati in modo da corrispondere alla panoramica (in cui l'oggetto si sposta con il movimento) anziché lo scorrimento (in cui l'oggetto si sposta nella direzione opposta del movimento).
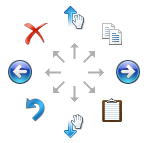
Gli otto movimenti di scorrimento e le assegnazioni predefinite in Windows Vista.
Le flick di navigazione hanno mapping naturale, quindi sono facili da imparare e ricordare. Le flick di modifica sono diagonali che richiedono maggiore precisione e i relativi mapping non sono come naturali (scorrere verso il Cestino per eliminare, scorrere nella direzione freccia Indietro per annullare), quindi questi non sono abilitati per impostazione predefinita. Tutte le azioni flick possono essere personalizzate usando l'elemento pannello di controllo Penna e Dispositivi di input.
| Flick | Messaggio equivalente sintetizzato |
|---|---|
| Flick left |
Comando Di inoltro (comando Back per Windows Vista) |
| Flick right |
Comando back (comando Forward per Windows Vista) |
| Flick up |
Tastiera Scorrere verso il basso |
| Scorrere verso il basso |
Tastiera Scorrimento verso l'alto |
| Diagonale in alto a sinistra |
Eliminazione della tastiera |
| Diagonale di scorrimento verso il basso a sinistra |
Annullamento della tastiera |
| Diagonale in alto a destra |
Copia da tastiera |
| Diagonale destra a destra |
Incolla tastiera |
Movimenti dell'applicazione
Le applicazioni possono anche definire e gestire altri movimenti. Microsoft Gesture Recognizer può riconoscere oltre 40 movimenti. Per usare i movimenti dell'applicazione, il programma deve definire i movimenti che riconosce e quindi gestire gli eventi risultanti.
Velocità di risposta e coerenza
La velocità di risposta è essenziale per la creazione di esperienze di penna che si sentono dirette e coinvolgenti. Per sentirsi diretta, i movimenti devono avere effetto immediatamente e i punti di contatto di un oggetto devono rimanere sotto la penna senza problemi durante il movimento. Qualsiasi ritardo, risposta tritata, perdita di contatto o risultati imprecisi distrugge la percezione della manipolazione diretta e anche della qualità.
La coerenza è essenziale per la creazione di esperienze di penna che si sentono naturali e intuitive. Dopo che gli utenti imparano un gesto standard, si prevede che il movimento abbia lo stesso effetto in tutti i programmi applicabili. Per evitare confusione e frustrazione, non assegnare mai significati non standard ai movimenti standard. Usare invece movimenti personalizzati per le interazioni univoche per il programma.
Modifica dell'input penna e del testo
La modifica dell'input penna e il testo sono tra le interazioni più complesse quando si usa una penna. L'uso di controlli vincolati, valori predefiniti appropriati e completamento automatico elimina o riduce la necessità di immettere testo. Tuttavia, se il programma prevede la modifica di testo o input penna, è possibile rendere gli utenti più produttivi eseguendo automaticamente lo zoom dell'interfaccia utente di input fino al 150% per impostazione predefinita quando viene usata una penna.
Ad esempio, un programma di posta elettronica potrebbe visualizzare l'interfaccia utente a dimensioni normali, ma eseguire lo zoom dell'interfaccia utente di input sul 150% per comporre i messaggi.
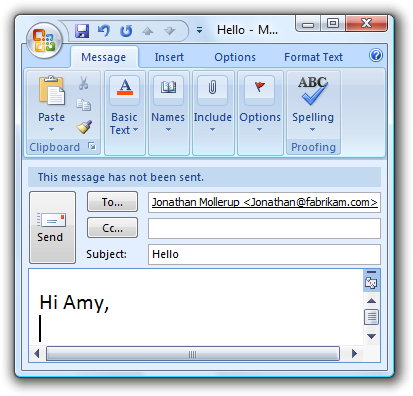
In questo esempio l'interfaccia utente di input viene zoomata sul 150%.
Se fai solo quattro cose...
-
- Rendi i tuoi programmi Windows un'esperienza di penna ottimale! Gli utenti devono essere in grado di eseguire le attività più importanti del programma in modo efficiente usando una penna (almeno quelle attività che non comportano molte operazioni di digitazione o manipolazione dettagliata dei pixel).
-
- È consigliabile aggiungere il supporto per la scrittura, il disegno e l'aggiunta di commenti direttamente usando input penna negli scenari più rilevanti.
-
- Per creare un'esperienza diretta e coinvolgente, i movimenti hanno effetto immediatamente, mantenere i punti di contatto sotto la penna dell'utente senza problemi durante il movimento e avere l'effetto della mappa dei movimenti direttamente al movimento dell'utente.
-
- Per creare un'esperienza naturale e intuitiva, supportare i movimenti standard appropriati e assegnarli ai loro significati standard. Usare movimenti personalizzati per le interazioni univoche per il programma.
Indicazioni
Controllare l'utilizzo
- Preferisce usare controlli comuni. I controlli più comuni sono progettati per supportare un'esperienza di penna ottimale.
- Preferisce controlli vincolati. Usare controlli vincolati come elenchi e dispositivi di scorrimento ogni volta che è possibile, anziché controlli non vincolati come caselle di testo, per ridurre la necessità di input di testo.
- Specificare i valori predefiniti appropriati. Selezionare l'opzione più sicura (per evitare la perdita di dati o accesso al sistema) e la maggior parte delle opzioni sicure per impostazione predefinita. Se la sicurezza e la sicurezza non sono fattori, selezionare l'opzione più probabile o conveniente, eliminando così l'interazione non necessaria.
- Specificare il completamento automatico del testo. Specificare un elenco di valori di input più probabili o recenti per semplificare l'input di testo.
- Per le attività importanti che usano più selezioni, se in genere viene usato un elenco di selezione multipla standard, fornire un'opzione per usare un elenco di caselle di controllo.
- Rispettare le metriche di sistema. Usare le metriche di sistema per tutte le dimensioni non si applicano alle dimensioni del cavo. Se necessario, gli utenti possono modificare le metriche di sistema o dpi per soddisfare le proprie esigenze. Tuttavia, trattarlo come un'ultima risorsa perché gli utenti non devono normalmente modificare le impostazioni di sistema per rendere utilizzabile l'interfaccia utente.
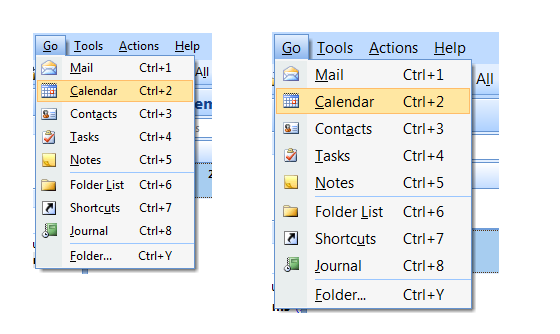
In questo esempio la metrica di sistema per l'altezza del menu è stata modificata.
Ridimensionamento, layout e spaziatura del controllo
- Per i controlli comuni, usare le dimensioni di controllo consigliate. Queste sono abbastanza grandi per una buona esperienza penna, ad eccezione dei controlli di rotazione (che non sono utilizzabili con una penna ma sono ridondanti).
- Scegliere un layout che inserisce i controlli vicini alla posizione in cui verranno usati più probabilmente. Mantenere le interazioni attività all'interno di un'area piccola ogni volta che è possibile. Evitare movimenti di mano a distanza lunga, soprattutto per le attività comuni e per i trascinamenti.
- Usare la spaziatura consigliata. La spaziatura consigliata è descrittiva.
- I controlli interattivi devono essere toccati o preferibilmente hanno almeno 5 pixel (3 DLL) di spazio tra di essi. In questo modo si evita confusione quando gli utenti toccano all'esterno della destinazione prevista.
- È consigliabile aggiungere più della spaziatura verticale consigliata all'interno di gruppi di controlli, ad esempio collegamenti ai comandi, caselle di controllo e pulsanti di opzione, nonché tra i gruppi. In questo modo, le rende più facili da distinguere.
Interazione
- Per i programmi progettati per accettare la grafia, abilitare l'input penna predefinito. L'input penna predefinito consente agli utenti di immettere input penna solo iniziando a scrivere, senza dover toccare, assegnare un comando o eseguire qualsiasi operazione speciale. In questo modo si abilita l'esperienza più naturale con una penna. Per i programmi non progettati per accettare la grafia, gestire l'input penna nelle caselle di testo come selezione.
- Consentire agli utenti di ingrandire l'interfaccia utente del contenuto se il programma ha attività che richiedono la modifica del testo. Prendere in considerazione lo zoom automatico sul 150% quando viene usata una penna.
- Poiché i movimenti vengono memorizzati, assegnarli significati coerenti tra i programmi. Non dare significati diversi ai movimenti con semantica fissa. Usare invece un gesto specifico del programma appropriato.
Manualità
Se una finestra è contestuale, visualizzarla sempre vicino all'oggetto da cui è stato avviato. Posizionarla fuori dal modo in modo che l'oggetto di origine non sia coperto dalla finestra.
Se visualizzato usando il mouse, quando possibile posizionare l'offset della finestra contestuale verso il basso e verso destra.
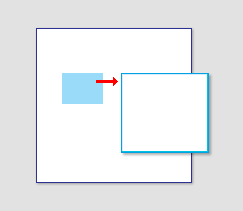
Mostra finestre contestuali vicino all'oggetto da cui è stato avviato.
Se viene visualizzato usando una penna, quando possibile posizionare la finestra contestuale in modo da non essere coperta dalla mano dell'utente. Per gli utenti di destra, visualizzare a sinistra; in caso contrario, visualizzare a destra.
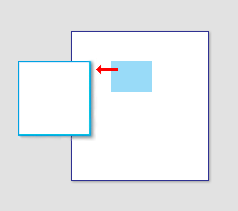
Quando si usa una penna, visualizzare anche finestre contestuali in modo che non siano coperte dalla mano dell'utente.
Gli sviluppatori: È possibile distinguere gli eventi del mouse e gli eventi penna usando l'API GetMessageExtraInfo . È possibile determinare la mano dell'utente usando l'API SystemParametersInfo con SPI_GETMENUDROPALIGNMENT.
Perdono
- Specificare un comando di annullamento. Idealmente, è consigliabile fornire undo per tutti i comandi, ma il programma potrebbe avere alcuni comandi il cui effetto non può essere annullato.
- Fornire un feedback valido sul passaggio del mouse. Indicare chiaramente quando la penna è superiore a una destinazione selezionabile. Questo feedback è un ottimo modo per impedire la manipolazione accidentale.
- Ogni volta che è pratico, fornire un buon feedback sulla penna verso il basso, ma non eseguire azioni fino a quando non si sposta o penna su. In questo modo gli utenti possono correggere gli errori prima di eseguirli.
- Ogni volta che è pratico, consentire agli utenti di correggere facilmente gli errori. Se un'azione ha effetto sulla penna verso l'alto, consentire agli utenti di correggere gli errori scivolando mentre la penna è ancora in basso.
Documentazione
Quando si fa riferimento all'input penna:
- Fare riferimento a un dispositivo di input a forma di penna come penna. In primo luogo, usare la penna tablet.
- Fare riferimento al pulsante sul lato di una penna come pulsante di penna, non il pulsante del barile.
- Fare riferimento genericamente alla tastiera, al mouse, al trackball, alla penna o al dito come dispositivo di input.
- Usare il tocco (e toccare doppio) anziché fare clic quando si documenta una procedura specifica per l'uso di una penna. Toccare significa premere lo schermo e quindi sollevare prima di un tempo di attesa. Può essere usato o meno per generare un clic del mouse. Per le interazioni che non coinvolgono la penna, continuare a usare il clic.
Commenti e suggerimenti
Presto disponibile: Nel corso del 2024 verranno gradualmente disattivati i problemi di GitHub come meccanismo di feedback per il contenuto e ciò verrà sostituito con un nuovo sistema di feedback. Per altre informazioni, vedere https://aka.ms/ContentUserFeedback.
Invia e visualizza il feedback per