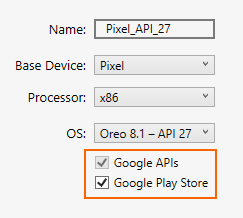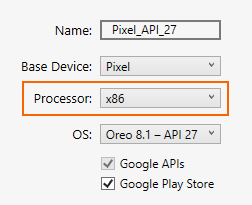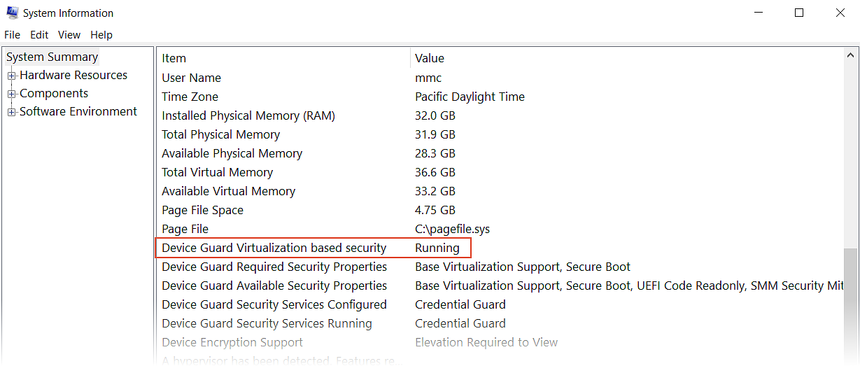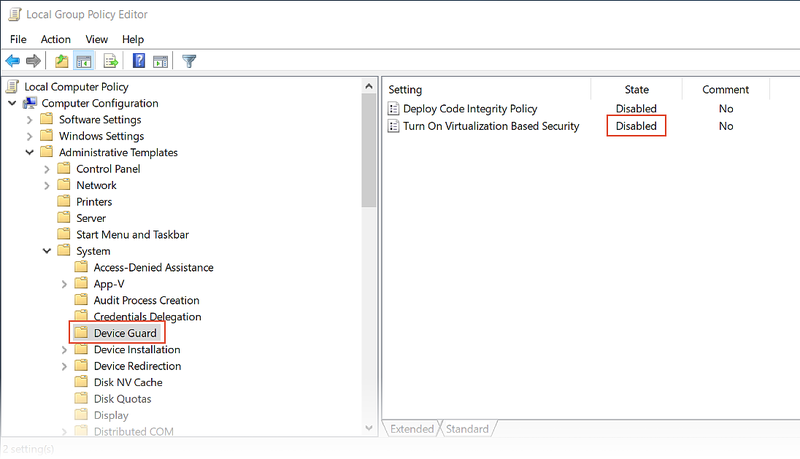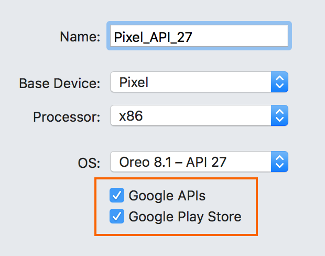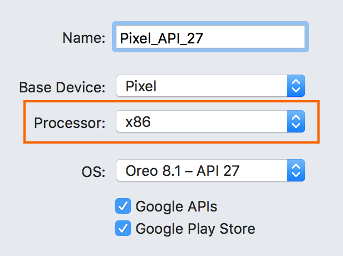Risoluzione dei problemi dell'emulatore Android
In questo articolo vengono descritti i problemi e i messaggi di avviso più comuni che si verificano durante la configurazione e l'esecuzione dell'emulatore Android. Vengono inoltre descritte le soluzioni per risolvere questi errori e vari suggerimenti per diagnosticare problemi dell'emulatore e risolverli.
Problemi di distribuzione in Windows
Alcuni messaggi di errore possono essere visualizzati dall'emulatore quando si distribuisce l'app. Gli errori e le soluzioni più comuni sono illustrati di seguito.
Errori di distribuzione
Se viene visualizzato un errore per segnalare l'esito negativo dell'installazione dell'APK nell'emulatore o l'impossibilità di eseguire Android Debug Bridge (adb), verificare che Android SDK possa connettersi all'emulatore. Per verificare la connettività dell'emulatore, procedere come segue:
Avviare l'emulatore da Android Device Manager, selezionando il dispositivo virtuale e facendo clic su Start (Avvia).
Aprire un prompt dei comandi e passare alla cartella in cui è installato adb. Se Android SDK è installato nel percorso predefinito, adb si trova in C:\Programmi (x86)\Android\android-sdk\platform-tools\adb.exe; in caso contrario, modificare questo percorso per il percorso di Android SDK nel computer.
Digitare il comando seguente:
adb devicesSe l'emulatore è accessibile da Android SDK, l'emulatore verrà visualizzato nell'elenco dei dispositivi collegati. Ad esempio:
List of devices attached emulator-5554 deviceSe l'emulatore non viene visualizzato nell'elenco, avviare Android SDK Manager, applicare tutti gli aggiornamenti, quindi provare ad avviare di nuovo l'emulatore.
Errore di accesso MMIO
Se viene visualizzato il messaggio An MMIO access error has occurred (Si è verificato un errore di accesso MMIO), riavviare l'emulatore.
Google Play Services mancante
Se nel dispositivo virtuale in esecuzione nell'emulatore non è installato Google Play Services o Google Play Store, questa condizione è spesso dovuta alla creazione di un dispositivo virtuale senza includere questi pacchetti. Quando si crea un dispositivo virtuale (vedere Gestione di dispositivi virtuali con Android Device Manager), assicurarsi di selezionare una o entrambe le opzioni seguenti:
- API Google: include Google Play Services nel dispositivo virtuale.
- Google Play Store : include Google Play Store nel dispositivo virtuale.
Ad esempio, questo dispositivo virtuale includerà Google Play Services e Google Play Store:
Nota
Le immagini Google Play Store sono disponibili solo per alcuni tipi di dispositivi di base, ad esempio Pixel, Pixel 2, Nexus 5 e Nexus 5X.
Problemi di prestazioni
I problemi relativi alle prestazioni sono in genere riconducibili ai problemi seguenti:
L'emulatore è in esecuzione senza accelerazione hardware.
Il dispositivo virtuale in esecuzione nell'emulatore non usa un'immagine del sistema basata su x86.
Le sezioni seguenti illustrano questi scenari in modo più dettagliato.
Non è abilitata l'accelerazione hardware
Se non è abilitata l'accelerazione hardware, l'avvio di un dispositivo virtuale da Device Manager determina l'apertura di una finestra di dialogo con un messaggio di errore indicante che la piattaforma Windows Hypervisor (WHPX) non è configurata correttamente:
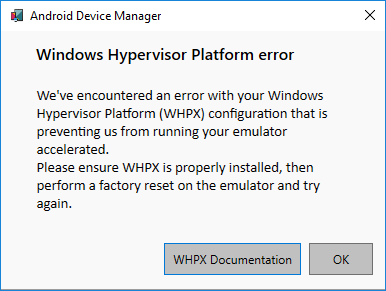
Se viene visualizzato questo messaggio di errore, vedere Problemi di accelerazione Hardware di seguito per i passaggi da eseguire per verificare e abilitare l'accelerazione hardware.
L'accelerazione è abilitata ma l'esecuzione dell'emulatore è troppo lenta
Una causa comune all'origine di questo problema è il mancato utilizzo di un'immagine basata su x86 nel dispositivo virtuale (AVD). Quando si crea un dispositivo virtuale (vedere Gestione di dispositivi virtuali con Android Device Manager), assicurarsi di selezionare un'immagine del sistema basata su x86:
Problemi di accelerazione hardware
Se si usa Hyper-V o HAXM per l'accelerazione hardware, è possibile riscontrare problemi o conflitti di configurazione con altri software nel computer. È possibile verificare se è abilitata l'accelerazione hardware (e quale metodo di accelerazione è usato dall'emulatore) aprendo un prompt dei comandi e immettendo il comando seguente:
"C:\Program Files (x86)\Android\android-sdk\emulator\emulator-check.exe" accel
Questo comando presuppone che Android SDK sia installato nel percorso predefinito di C:\Programmi (x86)\Android\android-sdk; in caso contrario, modificare il percorso precedente per il percorso di Android SDK nel computer.
L'accelerazione hardware non è disponibile
Se è disponibile Hyper-V, viene restituito un messaggio simile all'esempio seguente dal comando emulator-check.exe accel:
HAXM is not installed, but Windows Hypervisor Platform is available.
Se è disponibile HAXM, viene restituito un messaggio simile al seguente:
HAXM version 6.2.1 (4) is installed and usable.
Se l'accelerazione hardware non è disponibile, viene visualizzato un messaggio simile al seguente (l'emulatore cerca HAXM se non è in grado di trovare Hyper-V):
HAXM is not installed on this machine
Se l'accelerazione hardware non è disponibile, vedere Accelerazione con Hyper-V per informazioni su come abilitare l'accelerazione hardware nel computer.
Impostazioni del BIOS non corrette
Se il BIOS non è stato configurato correttamente per supportare l'accelerazione hardware, viene visualizzato un messaggio simile all'esempio seguente quando si esegue il comando emulator-check.exe accel:
VT feature disabled in BIOS/UEFI
Per risolvere questo problema, eseguire il riavvio del computer in modalità BIOS e abilitare le opzioni seguenti:
- Tecnologia di virtualizzazione (potrebbe avere un'etichetta diversa a seconda del produttore della scheda madre).
- Protezione esecuzione programmi basata su hardware.
Se l'accelerazione hardware è abilitata e il BIOS è configurato correttamente, l'emulatore dovrebbe essere in esecuzione con l'accelerazione hardware. Si potrebbero comunque riscontrare problemi specifici di Hyper-V e HAXM, come descritto di seguito.
Problemi di Hyper-V
In alcuni casi, l'abilitazione di Hyper-V e della piattaforma Windows Hypervisor nella finestra di dialogo Attivazione o disattivazione delle funzionalità Windows potrebbe non abilitare correttamente Hyper-V. Per verificare che Hyper-V sia abilitato, procedere come segue:
Immettere powershell nella casella di ricerca Windows.
Fare clic con il pulsante destro del mouse su Windows PowerShell nei risultati di ricerca e selezionare Esegui come amministratore.
Nella console di PowerShell eseguire il comando seguente:
Get-WindowsOptionalFeature -FeatureName Microsoft-Hyper-V-All -OnlineSe Hyper-V non è abilitato, verrà visualizzato un messaggio simile all'esempio seguente per indicare che lo stato di Hyper-V è disabilitato:
FeatureName : Microsoft-Hyper-V-All DisplayName : Hyper-V Description : Provides services and management tools for creating and running virtual machines and their resources. RestartRequired : Possible State : Disabled CustomProperties :Nella console di PowerShell eseguire il comando seguente:
Get-WindowsOptionalFeature -FeatureName HypervisorPlatform -OnlineSe Hypervisor non è abilitato, verrà visualizzato un messaggio simile all'esempio seguente per indicare che lo stato della piattaforma Hypervisor è disabilitato:
FeatureName : HypervisorPlatform DisplayName : Windows Hypervisor Platform Description : Enables virtualization software to run on the Windows hypervisor RestartRequired : Possible State : Disabled CustomProperties :
Se Hyper-V e/o la piattaforma Hypervisor non sono abilitati, usare i comandi PowerShell seguenti per abilitarli:
Enable-WindowsOptionalFeature -Online -FeatureName Microsoft-Hyper-V -All
Enable-WindowsOptionalFeature -Online -FeatureName HypervisorPlatform -All
Dopo aver completato questi comandi, riavviare il sistema.
Per altre informazioni sull'abilitazione di Hyper-V (incluse le tecniche per abilitare Hyper-V mediante lo strumento Gestione e manutenzione immagini distribuzione), vedere Installare Hyper-V.
Problemi di HAXM
I problemi con HAXM sono spesso il risultato di conflitti con altre tecnologie di virtualizzazione, di impostazioni non corrette o di un driver HAXM non aggiornato.
HAXM Process Not Running (Processo HAXM non in esecuzione)
Se HAXM è installato, per verificare che il processo HAXM sia in esecuzione, aprire un prompt dei comandi e immettere il comando seguente:
sc query intelhaxm
Se il processo HAXM è in esecuzione, dovrebbe essere visualizzato un output simile al seguente:
SERVICE_NAME: intelhaxm
TYPE : 1 KERNEL_DRIVER
STATE : 4 RUNNING
(STOPPABLE, NOT_PAUSABLE, IGNORES_SHUTDOWN)
WIN32_EXIT_CODE : 0 (0x0)
SERVICE_EXIT_CODE : 0 (0x0)
CHECKPOINT : 0x0
WAIT_HINT : 0x0
Se STATE non è impostato su RUNNING, per risolvere il problema vedere How to Use the Intel Hardware Accelerated Execution Manager (Come usare Intel Hardware Accelerated Execution Manager).
Conflitti di virtualizzazione HAXM
HAXM può essere in conflitto con altre tecnologie che usano la virtualizzazione, ad esempio Hyper-V, Windows Device Guard e alcuni software antivirus:
Hyper-V : se si usa una versione di Windows prima dell'aggiornamento di windows 10 di aprile 2018 (build 1803) e Hyper-V è abilitato, seguire la procedura descritta in Disabilitazione di Hyper-V in modo che SIA possibile abilitare HAXM.
Device Guard: Device Guard e Credential Guard possono impedire che Hyper-V venga disabilitato nei computer Windows. Per disabilitare Device Guard e Credential Guard, vedere Disabling Device Guard (Disabilitazione di Device Guard).
Software antivirus: se si esegue software antivirus che usa la virtualizzazione assistita dall'hardware (ad esempio), disabilitare o disinstallare questo software, riavviare e riprovare l'emulatore Android.
Impostazioni del BIOS non corrette
Se si usa HAXM in un PC Windows, HAXM non funzionerà a meno che la tecnologia di virtualizzazione (Intel VT-x) non sia abilitata nel BIOS. Se VT-x è disabilitato, viene visualizzato un errore simile al seguente quando si tenta di avviare l'emulatore Android:
This computer meets the requirements for HAXM, but Intel Virtualization Technology (VT-x) is not turned on. (Il computer soddisfa i requisiti per HAXM, ma Intel Virtualization Technology (VT-x) non è attivato)
Per risolvere questo errore, avviare il computer nel BIOS, abilitare sia VT-x che SLAT (Second Level Address Translation) e quindi riavviare il computer in Windows.
Disabilitazione di Hyper-V
Se si usa una versione di Windows precedente all'Aggiornamento di Windows 10 - aprile 2018 (build 1803) e Hyper-V è abilitato, è necessario disabilitare Hyper-V e riavviare il computer per installare e usare HAXM. Se si usa l'Aggiornamento di Windows 10 - aprile 2018 (build 1803) o versione successiva, l'emulatore Android 27.2.7 o versione successiva può usare Hyper-V (anziché HAXM) per l'accelerazione hardware, pertanto non è necessario disabilitare Hyper-V.
È possibile disabilitare Hyper-V dal Pannello di controllo attenendosi alla procedura seguente:
Immettere funzionalità di windows nella casella di ricerca Windows e selezionare Attivazione o disattivazione delle funzionalità Windows nei risultati della ricerca.
Deselezionare Hyper-V:
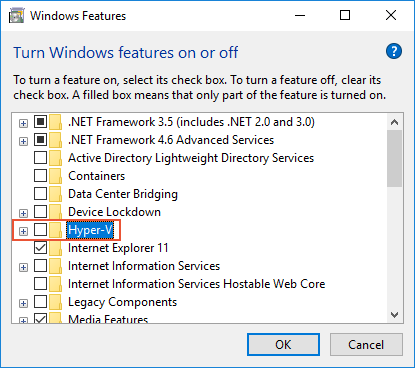
Riavviare il computer.
In alternativa, è possibile usare il cmdlet PowerShell seguente per disabilitare l'hypervisor Hyper-V:
Disable-WindowsOptionalFeature -Online -FeatureName Microsoft-Hyper-V-Hypervisor
Intel HAXM e Microsoft Hyper-V non possono essere attivi contemporaneamente. Purtroppo, non è possibile passare da Hyper-V a HAXM e viceversa senza riavviare il computer.
In alcuni casi, non è possibile disabilitare Hyper-V tramite la procedura precedente se sono abilitati Device Guard e Credential Guard. Se non è possibile disabilitare Hyper-V (o se risulta disabilitato ma l'installazione di HAXM ha comunque esito negativo), usare la procedura descritta nella sezione successiva per disabilitare Device Guard e Credential Guard.
Disabilitazione di Device Guard
Device Guard e Credential Guard possono impedire la disabilitazione di Hyper-V nei computer Windows. Questa situazione rappresenta spesso un problema per i computer aggiunti a un dominio che sono configurati e controllati da un'organizzazione. In Windows 10, attenersi alla seguente procedura per verificare se Device Guard è in esecuzione:
Immettere informazioni di sistema nella casella di ricerca Windows e selezionare Informazioni di sistema nei risultati della ricerca.
In Risorse di sistema verificare che Device Guard: sicurezza basata sulla virtualizzazione sia presente e nello stato In esecuzione:
Se Device Guard è abilitato, usare la procedura seguente per disabilitarlo:
Verificare che Hyper-V sia disabilitato (in Attiva o disattiva funzionalità di Windows), come descritto nella sezione precedente.
Nella casella di ricerca Windows immettere gpedit.msc e selezionare il risultato della ricerca Modifica Criteri di gruppo. Verrà avviato l'Editor Criteri di gruppo locali.
Nell'Editor Criteri di gruppo locali passare a Configurazione > computer Amministrazione modelli > amministrativi System > Device Guard:
Modificare Attiva sicurezza basata su virtualizzazione in Disabilitato (come illustrato in precedenza) e chiudere l'Editor Criteri di gruppo locali.
Nella casella di ricerca Windows digitare cmd. Quando viene visualizzato Prompt dei comandi nei risultati della ricerca, fare clic con il pulsante destro del mouse su Prompt dei comandi e selezionare Esegui come amministratore.
Copiare e incollare i comandi seguenti nella finestra del prompt dei comandi (se l'unità Z: è in uso, selezionare una lettera di unità inutilizzata da usare in alternativa):
mountvol Z: /s copy %WINDIR%\System32\SecConfig.efi Z:\EFI\Microsoft\Boot\SecConfig.efi /Y bcdedit /create {0cb3b571-2f2e-4343-a879-d86a476d7215} /d "DebugTool" /application osloader bcdedit /set {0cb3b571-2f2e-4343-a879-d86a476d7215} path "\EFI\Microsoft\Boot\SecConfig.efi" bcdedit /set {bootmgr} bootsequence {0cb3b571-2f2e-4343-a879-d86a476d7215} bcdedit /set {0cb3b571-2f2e-4343-a879-d86a476d7215} loadoptions DISABLE-LSA-ISO,DISABLE-VBS bcdedit /set {0cb3b571-2f2e-4343-a879-d86a476d7215} device partition=Z: mountvol Z: /dRiavviare il computer. Nella schermata di avvio verrà visualizzata una richiesta simile al messaggio seguente:
Disabilitare Credential Guard?
Premere il tasto indicato per disabilitare Credential Guard come richiesto.
Dopo il riavvio del computer, verificare nuovamente che Hyper-V sia disabilitato (come descritto nei passaggi precedenti).
Se Hyper-V non è disabilitato, i criteri del computer aggiunto al dominio potrebbero impedire la disabilitazione di Device Guard o Credential Guard. In questo caso, è possibile richiedere un'esenzione all'amministratore di dominio in modo da poter rifiutare esplicitamente Credential Guard. In alternativa, è possibile impiegare un computer non aggiunto al dominio per usare HAXM.
Altri suggerimenti sulla risoluzione dei problemi
I suggerimenti seguenti sono spesso utili nella diagnosi dei problemi dell'emulatore Android.
Avvio dell'emulatore dalla riga di comando
Se l'emulatore non è già in esecuzione, è possibile avviarlo dalla riga di comando (piuttosto che da Visual Studio) per visualizzare l'output corrispondente. In genere, le immagini AVD dell'emulatore Android vengono archiviate nel percorso seguente (sostituire nomeutente con il nome utente di Windows):
C:\Users\username\.android\avd
È possibile avviare l'emulatore con un'immagine AVD da questo percorso, passando il nome della cartella del dispositivo virtuale Android. Ad esempio, questo comando avvia un dispositivo virtuale Android denominato Pixel_API_27:
"C:\Program Files (x86)\Android\android-sdk\emulator\emulator.exe" -partition-size 512 -no-boot-anim -verbose -feature WindowsHypervisorPlatform -avd Pixel_API_27 -prop monodroid.avdname=Pixel_API_27
In questo esempio si presuppone che Android SDK sia installato nel percorso predefinito di C:\Programmi (x86)\Android\android-sdk; in caso contrario, modificare il percorso precedente per il percorso di Android SDK nel computer.
L'esecuzione di questo comando genera molte righe di output durante l'avvio dell'emulatore. In particolare verranno indicate righe come quelle dell'esempio seguente se l'accelerazione hardware è abilitata e funziona correttamente (in questo esempio, HAXM verrà usato per l'accelerazione hardware):
emulator: CPU Acceleration: working
emulator: CPU Acceleration status: HAXM version 6.2.1 (4) is installed and usable.
Visualizzazione dei log di Device Manager
Spesso è possibile diagnosticare problemi dell'emulatore visualizzando i log di Device Manager. I log vengono scritti nella seguente posizione:
C:\Users\username\AppData\Local\Xamarin\Logs\16.0
È possibile visualizzare ogni file DeviceManager.log mediante un editor di testo come Blocco note. La voce di registro di esempio seguente indica che HAXM non è presente nel computer:
Component Intel x86 Emulator Accelerator (HAXM installer) r6.2.1 [Extra: (Intel Corporation)] not present on the system
Problemi di distribuzione in macOS
Alcuni messaggi di errore possono essere visualizzati dall'emulatore quando si distribuisce l'app. Gli errori e le soluzioni più comuni sono illustrati di seguito.
Errori di distribuzione
Se viene visualizzato un errore per segnalare l'esito negativo dell'installazione dell'APK nell'emulatore o l'impossibilità di eseguire Android Debug Bridge (adb), verificare che Android SDK possa connettersi all'emulatore. Per verificare la connettività, procedere come segue:
Avviare l'emulatore da Android Device Manager, selezionando il dispositivo virtuale e facendo clic su Start (Avvia).
Aprire un prompt dei comandi e passare alla cartella in cui è installato adb. Se Android SDK è installato nel percorso predefinito, adb si trova in ~/Library/Developer/Xamarin/android-sdk-macosx/platform-tools/adb; in caso contrario, modificare il percorso e selezionare la posizione di Android SDK nel computer.
Digitare il comando seguente:
adb devicesSe l'emulatore è accessibile da Android SDK, l'emulatore verrà visualizzato nell'elenco dei dispositivi collegati. Ad esempio:
List of devices attached emulator-5554 deviceSe l'emulatore non viene visualizzato nell'elenco, avviare Android SDK Manager, applicare tutti gli aggiornamenti, quindi provare ad avviare di nuovo l'emulatore.
Errore di accesso MMIO
Se viene visualizzato il messaggio An MMIO access error has occurred (Si è verificato un errore di accesso MMIO), riavviare l'emulatore.
Google Play Services mancante
Se nel dispositivo virtuale in esecuzione nell'emulatore non è installato Google Play Services o Google Play Store, questa condizione è in genere dovuta alla creazione di un dispositivo virtuale senza includere questi pacchetti. Quando si crea un dispositivo virtuale (vedere Gestione di dispositivi virtuali con Android Device Manager), assicurarsi di selezionare una o entrambe le opzioni seguenti:
- API Google: include Google Play Services nel dispositivo virtuale.
- Google Play Store : include Google Play Store nel dispositivo virtuale.
Ad esempio, questo dispositivo virtuale includerà Google Play Services e Google Play Store:
Nota
Le immagini Google Play Store sono disponibili solo per alcuni tipi di dispositivi di base, ad esempio Pixel, Pixel 2, Nexus 5 e Nexus 5X.
Problemi di prestazioni
I problemi relativi alle prestazioni sono in genere riconducibili ai problemi seguenti:
L'emulatore è in esecuzione senza accelerazione hardware.
Il dispositivo virtuale in esecuzione nell'emulatore non usa un'immagine del sistema basata su x86.
Le sezioni seguenti illustrano questi scenari in modo più dettagliato.
Non è abilitata l'accelerazione hardware
Se non è abilitata l'accelerazione hardware, potrebbe essere visualizzata una finestra di dialogo con un messaggio, ad esempio indicante che il dispositivo verrà eseguito senza accelerazione, quando si distribuisce l'app nell'emulatore Android. Se non si è certi se l'accelerazione hardware sia abilitata nel computer (o si intende conoscere la tecnologia che fornisce l'accelerazione), vedere Problemi di accelerazione hardware di seguito per i passaggi da eseguire per verificare e abilitare l'accelerazione hardware.
L'accelerazione è abilitata ma l'esecuzione dell'emulatore è troppo lenta
Una causa comune all'origine di questo problema è il mancato utilizzo di un'immagine basata su x86 nel dispositivo virtuale. Quando si crea un dispositivo virtuale (vedere Gestione di dispositivi virtuali con Android Device Manager), assicurarsi di selezionare un'immagine del sistema basata su x86:
Problemi di accelerazione hardware
Se si usa il framework Hypervisor o HAXM per l'accelerazione hardware dell'emulatore, potrebbero verificarsi problemi causati da errori di installazione o una versione obsoleta di macOS. Le sezioni seguenti consentono di risolvere il problema.
Problemi del framework Hypervisor
Se si usa macOS 10.10 o versione successiva su un Mac più recente, l'emulatore Android usa automaticamente il framework Hypervisor per l'accelerazione hardware. Tuttavia, alcuni Mac meno recenti o che eseguono una versione di macOS precedente alla 10.10 potrebbero non fornire il supporto per il framework Hypervisor.
Per determinare se il Mac supporta il framework di Hypervisor, aprire un terminale e digitare il comando seguente:
sysctl kern.hv_support
Se il Mac supporta il framework Hypervisor, il comando precedente restituisce il risultato seguente:
kern.hv_support: 1
Se il framework Hypervisor non è disponibile nel computer Mac, è possibile seguire i passaggi descritti in Accelerazione con HAXM per usare HAXM per l'accelerazione.
Problemi di HAXM
Se l'emulatore Android non viene avviato correttamente, il problema è spesso riconducibile a errori relativi a HAXM. I problemi con HAXM sono spesso il risultato di conflitti con altre tecnologie di virtualizzazione, di impostazioni non corrette o di un driver HAXM non aggiornato. Provare a reinstallare il driver HAXM, usando la procedura descritta in dettaglio in Installing HAXM (Installazione di HAXM).
Altri suggerimenti sulla risoluzione dei problemi
I suggerimenti seguenti sono spesso utili nella diagnosi dei problemi dell'emulatore Android.
Avvio dell'emulatore dalla riga di comando
Se l'emulatore non è già in esecuzione, è possibile avviarlo dalla riga di comando (piuttosto che da Visual Studio per Mac) per visualizzare l'output corrispondente. In genere, le immagini AVD dell'emulatore Android vengono archiviate nel percorso seguente:
~/.android/avd
È possibile avviare l'emulatore con un'immagine AVD da questo percorso, passando il nome della cartella del dispositivo virtuale Android. Ad esempio, questo comando avvia un dispositivo virtuale Android denominato Pixel_2_API_28:
~/Library/Developer/Xamarin/android-sdk-macosx/emulator/emulator -partition-size 512 -no-boot-anim -verbose -feature WindowsHypervisorPlatform -avd Pixel_2_API_28 -prop monodroid.avdname=Pixel_2_API_28
Se Android SDK è installato nel percorso predefinito, l'emulatore si trova nella directory ~/Library/Developer/Xamarin/android-sdk-macosx/emulator; in caso contrario, modificare il percorso e selezionare la posizione di Android SDK nel Mac.
L'esecuzione di questo comando genera molte righe di output durante l'avvio dell'emulatore. In particolare verranno indicate righe come quelle dell'esempio seguente se l'accelerazione hardware è abilitata e funziona correttamente (in questo esempio, il framework Hypervisor verrà usato per l'accelerazione hardware):
emulator: CPU Acceleration: working
emulator: CPU Acceleration status: Hypervisor.Framework OS X Version 10.13
Problemi relativi agli extra delle finalità di denominazione
Quando si impostaNo extra finalità nella configurazione di esecuzione android, sono supportati solo A-Z, a-z, '_', '-' e numeri. Inoltre, tutti i valori di chiave devono essere univoci.
Visualizzazione dei log di Device Manager
Spesso è possibile diagnosticare problemi dell'emulatore visualizzando i log di Device Manager. I log vengono scritti nella seguente posizione:
~/Library/Logs/XamarinDeviceManager
È possibile visualizzare ogni file Android Devices.log facendo doppio clic per aprirlo nell'app Console. La voce di registro di esempio seguente indica che HAXM non è disponibile:
Component Intel x86 Emulator Accelerator (HAXM installer) r6.2.1 [Extra: (Intel Corporation)] not present on the system