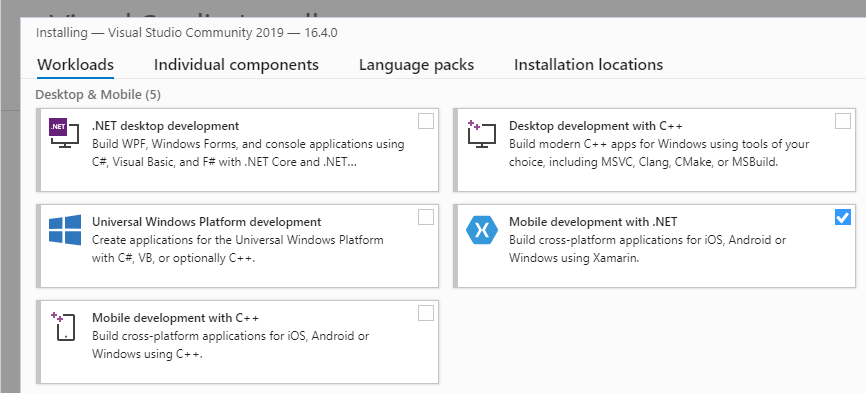Installazione di Xamarin
Come configurare Visual Studio e Xamarin per iniziare a creare App per dispositivi mobili con .NET.
Installazione di Xamarin in Windows
Xamarin può essere installato come parte di una nuova installazione di Visual Studio 2022, seguendo questa procedura:
Scaricare Visual Studio 2022 Community, Visual Studio Professional o Visual Studio Enterprise dalla pagina di Visual Studio .
Fare doppio clic sul pacchetto scaricato per avviare l'installazione.
Selezionare il carico di lavoro Sviluppo dell'interfaccia utente app multipiattaforma .NET dalla schermata di installazione e in Facoltativo selezionareXamarin:
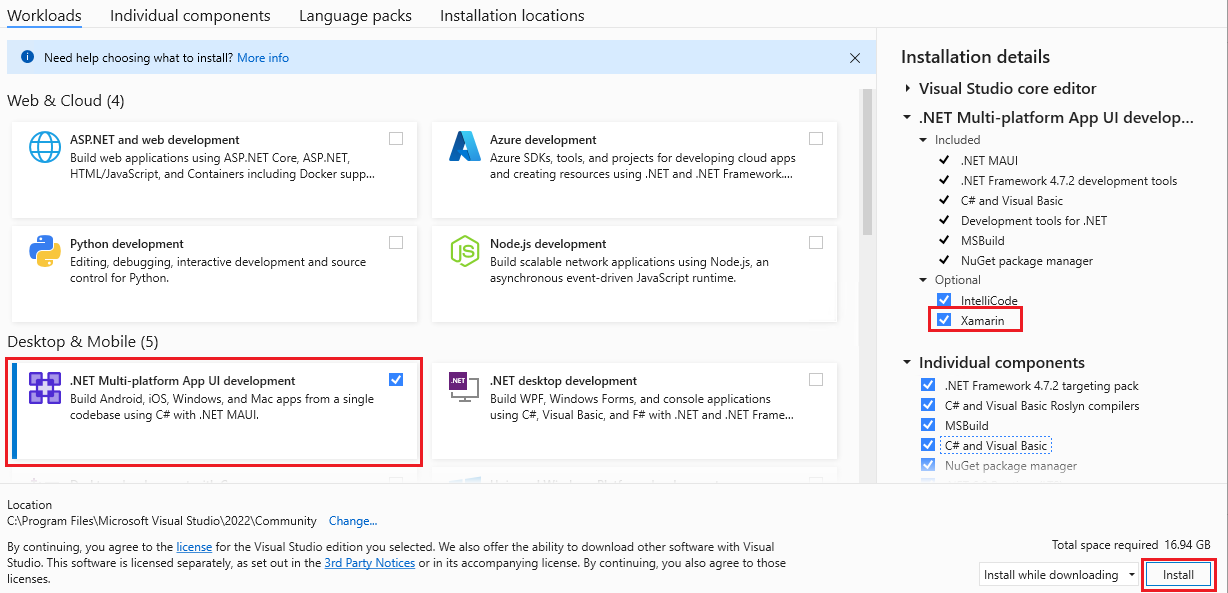
Quando si è pronti per avviare l'installazione di Visual Studio 2022, fare clic sul pulsante Installa nell'angolo in basso a destra:
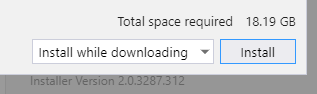
Al termine dell'installazione di Visual Studio 2022, fare clic sul pulsante Avvia per avviare Visual Studio.
Aggiunta di Xamarin a Visual Studio 2022
Se Visual Studio 2022 è già installato, aggiungere Xamarin eseguendo nuovamente il programma di installazione di Visual Studio 2022 per modificare i carichi di lavoro (vedere Modificare Visual Studio per informazioni dettagliate). Seguire quindi i passaggi elencati in precedenza per installare lo sviluppo di app multipiattaforma .NET e l'installazione facoltativa di Xamarin.
Per altre informazioni sul download e l'installazione di Visual Studio 202022, vedere Installare Visual Studio 2022.
Installazione di Xamarin in Windows
Xamarin può essere installato durante una nuova installazione di Visual Studio 2019 seguendo questa procedura:
Scaricare Visual Studio 2019 Community, Visual Studio Professional o Visual Studio Enterprise dalla pagina di Visual Studio .
Fare doppio clic sul pacchetto scaricato per avviare l'installazione.
Selezionare il carico di lavoro Sviluppo di applicazioni per dispositivi mobili con .NET dalla schermata di installazione:
Quando si è pronti a iniziare l'installazione di Visual Studio 2019, fare clic sul pulsante Installa nell'angolo in basso a destra:
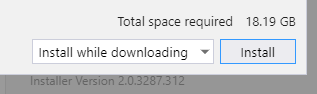
Usare gli indicatori di stato per monitorare l'installazione:
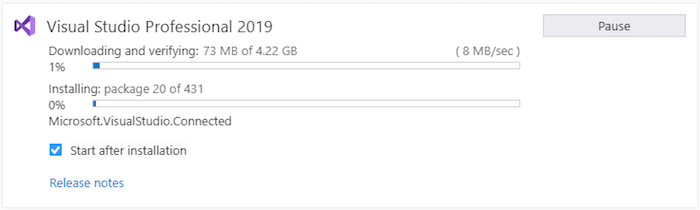
Al termine dell'installazione di Visual Studio 2019, fare clic sul pulsante Avvia per avviare Visual Studio:

Aggiunta di Xamarin a Visual Studio 2019
Se Visual Studio 2019 è già installato, aggiungere Xamarin eseguendo di nuovo il programma di installazione di Visual Studio 2019 per modificare i carichi di lavoro. Per informazioni dettagliate, vedere Modificare Visual Studio. Seguire quindi i passaggi elencati sopra per installare Xamarin.
Per altre informazioni sul download e sull'installazione di Visual Studio 2019, vedere Installare Visual Studio 2019.
Installazione di Xamarin in macOS
Xamarin può essere installato come parte di una nuova installazione di Visual Studio 2022 per Mac, seguendo questa procedura:
Scaricare Visual Studio 2022 per Mac dalla pagina Visual Studio per Mac.
Fare doppio clic sul pacchetto scaricato per avviare l'installazione.
Durante l'installazione, assicurarsi che siano selezionati gli SDK Xamarin per Android, iOS e facoltativamente le piattaforme macOS (Cocoa):
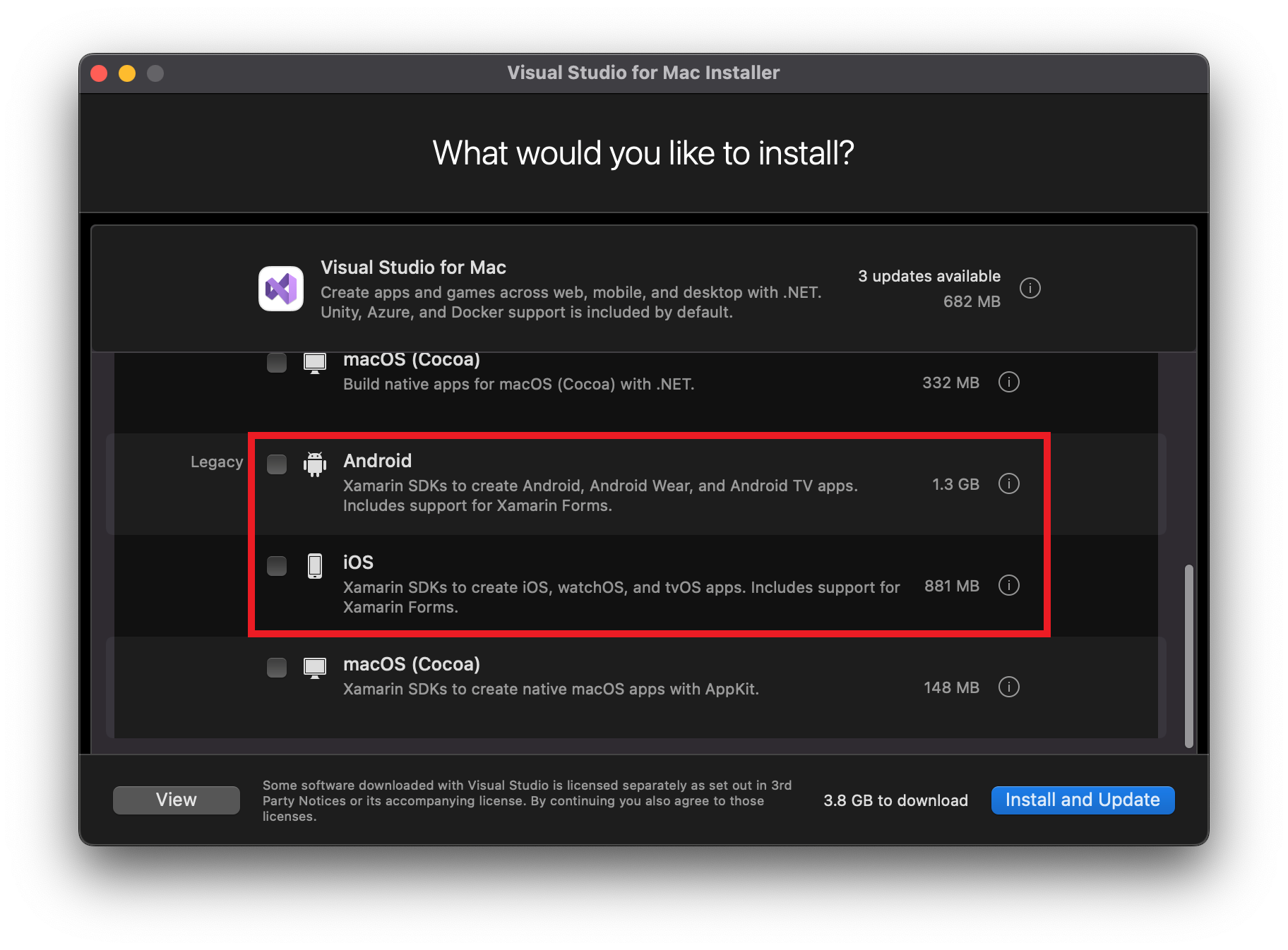
Quando si è pronti per iniziare l'installazione di Visual Studio 2022 per Mac, fare clic sul pulsante Installa nell'angolo in basso a destra.
Al termine dell'installazione di Visual Studio 2022 per Mac, verrà aperto e verrà richiesto di personalizzare l'esperienza. Per altre informazioni, vedere la guida dettagliata all'installazione di Visual Studio 2022 per Mac.
Installazione di Xamarin in macOS
Seguire la guida dettagliata all'installazione che illustra Visual Studio 2019 per Mac e Xamarin.