クイック スタート: ゲスト ユーザーを追加して招待を送信する
Microsoft Entra B2B コラボレーションを使用すると、自分の職場、学校、またはソーシャル アカウントを使用して、組織と共同作業を行うユーザーを招待できます。
このクイックスタートでは、Microsoft Entra 管理センター の Microsoft Entra ディレクトリに新しいゲスト ユーザーを追加する方法について説明します。 また、招待状を送信し、ゲスト ユーザーの招待の受諾プロセスがどのようになるかを確認します。
このガイドでは、外部ユーザーを招待するための基本的な手順について説明します。 外部ユーザーを招待するときに含めることができるすべてのプロパティと設定については、ユーザーを作成および削除する方法に関する記事を参照してください。
Azure サブスクリプションがない場合は、開始する前に無料アカウントを作成してください。
前提条件
このクイック スタートのシナリオを完了するための要件を次に示します。
別の職場、学校、ソーシャル メール アドレスなど、Microsoft Entra テナント外の有効なメール アドレスへのアクセス。 このメールを使用して、テナント ディレクトリにゲスト アカウントを作成し、招待にアクセスします。
外部ゲスト ユーザーを招待する
ヒント
この記事の手順は、開始するポータルによって若干異なる場合があります。
Microsoft Entra 管理センターにユーザー管理者以上でサインインしてください。
[ID]>[ユーザー]>[すべてのユーザー] の順に移動します。
![[すべてのユーザー] ページのスクリーンショット。](media/quickstart-add-users-portal/all-users-page.png)
メニューから [外部ユーザーの招待] を選択します。
![[外部ユーザーの招待] メニュー オプションのスクリーンショット。](media/quickstart-add-users-portal/invite-external-user-menu.png)
外部ユーザーについての基本事項
このセクションでは、"ゲストのメール アドレス" を使ってゲストをテナントに招待します。 このクイックスタートでは、アクセスできるメール アドレスを入力します。
[Email] (メール): 招待するゲスト ユーザーのメール アドレスを入力します。
[表示名]: 表示名を指定します。
[招待メッセージ]: 招待メッセージを送信するには、[招待メッセージの送信] チェック ボックスをオンにします。 このチェックボックスをオンにすると、カスタマイズした短いメッセージと追加の CC 受信者を設定することもできます。
![[外部ユーザーの招待] の [基本] タブのスクリーンショット。](media/quickstart-add-users-portal/invite-external-user-basics-tab.png)
[確認と招待] ボタンを選んでプロセスを完了します。
確認と招待
最後のタブでは、ユーザー作成プロセスからいくつかの重要な詳細がキャプチャされます。 詳細を確認し、すべて問題がなければ [招待] ボタンを選択します。
招待メールが自動的に送信されます。
招待を送信すると、ユーザー アカウントがディレクトリにゲストとして自動的に追加されます。

招待を承認する
次に、ゲスト ユーザーとしてサインインして、招待を確認します。
テスト用のゲスト ユーザーの電子メール アカウントにサインインします。
受信トレイで、"Microsoft Invitations (Contoso の代理)" からのメールを開きます。
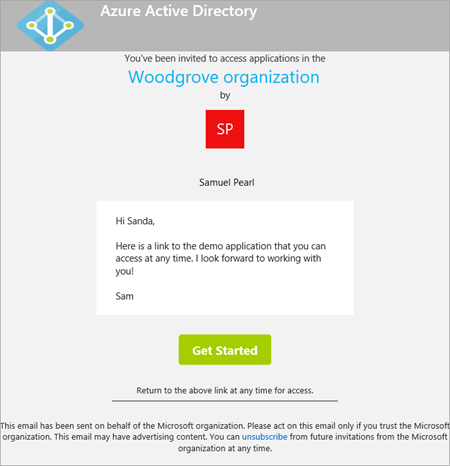
メールの本文で、[招待を受け入れる] を選択します。 [アクセス許可の要求者:] ページがブラウザーで開きます。
![[アクセス許可の確認] ページのスクリーンショット。](media/quickstart-add-users-portal/consent-screen.png)
[Accept](承認) を選択します。
[マイ アプリ] ページが開きます。 このゲスト ユーザーにアプリを割り当てていないため、"表示するアプリはありません" というメッセージが表示されます。実際のシナリオでは、ゲスト ユーザーをアプリに追加するので、アプリがここに表示されます。
リソースをクリーンアップする
不要になったら、テスト用のゲスト ユーザーを削除します。
- Microsoft Entra 管理センターにユーザー管理者以上でサインインしてください。
- [Identity] (ID)>[ユーザー]>[ユーザー設定] の順に移動します。
- テスト ユーザーを選択し、[ユーザーの削除] を選択します。
次のステップ
このクイックスタートでは、Microsoft Entra 管理センター でゲスト ユーザーを作成し、アプリを共有するための招待を送信しました。 その後、ゲスト ユーザーの視点から受諾プロセスをレビューし、ゲスト ユーザーが [マイ アプリ] ページにアクセスできることを確認しました。 コラボレーションするためのゲスト ユーザーを追加する方法の詳細については、「Microsoft Entra 管理センター で Microsoft Entra B2B コラボレーション ユーザーを追加する」を参照してください。 PowerShell を使用してゲスト ユーザーを追加する方法については、「PowerShell を使用してゲストを追加および招待する」を参照してください。 管理センターまたは PowerShell を使用してゲスト ユーザーを一括招待することもできます。