既定のエクスペリエンスの間に新しい Windows デバイスを Microsoft Entra に参加させる
Windows 11 のユーザーは、既定のエクスペリエンス (OOBE) の間に、新しい Windows デバイスを Microsoft Entra ID に参加させることができます。 この機能により、市販のデバイスを従業員や学生に配布することができます。
この機能は、Microsoft Intune などのモバイル デバイス管理プラットフォームや Windows Autopilot などのツールと適切に連携し、お客様の標準に従ってデバイスを確実に構成します。
前提条件
Windows デバイスを Microsoft Entra に参加させるには、デバイスを登録できるようにデバイス登録サービスを構成する必要があります。 前提条件について詳しくは、記事「方法: Microsoft Entra 参加の実装を計画する」をご覧ください。
ヒント
Windows Home Edition は、Microsoft Entra への参加をサポートしていません。 それでも、これらのエディションは、Microsoft Entra の登録を使って多くのベネフィットにアクセスできます。
Windows デバイスで Microsoft Entra の登録を完了する方法については、サポート記事「個人用デバイスを仕事または学校のネットワークに登録する」をご覧ください。
新しいWindows 11 デバイスを Microsoft Entra ID に参加させる
セットアップ プロセスの過程で、デバイスが数回再起動する場合があります。 Microsoft Entra への参加を行うには、デバイスがインターネットに接続されている必要があります。
- 新しいデバイスの電源を入れて、セットアップ プロセスを始めます。 指示に従って、デバイスを設定します。
- [このデバイスをどのように設定しますか?] というメッセージが表示されたら、[職場または学校用に設定する] を選びます。
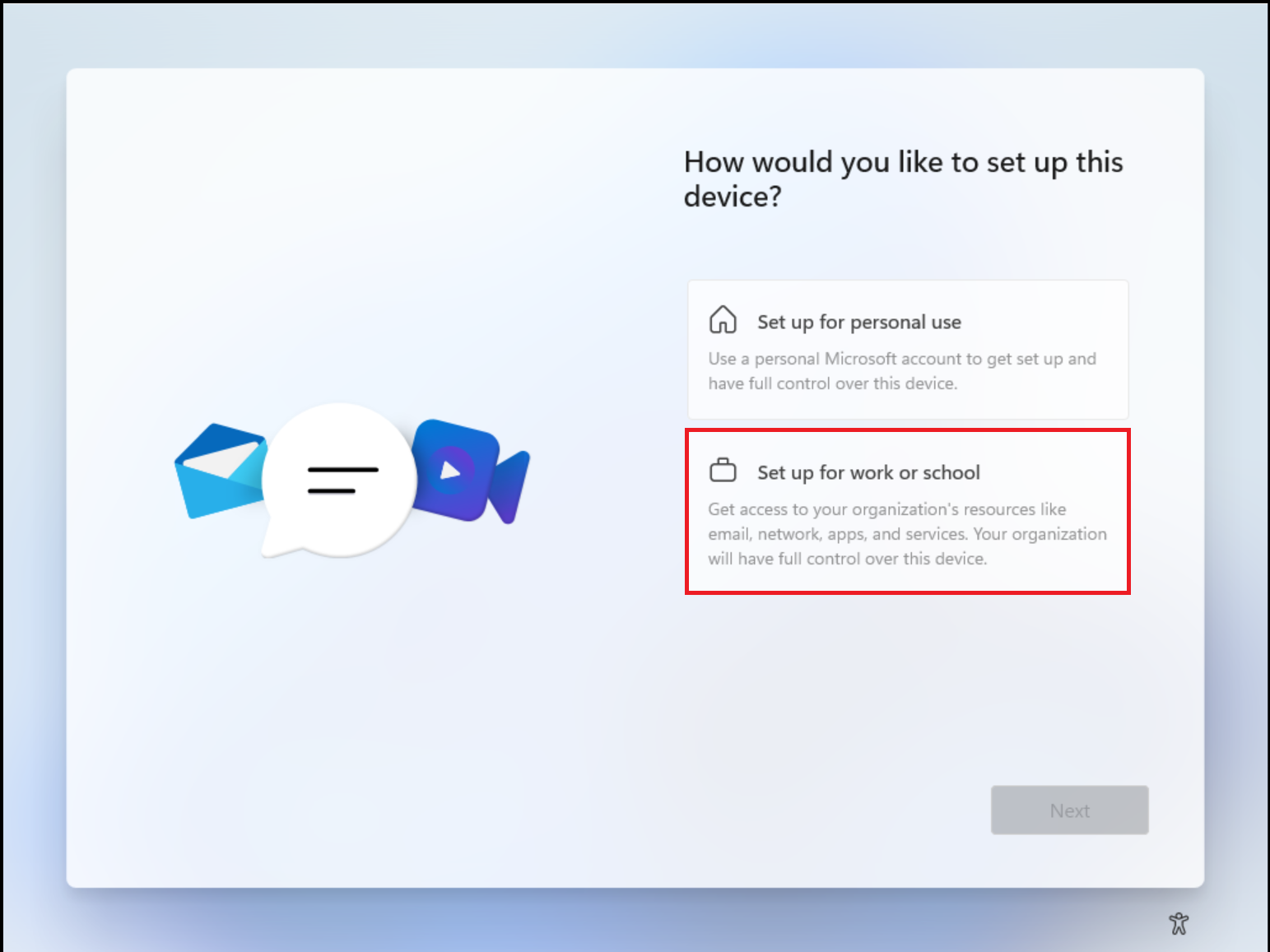
- [職場または学校向けに設定しましょう] ページで、組織から提供された資格情報を指定します。
- セキュリティ キーが提供されている場合は、必要に応じて [セキュリティ キーでサインイン] を選択できます。
- 組織が要求している場合は、多要素認証の実行を求められることがあります。
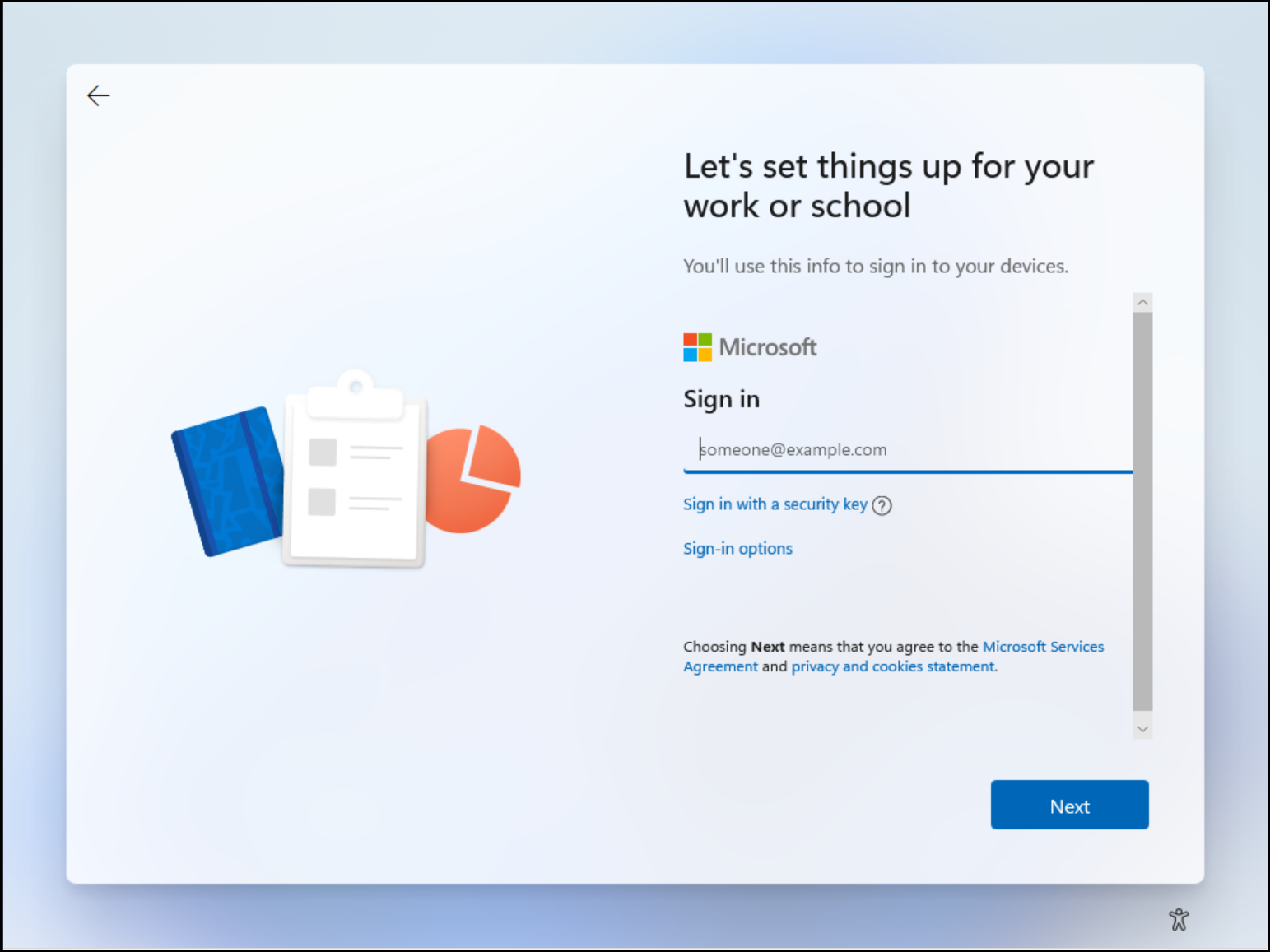
- 引き続き、指示に従ってデバイスを設定します。
- Microsoft Entra ID により、モバイル デバイス管理への登録が必要かどうかが確認されて、プロセスが開始されます。
- Windows によって、組織のディレクトリにデバイスが登録され、必要に応じてモバイル デバイス管理に登録されます。
- マネージド ユーザー アカウントでサインインしている場合は、Windows の自動サインイン プロセスによりデスクトップに移動します。 フェデレーション ユーザーの場合は、資格情報を入力するための Windows サインイン画面が表示されます。
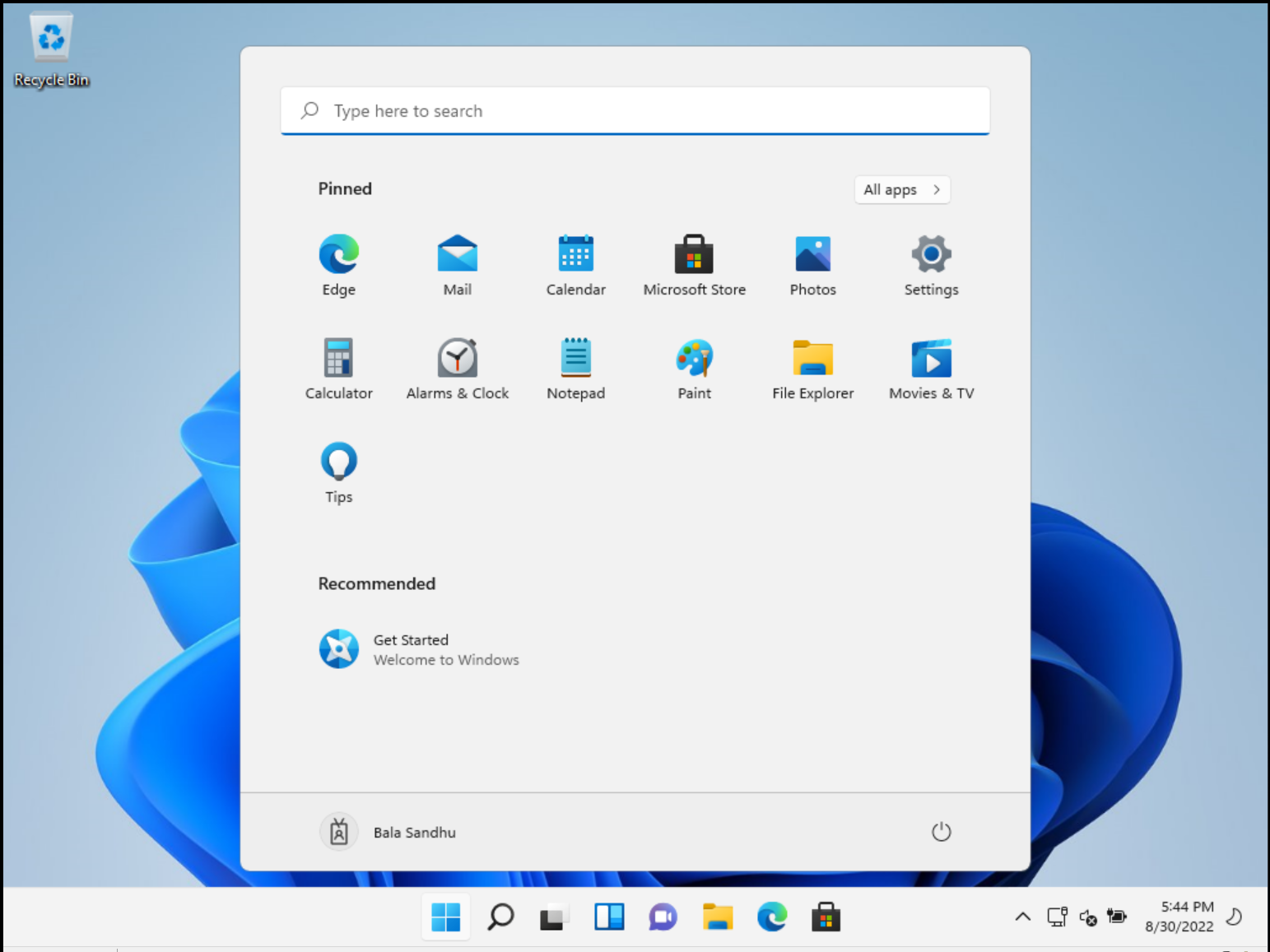
既定のエクスペリエンスについて詳しくは、サポート記事「仕事用デバイスを仕事用ネットワークまたは学校ネットワークに参加する」をご覧ください。
検証
デバイスが Microsoft Entra ID に参加しているかどうかを検証するには、Windows デバイスの [設定]>[アカウント] にある [職場または学校へのアクセス] ダイアログを確認します。 このダイアログでは、Microsoft Entra に接続していることが示される必要があり、IT スタッフによって管理される部分に関する情報が提供されます。

関連するコンテンツ
- デバイス管理の詳細については、デバイス ID の管理に関する記事を参照してください。
- Microsoft Intune とは
- Windows Autopilot の概要
- Microsoft Entra ID のパスワードレス認証オプション