クイック スタート: Azure portal を使用して Azure 仮想マシンに JBoss EAP Server をデプロイする
この記事では、Azure portal を使用して、Azure 仮想マシン (VM) に JBoss EAP Server をすばやくデプロイする方法について説明します。
前提条件
- Azure サブスクリプションをお持ちでない場合は、開始する前に Azure 無料アカウントを作成してください。
- Azure CLI をインストールします。
- Java SE 実装バージョン 8 以降 (たとえば、OpenJDK の Microsoft ビルド) をインストールします。
- Maven バージョン 3.5.0 以降をインストールします。
- サインインに使用する Azure ID に、現在のサブスクリプションの共同作成者ロールまたは所有者ロールのいずれかがあることを確認してください。 Azure ロールの概要については、「Azure ロールベースのアクセス制御 (Azure RBAC)とは」を参照してください。
Azure VM に JBoss EAP Server をデプロイする
このセクションの手順では、Azure VM に JBoss EAP Server をデプロイする方法を示します。
次の手順では、Azure VM オファーで JBoss EAP Server を見つけて [基本] ペインに入力する方法を示します。
Azure portal の上部にある検索バーに、「JBoss EAP」と入力します。 検索結果の [Marketplace] セクションで JBoss EAP standalone on RHEL VM を選びます。 ドロップダウン メニューで、[PAYG] が選択されていることを確認します。
または、JBoss EAP standalone on RHEL VM プランに直接移動できます。 この場合、正しいプランが既に選択されています。
どちらの場合も、このオファーは、デプロイ時に Red Hat サブスクリプションを提供して JBoss EAP をデプロイし、ベース VM の従量課金制の支払い構成を使用して Red Hat Enterprise Linux 上で実行します。
オファー ページで、[作成] を選択します。
[基本] ペインで、[サブスクリプション] フィールドに表示される値が、前提条件セクションに示されているロールと同じであることを確認します。
このオファーを空のリソース グループにデプロイする必要があります。 [リソース グループ] フィールドで、[新規作成] を選択し、リソース グループの値を入力します。 リソース グループはサブスクリプション内で一意である必要があるため、一意の名前を選択します。 一意の名前を付ける簡単な方法は、自分の名前のイニシャル、今日の日付、何らかの識別子を組み合わせて使用することです。 たとえば、
ejb0823jbosseapvmのようにします。[インスタンスの詳細] で、デプロイのリージョンを選択します。
[仮想マシンのサイズ] は既定の VM サイズのままにします。
[JDK バージョン] は既定のオプションの OpenJDK 8 のままにします。
[ユーザー名] は既定値の jbossuser のままにします。
[認証の種類] は既定のオプション [パスワード] のままにします。
[パスワード] にパスワードを入力します。 [パスワードの確認入力] にも同じ値を使います。
[省略可能な基本構成] で、[省略可能な構成の既定値を受け入れる] は既定のオプションの [はい] のままにします。
[基本] ペインの一番下までスクロールすると、問題の報告、ヘルプの参照、フィードバックの共有に役立つリンクがあります。
[次へ: JBoss EAP の設定] を選びます。
次の手順では、[JBoss EAP の設定] ペインに入力し、デプロイを開始する方法を示します。
- [JBoss EAP 管理者ユーザー名] は既定値の jbossuser のままにします。
- [JBoss EAP パスワード] に JBoss EAP パスワードを入力します。 [パスワードの確認入力] にも同じ値を使います。 後で使用するために値を書き留めます。
- [既存の Red Hat Satellite Server に接続しますか?] は既定のオプションの [いいえ] のままにします。
- [Review + create](レビュー + 作成) を選択します。 緑色の [Validation Passed](検証に成功しました) というメッセージが上部に表示されることを確認します。 このメッセージが表示されない場合は、検証の問題を修正してから、[確認および作成] をもう一度選択します。
- [作成] を選択します
- [デプロイが進行中です] ページで、デプロイの進行状況を追跡します。
選択したリージョンのネットワーク状態やその他のアクティビティによっては、デプロイが完了するまでに最大 6 分かかる場合があります。 その後、デプロイ ページに "プロイが完了しました" というテキストが表示されます。
省略可能: デプロイの機能を確認する
Azure portal で作成したばかりのリソース グループを開きます。
jbosieapVmという名前の VM リソースを選択します。[概要] ウィンドウで、ネットワーク インターフェイスに割り当てられているパブリック IP アドレスをメモします。
パブリック IP アドレスをコピーします。
インターネットに接続された Web ブラウザーにパブリック IP アドレスを貼り付け、
:9990を追加して Enter キーを押します。 次のスクリーンショットに示すように、見慣れた Red Hat JBoss Enterprise Application Platform 管理コンソールのサインイン画面が表示されます。[JBoss EAP 管理者ユーザー名] の値 (「jbossadmin」) を入力します。 [パスワード] に先ほど指定した JBoss EAP パスワードの値を入力します。 [サインイン] を選択します。
次のスクリーンショットに示すように、見慣れた Red Hat JBoss Enterprise Application Platform 管理コンソールのウェルカム ページが表示されます。
Note
また、Azure Bastion ホストとジャンプボックスを使用して環境にプライベートに接続するのガイドに従って、URL http://<private-ip-address-of-vm>:9990 を使用して Red Hat JBoss Enterprise Application Platform 管理コンソールにアクセスすることもできます。
省略可能: JBoss EAP Server にアプリをデプロイする
次の手順では、"Hello World" アプリケーションを作成し、JBoss EAP にデプロイする方法を示します。
次の手順に従い、Maven プロジェクトを作成します。
ターミナルまたはコマンド プロンプトを開きます。
プロジェクトを作成するディレクトリに移動します。
次の Maven コマンドを実行して、新しい Java Web アプリケーションを作成します。 必ず
<package-name>を目的のパッケージ名に置き換え、<project-name>をプロジェクト名に置き換えてください。mvn archetype:generate -DgroupId=<package-name> -DartifactId=<project-name> -DarchetypeArtifactId=maven-archetype-webapp -DinteractiveMode=false
次の手順に従い、プロジェクト構造を更新します。
新しく作成されたプロジェクト ディレクトリ (helloworld など) に移動します。
プロジェクト ディレクトリの構造は次のとおりです。
helloworld ├── src │ └── main │ ├── java │ └── webapp │ └── WEB-INF │ └── web.xml └── pom.xml
次の手順に従い、サーブレット クラスを追加します。
src/main/java ディレクトリで、新しいパッケージ (
com.exampleなど) を作成します。このパッケージ内に、次のコンテンツを含む HelloWorldServlet.java という名前の新しい Java クラスを作成します。
package com.example; import java.io.IOException; import javax.servlet.ServletException; import javax.servlet.annotation.WebServlet; import javax.servlet.http.HttpServlet; import javax.servlet.http.HttpServletRequest; import javax.servlet.http.HttpServletResponse; @WebServlet("/hello") public class HelloWorldServlet extends HttpServlet { protected void doGet(HttpServletRequest request, HttpServletResponse response) throws ServletException, IOException { response.getWriter().print("Hello World!"); } }
次の手順に従い、pom.xml ファイルを更新します。
Java EE API の依存関係を pom.xml ファイルに追加して、サーブレットをコンパイルするために必要なライブラリがあることを確認します。
<dependencies> <dependency> <groupId>javax.servlet</groupId> <artifactId>javax.servlet-api</artifactId> <version>4.0.1</version> <scope>provided</scope> </dependency> </dependencies>
プロジェクトのルート ディレクトリで
mvn packageを実行して、プロジェクトをビルドします。 このコマンドは、ターゲット フォルダーに .war ファイルを生成します。次の手順に従い、JBoss EAP にアプリケーションをデプロイします。
デプロイ後、Web ブラウザーで
http://<public-ip-address-of-ipconfig1>:8080/helloworld/helloに移動して、"Hello World" アプリケーションにアクセスします。
リソースをクリーンアップする
Azure の課金を回避するには、不要なリソースをクリーンアップする必要があります。 次のコマンドを実行して、リソース グループ、VM、ネットワーク インターフェイス、仮想ネットワーク、すべての関連リソースを削除します。
az group delete --name <resource-group-name> --yes --no-wait
次のステップ
JBoss EAP アプリケーションを Azure VM 上の JBoss EAP に移行する方法の詳細については、次のリンクを参照してください。
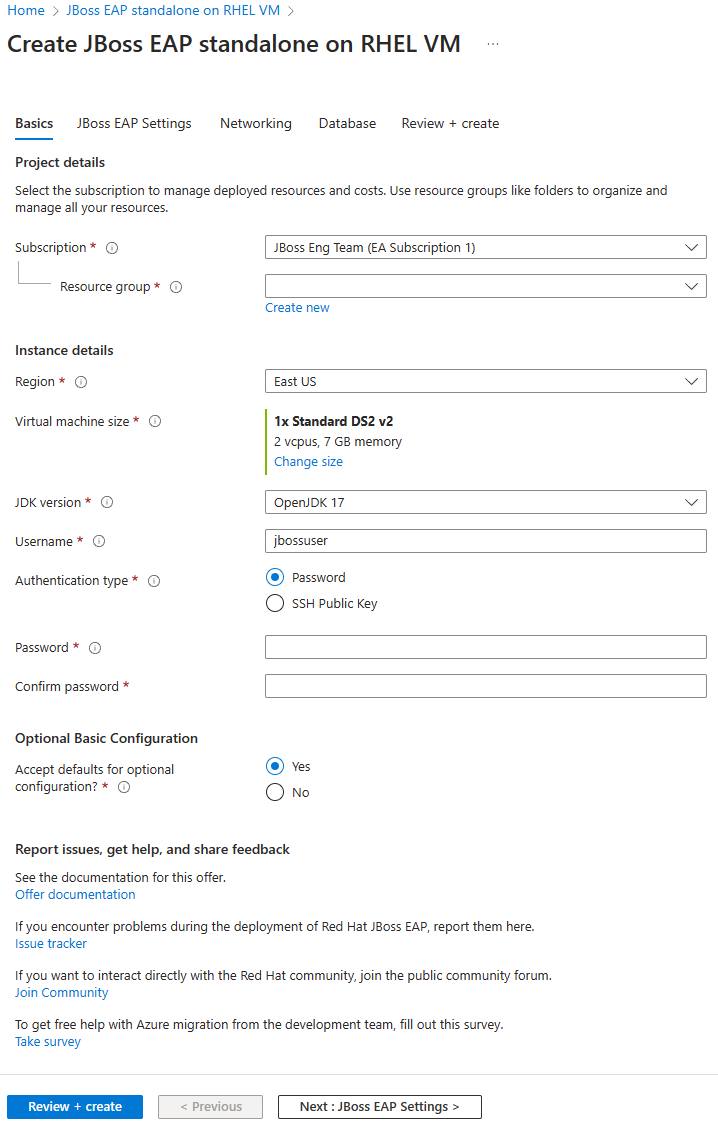
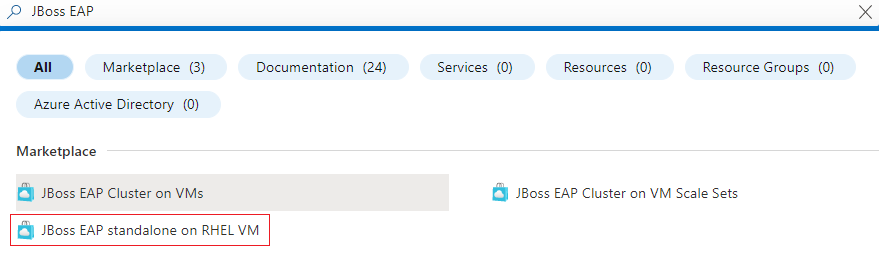
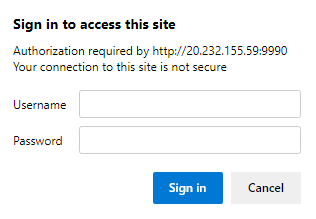
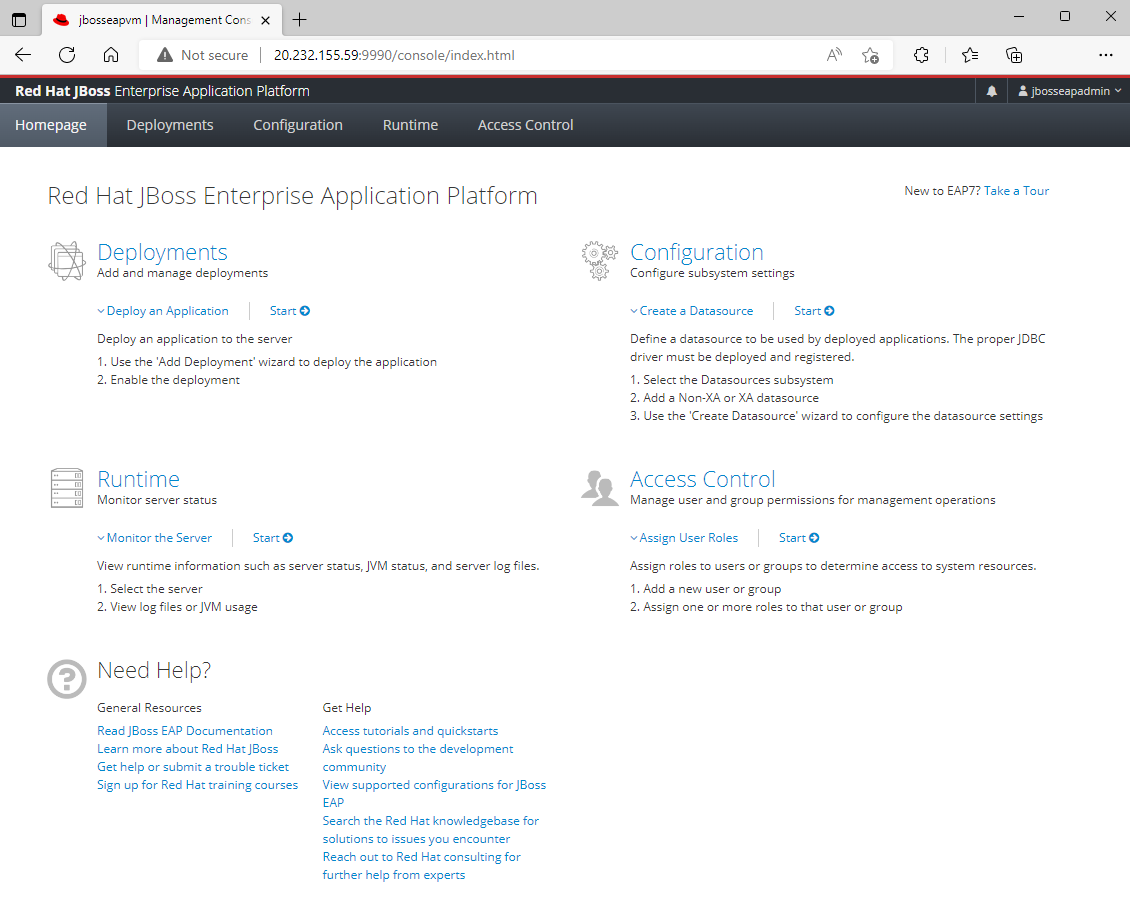
![JBoss EAP 管理コンソールの [デプロイ] タブのスクリーンショット。](media/jboss-eap-single-server-azure-vm/jboss-eap-console-upload-content.png)