個人用デスクトップの割り当てを構成する
重要
この内容は、Azure Resource Manager Azure Virtual Desktop オブジェクトを含む Azure Virtual Desktop に適用されます。 Azure Resource Manager オブジェクトを含まない Azure Virtual Desktop (クラシック) を使用している場合は、こちらの記事を参照してください。
個人用ホスト プールは、個人用デスクトップがあるホスト プールの一種です。 個人用デスクトップは、一対一でマッピングされます。つまり、1 人のユーザーのみを 1 つの個人用デスクトップに割り当てることができます。 ユーザーがサインインするたびに、割り当てられた個人用デスクトップ セッション ホストにユーザー セッションが送られます。 セッション ホストにセッションが 1 つしかない場合に、ユーザー エクスペリエンスとセッションのパフォーマンスが向上するため、このホスト プールの種類はリソースを大量に消費するワークロードがある顧客に最適です。 このホスト プールの種類のもう 1 つのベネフィットは、ユーザーがサインアウトした後、ユーザーのアクティビティ、ファイル、設定などが仮想マシンのオペレーティング システム (VM OS) ディスクに保持されるという点です。
セッションを開始するには、ユーザーが個人用デスクトップに割り当てられている必要があります。 ニーズに合わせて、個人用デスクトップ ホスト プールの割り当ての種類を構成して Azure Virtual Desktop 環境を調整することができます。 このトピックでは、ユーザーの自動割り当てまたは直接割り当てを構成する方法について説明します。
注意
この記事の手順は、プールされたホスト プールではなく個人用デスクトップ ホスト プールにのみ適用されます。これは、プールされたホスト プール内のユーザーは特定のセッション ホストに割り当てられないためです。
前提条件
Azure portal または PowerShell のいずれかの方法を使用している場合は、次のものが必要です。
- 少なくとも 1 つのセッション ホストを持つ個人用ホスト プール。
- デスクトップ仮想化共同作成者ロールが割り当てられた Azure アカウント。
- Azure CLI または Azure PowerShell をローカルで使用する場合は、「Azure Virtual Desktop で Azure CLI と Azure PowerShell を使用する」を参照して、desktopvirtualization Azure CLI 拡張機能または Az.DesktopVirtualization PowerShell モジュールがインストールされていることを確認してください。 別の方法として、Azure Cloud Shell を使用します。
PowerShell を使用してデスクトップを割り当てる場合は、Azure Virtual Desktop PowerShell モジュールをダウンロードしてインストールする必要があります (まだインストールしていない場合)。
自動割り当てを構成する
自動割り当てでは、ユーザーが初めて接続する際に個人用デスクトップが割り当てられます。 Azure Virtual Desktop 環境で作成する新しい個人用デスクトップ ホスト プールの既定の割り当ての種類です。 ユーザーを自動的に割り当てる場合、特定のセッション ホストは必要ありません。
ユーザーを自動的に割り当てるには、まずユーザーを個人用デスクトップ ホスト プールに割り当てて、ユーザーが自分のフィードでデスクトップを表示できるようにします。 ホスト プールにまだ接続していない場合、割り当てられたユーザーが自分のフィードでデスクトップを起動すると、そのユーザーのセッションの負荷が使用可能なセッション ホストに分散されます。 割り当ての種類が自動に設定されている場合でも、接続前にユーザーをセッション ホストに直接割り当てることができます。
Azure portal で自動割り当てを構成するには:
Azure portal にサインインします。
検索バーに「Azure Virtual Desktop」と入力し、一致するサービス エントリを選択します。
[ホスト プール] を選択し、自動割り当てを構成する個人用ホスト プールを選択します。
次に、[プロパティ] を選択し、[割り当て] ドロップダウン メニューに移動し、[自動] を選択 します。
[保存] を選択します。
直接割り当てを構成する
自動割り当てとは異なり、直接割り当てを使用する場合は、最初に特定の個人用デスクトップをユーザーに割り当てます。 ユーザーが個人用デスクトップに接続するには、ユーザーを個人用デスクトップ ホストプールと特定のセッション ホストの両方に割り当てる必要があります。 ユーザーがセッション ホストへの割り当てなしでホスト プールにのみ割り当てられている場合は、リソースにアクセスできず、使用できるリソースがありません というエラー メッセージが表示されます。
Azure portal で直接割り当てを構成するには:
Azure portal にサインインします。
検索バーに「Azure Virtual Desktop」と入力し、一致するサービス エントリを選択します。
[ホスト プール] を選択し、自動割り当てを構成する個人用ホスト プールを選択します。
次に、[プロパティ] を選択し、[割り当て] ドロップダウン メニューに移動し、[直接] を選択 します。
[保存] を選択します。
セッション ホストにユーザーを直接割り当てる
Azure portal または PowerShell を使用して、セッション ホストにユーザーを直接割り当てる方法を次に示します。 Azure CLI を使用してセッション ホストにユーザーを割り当てることはできません。
ユーザーを Azure portal のセッション ホストに直接割り当てるには、次の手順を実行します。
Azure portal にサインインします。
検索バーに「Azure Virtual Desktop」と入力します。
[サービス] の下で [Azure Virtual Desktop] を選択します。
[Azure Virtual Desktop] ページで、ウィンドウの左側にあるメニューの [ホスト プール] を選択します。
ユーザーを割り当てるホスト プールを選択します。
次に、ウィンドウの左側にあるメニューに移動し、 [アプリケーション グループ] を選択します。
ユーザーを割り当てるアプリ グループの名前を選択し、ウィンドウの左側にあるメニューの [割り当て] を選択します。
[+ 追加] を選択し、このアプリ グループに割り当てるユーザーまたはユーザー グループを選択します。
[Assign VM](VM の割り当て) を選択して、セッション ホストをユーザーに割り当てます。
ユーザーに割り当てるセッション ホストを選択し、 [割り当てる] を選択します。 [割り当て]>[ユーザーの割り当て] を選択することもできます。
選択可能なユーザーの一覧から、セッション ホストを割り当てるユーザーを選択します。
終了したら、 [選択] を選択します。
個人用デスクトップの割り当てを解除する
Azure portal または PowerShell を使用して、個人用デスクトップの割り当てを解除する方法を次に示します。 Azure CLI を使用して個人用デスクトップの割り当てを解除することはできません。
Azure portal で個人用デスクトップの割り当てを解除するには、次のようにします。
Azure portal にサインインします。
検索バーに「Azure Virtual Desktop」と入力します。
[サービス] の下で [Azure Virtual Desktop] を選択します。
[Azure Virtual Desktop] ページで、ウィンドウの左側にあるメニューの [ホスト プール] を選択します。
ユーザー割り当てを変更するホスト プールを選択します。
次に、ウィンドウの左側にあるメニューに移動し、[セッション ホスト] を選択します。
ユーザーの割り当てを解除するセッション ホストの横にあるチェック ボックスをオンにし、行の末尾の省略記号を選択して、[ユーザーの割り当て解除] を選択します。 [割り当て]>[ユーザーの割り当て解除] を選択することもできます。

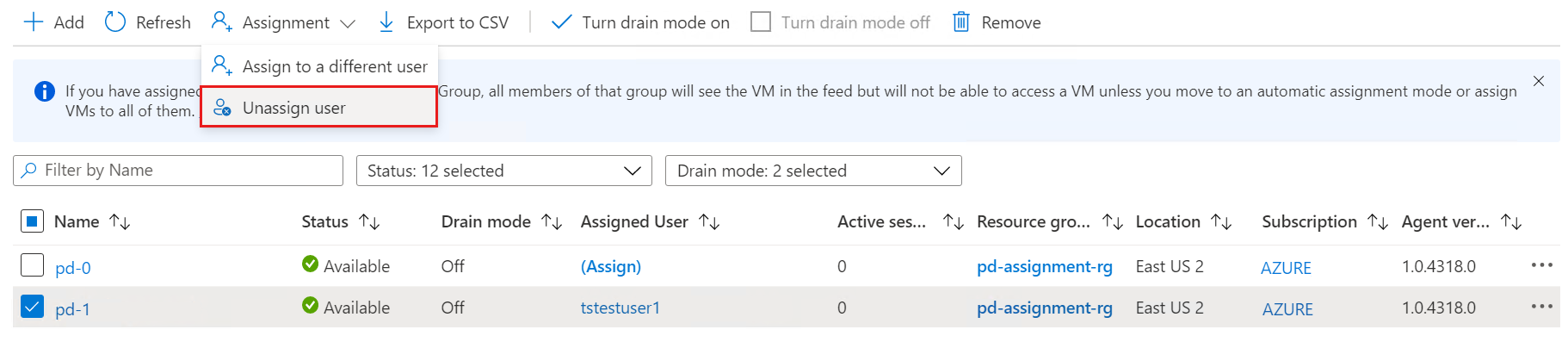
警告が表示されたら、[割り当て解除] を選択します。
個人用デスクトップを再割り当てする
Azure portal または PowerShell を使用して、個人用デスクトップを再割り当てする方法を次に示します。 Azure CLI を使用して個人用デスクトップを再割り当てすることはできません。
Azure portal で個人用デスクトップを再割り当てするには、次のようにします。
Azure portal にサインインします。
検索バーに「Azure Virtual Desktop」と入力します。
[サービス] の下で [Azure Virtual Desktop] を選択します。
[Azure Virtual Desktop] ページで、ウィンドウの左側にあるメニューの [ホスト プール] を選択します。
ユーザー割り当てを変更するホスト プールを選択します。
次に、ウィンドウの左側にあるメニューに移動し、[セッション ホスト] を選択します。
別のユーザーに再割り当てするセッション ホストの横にあるチェック ボックスをオンにし、行の末尾の省略記号を選択して、[別のユーザーに割り当てる] を選択します。 [割り当て]>[別のユーザーに割り当てる] を選択することもできます。
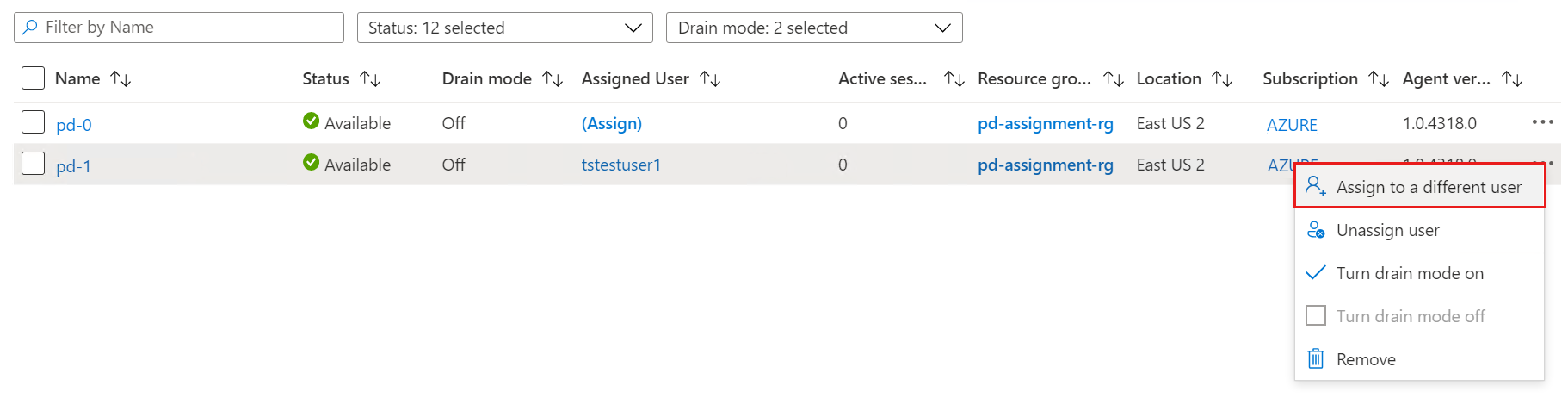
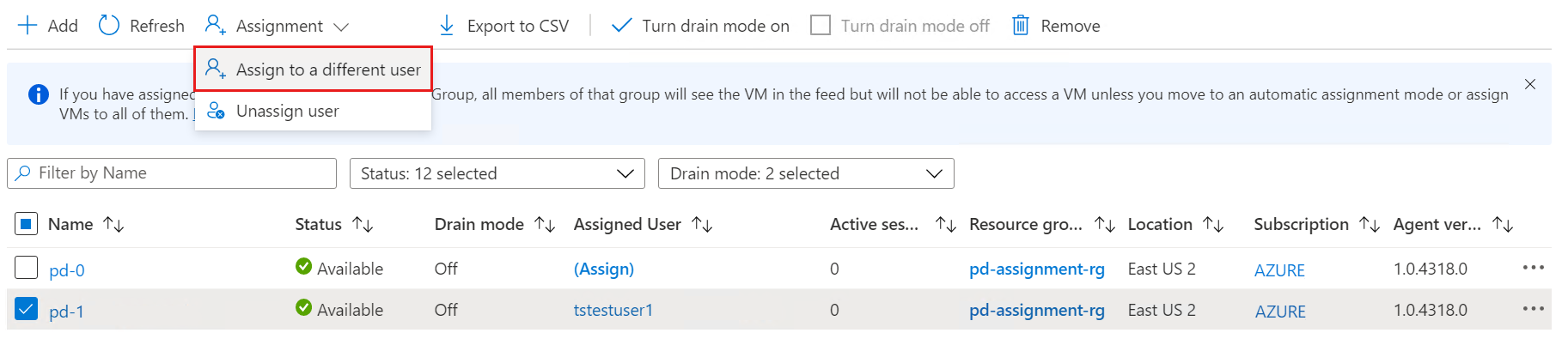
選択可能なユーザーの一覧から、セッション ホストを割り当てるユーザーを選択します。
終了したら、 [選択] を選択します。
個人用ホスト プール内のセッション ホストにフレンドリ名を付ける
個人用デスクトップに ''フレンドリ名'' を付けて、ユーザーが PowerShell を使用してフィードでそれらを区別できるようにします。 現在、Azure portal や Azure CLI には、セッション ホストのフレンドリ名を指定する方法はありません。
PowerShell ターミナルの種類を指定して、Azure portal で Azure Cloud Shell を起動するか、ローカル デバイスで Azure CLI を実行します。
Cloud Shell を使用している場合は、使用するサブスクリプションに Azure コンテキストが設定されていることを確認します。
Azure PowerShell をローカルで使用している場合は、まず Azure PowerShell でサインインしてから、使用するサブスクリプションに Azure コンテキストが設定されていることを確認します。
PowerShell で次のコマンドを実行して、セッション ホストのフレンドリ名を追加または変更します。
$parameters = @{ HostPoolName = 'HostPoolName' Name = 'SessionHostName' ResourceGroupName = 'ResourceGroupName' FriendlyName = 'SessionHostFriendlyName' } Update-AzWvdSessionHost @parametersセッション ホストにフレンドリ名を取得するには、PowerShell で次のコマンドを実行します。
$sessionHostParams = @{ HostPoolName = 'HostPoolName' Name = 'SessionHostName' ResourceGroupName = 'ResourceGroupName' } Get-AzWvdSessionHost @sessionHostParams | FL Name, AssignedUser, FriendlyName
次のステップ
個人用デスクトップ割り当ての種類を構成し、セッション ホストにフレンドリ名を付けたので、次は Azure Virtual Desktop クライアントにサインインしてユーザー セッションの一部としてテストすることができます。 以下の記事では、任意のクライアントを使用してセッションに接続する方法について説明しています。