Configuration Manager Technical Preview バージョン 2012 の機能
適用対象: Configuration Manager (テクニカル プレビュー ブランチ)
この記事では、Configuration Manager バージョン 2012 のテクニカル プレビューで使用できる機能について説明します。 このバージョンをインストールして、テクニカル プレビュー サイトに新機能を更新して追加します。
この更新プログラムをインストールする前に 、テクニカル プレビュー に関する記事を確認してください。 この記事では、技術プレビューの使用に関する一般的な要件と制限事項、バージョン間の更新方法、フィードバックの提供方法について説明します。
次のセクションでは、このバージョンで試す新機能について説明します。
Windows 10 サービス ダッシュボードの変更
Windows 10 サービス ダッシュボードを簡略化し、関連性を高めていました。 新しい [品質更新バージョン] グラフには、デバイス全体のWindows 10の上位 5 つのリビジョンが表示されます。 [ 最新の機能更新プログラム] グラフには、最新の機能更新プログラムをインストールしたデバイスの数が表示されます。 Windows 10メジャー リリースの分布を示す Windows 10使用状況グラフは、機能更新プログラムのバージョンに名前が変更されました。 サービス プランとWindows 10リング情報がダッシュボードから削除されました。
既知の問題
ビルドのリビジョン番号が 3 桁の長さである場合は、[ 品質更新プログラムのバージョン ] グラフのビルド番号の前に余分なドットが表示されることがあります。 グラフからこれらのビルドのいずれかを選択すると、ビルドを含むデバイスを表示する一時ノードは空になります。
テナントアタッチ: アプリケーションの詳細
テナント接続が有効になっている場合、アプリケーションの状態が [失敗] の場合、Microsoft Intune管理センターの [アプリケーション] ウィンドウに [エラーの説明] が表示されます。 エラー コードとトラブルシューティング手順の詳細については、「 アプリケーション インストールの一般的なエラー コードリファレンス」を参照してください。
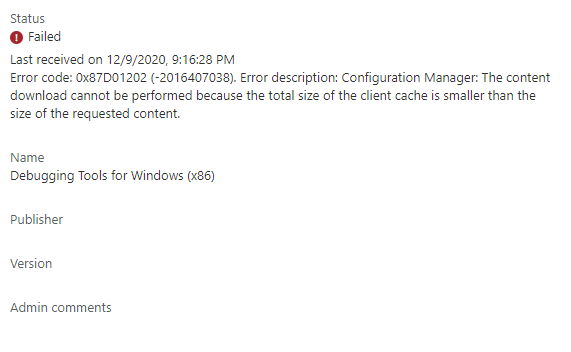
Community ハブからコンソール拡張機能を取得する
コミュニティ ハブでは、Configuration Manager コンソールへの拡張機能の共有がサポートされるようになりました。 ハブから拡張機能を取得すると、コンソールの新しい [コンソール拡張機能 ] ノードで使用できます。 ハブから拡張機能を取得しても、すぐに利用できるわけではありません。 まず、管理者がサイトの拡張機能を承認する必要があります。 その後、コンソール ユーザーは拡張機能をローカル コンソールにインストールできます。
拡張機能を承認すると、本体を開くと、 コンソール通知が表示されます。 通知から、拡張機能インストーラーを起動できます。 インストーラーが完了すると、本体が自動的に再起動し、拡張機能を使用できます。
タスク シーケンスの展開のすべての状態メッセージを表示するコンソール拡張機能
このリリースでは、コミュニティ ハブには、この機能のテストと使用に役立つ拡張機能が 1 つ含まれています。 Show all status messages for a task sequence deployment この拡張機能は、フィードバックに基づいています。 この拡張機能をインストールすると、タスク シーケンスの展開に右クリック アクションが追加され 、[すべての状態メッセージが表示されます] が表示されます。
![[すべての状態メッセージを表示する] の拡張機能を含むタスク シーケンスの展開のコンテキスト メニュー](media/8116426-ts-deployment-menu.png)
コンソール拡張機能をコミュニティと共有するには、同じプロセスを使用して コンテンツを投稿します。
ぜひ、お試しください。
タスクを完了してみてください。 その後、機能に関するご 意見をお寄 せください。
コミュニティ ハブを使用して コンソール拡張機能をダウンロードします。
[管理] ワークスペースに移動し、[更新とサービス] を展開し、[コンソール拡張機能] ノードを選択します。
新しい拡張機能を選択します。 リボンで、[承認] を選択 します。
本体を再起動します。 本体の右上隅にあるベル アイコンを選択して、コンソール通知Configuration Manager表示します。
通知には、 新しいカスタム コンソール拡張機能が使用できるというメッセージが表示されます。
インストールを開始するには、[ カスタム コンソール拡張機能のインストール] を選択します。
拡張機能の更新が完了したら、[ 閉じる] を選択します。 コンソールが再起動します。
[ソフトウェア ライブラリ] ワークスペースに移動し、[オペレーティング システム] を展開し、[タスク シーケンス] ノードを選択します。 タスク シーケンスを右クリックし、[ すべての状態メッセージを表示する] の新しいオプションを選択します。
拡張機能のインストールのトラブルシューティングを行うには、コンソールを使用してコンピューター上の AdminUILog ディレクトリの AdminUI.ExtensionInstaller.log に関するページを参照してください。
アプリケーション コンテンツに対するコミュニティ ハブのサポート
このリリースでは、引き続き、 コミュニティ ハブ経由でアプリを共有するシナリオを反復処理します。 以前は、アプリの定義だけを共有できました。 別のハブ ユーザーは、アプリの XML メタデータをダウンロードし、サイトに作成できます。 ただし、実際にアプリをデプロイするには、アプリのコンテンツを見つける必要があります。
これで、ハブ内の Windows インストーラー アプリのリンクされたコンテンツをダウンロードできるようになりました。 この改善により、Configuration Manager コミュニティから完全に機能するアプリを簡単に入手できます。 ハブは、アプリのパブリックに利用可能なコンテンツへの統合リンクを提供します。 ハブからコンテンツを含むアプリをダウンロードすると、アプリ メタデータの両方がハブからダウンロードされ、MSI はコミュニティ ハブの外部の共有場所からダウンロードされます。
コンソールがファイルをダウンロードすると、ハッシュが検証されます。 このチェックにより、ダウンロード中にコンテンツが変更されなかったことを確認します。 次に、MSI ファイルのデジタル署名を検証します。 署名を確認できない場合は、ファイルをインポートするかどうかを確認するメッセージが表示されます。
この新機能をテストするために、System Center 更新 Publisher は、コミュニティ ハブのコンテンツを含むアプリとして使用できます。 コミュニティ ハブから SCUP をダウンロードすると、コンソールは Microsoft ダウンロード センターからインストーラー コンテンツをダウンロードします。
注:
現時点では、コミュニティ ハブ内のコンテンツとアプリを共有することはできません。
ぜひ、お試しください。
タスクを完了してみてください。 その後、機能に関するご 意見をお寄 せください。
- Configuration Manager コンソールで、[コミュニティ] ワークスペースに移動し、[コミュニティ] ハブを選択します。
- アプリ System Center 更新 Publisher を検索します。
- [ダウンロード] を選択します。
- コンテンツ ソースとして使用するサイトのネットワーク パスを指定します。
ハブがアプリをダウンロードしたら、次の手順に従ってアプリを確認します。
- Configuration Manager コンソールで、[ソフトウェア ライブラリ] ワークスペースに移動し、[アプリケーション管理] を展開し、[アプリケーション] ノードを選択します。
- System Center 更新 Publisher の新しいアプリケーションを見つけます。
- 新しい Windows インストーラーの展開の種類を表示するには、[詳細] ウィンドウで [ 展開の種類 ] タブに切り替えます。
- コミュニティ ハブからダウンロードした MSI を表示するには、ネットワーク パスを参照します。
注:
このアプリをインストールする場合は、 SCUP の前提条件とインストール手順を確認してください。
タスク シーケンス エラーにより、チェックの準備の詳細が表示される
フィードバックに基づいて、タスク シーケンスの進行状況で準備チェックに関する詳細情報を表示できるようになりました。 クライアントが準備 状況の確認 タスク シーケンスステップで構成されている要件を満たしていないためにタスク シーケンスが失敗した場合、ユーザーは失敗した前提条件の詳細を確認できるようになりました。 引き続き一般的な "タスク シーケンス エラー" メッセージが表示されますが、[ 検査] オプションを選択できるようになりました。 このアクションは、デバイスで失敗したチェックを示します。
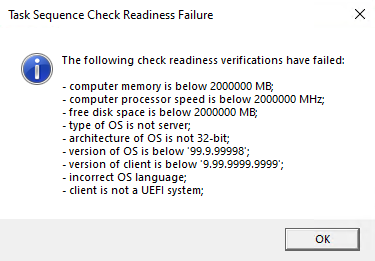
アプリケーションのデプロイを無効にする
フィードバックに基づいて、アプリケーションのデプロイを無効にできるようになりました。
他のオブジェクトにも同様の動作があります。
- ソフトウェア更新プログラムの展開: 展開を無効にする
- 段階的なデプロイ: フェーズを中断する
- パッケージ: プログラムを無効にする
- タスク シーケンス: タスク シーケンスを無効にする
- 構成基準: ベースラインを無効にする
デバイス ベースの展開の場合、展開またはオブジェクトを無効にする場合は、クライアント通知アクションを使用して コンピューター ポリシーをダウンロードします。 このアクションは、サイトからポリシーを更新するようにクライアントにすぐに指示します。 デプロイがまだ開始されていない場合、クライアントは、オブジェクトが無効になった更新されたポリシーを受け取ります。
このリリース以降、アプリケーションのデプロイを無効にできるようになりました。
ぜひ、お試しください。
タスクを完了してみてください。 その後、機能に関するご 意見をお寄 せください。
Configuration Manager コンソールで、[ソフトウェア ライブラリ] ワークスペースに移動し、[アプリケーション管理] を展開し、[アプリケーション] ノードを選択します。
デプロイしたアプリを選択します。 詳細ウィンドウで、[ デプロイ ] タブに切り替えます。
デプロイを選択します。 リボンの [ 展開 ] タブで、[ 無効] を選択します。
ユーザー ベースの展開の場合、ユーザーは Windows からサインアウトする必要があります。 ポリシーは、Windows にサインインしたとき、または既定では 24 時間ごとに更新されます。
デバイス ベースの展開の場合は、展開の [ コレクション ] フィールドにコレクションの名前を書き留めます。
ヒント
デプロイを選択したら、CtrlCキーを押します + 。このキーボード ショートカットは、選択したデプロイの現在の列の値をコピーします。
[資産とコンプライアンス] ワークスペースに切り替え、[デバイス コレクション] ノードを選択し、展開のターゲット コレクションを見つけます。 最も簡単な方法は、前に説明したようにコレクション名を検索することです。 すべてのサブフォルダーを検索するには、リボンのオプションを選択する必要がある場合があります。
デプロイのターゲット コレクションを選択します。 リボンの [コレクション ] グループで、[ クライアント通知 ] を選択し、[ コンピューター ポリシーのダウンロード ] アクションを選択します。
デプロイを有効にするには、このプロセスを繰り返しますが、アプリケーションのデプロイで [有効化] アクションを選択します。
CMPivot からコミュニティ ハブで共有されている上位のクエリにアクセスする
オンプレミスの CMPivot からコミュニティ ハブで共有されている上位の CMPivot クエリにアクセスできるようになりました。 より広範なコミュニティが共有する事前に作成された CMPivot クエリを利用することで、CMPivot ユーザーはさまざまなクエリにアクセスできます。 オンプレミスの CMPivot はコミュニティ ハブにアクセスし、ダウンロードした上位の CMPivot クエリの一覧を返します。 ユーザーは、上位のクエリを確認し、カスタマイズしてから、オンデマンドで実行できます。 この改善により、クエリを構築することなく、すぐに使用するためのクエリの選択肢が広がり、将来の参照のためにクエリを構築する方法に関する情報共有も可能になります。
前提条件
コミュニティ ハブを有効にする
- コンテンツをダウンロードするために GitHub アカウントは必要ありません。
コミュニティ ハブに 表示されるコンテンツ カテゴリ を確認する
Configuration Manager コンソール通知から Microsoft Edge WebView2 ランタイム拡張機能をインストールする
-
注:
これらのクエリは、Configuration Manager コンソールから CMPivot を実行するときに使用できます。 スタンドアロン CMPivot からはまだ使用できません。
ぜひ、お試しください。
タスクを完了してみてください。 その後、機能に関するご 意見をお寄 せください。
[資産とコンプライアンス] ワークスペースに移動し、[デバイス コレクション] ノードを選択します。
ターゲット コレクション、ターゲット デバイス、またはデバイス グループを選択し、リボンで [CMPivot の開始 ] を選択してツールを起動します。
メニューの [コミュニティ ハブ] アイコンを使用します。

上位の共有 CMPivot クエリの一覧を確認します。
上位のクエリのいずれかを選択して、クエリ ウィンドウに読み込みます。
必要に応じてクエリを編集し、[ クエリの実行] を選択します。
必要に応じて、元のクエリまたは編集したバージョンをお気に入りの一覧に追加して、後で実行します。
CMPivot ウィンドウを開いたままにして、クライアントからの結果を表示します。 CMPivot ウィンドウを閉じると、セッションは完了です。 クエリが送信された場合でも、クライアントはサーバーに状態メッセージの応答を送信します。
ソフトウェア センターのカスタム タブを使用したユーザー エクスペリエンスとセキュリティの向上
現在のブランチ バージョン 1906 以降、ソフトウェア センターには最大 5 つのカスタム タブを追加できます。 これらのカスタム タブを使用すると、ユーザーが一般的な Web アプリやその他のサイトに簡単にアクセスできます。 以前は、Web サイトを表示するために、ソフトウェア センターは Windows 組み込みの Internet Explorer ブラウザー コントロールを使用しました。
このリリース以降、ソフトウェア センターでは Microsoft Edge WebView2 ブラウザー コントロールを使用できるようになりました。 WebView2 ブラウザー コントロールにより、セキュリティとユーザー エクスペリエンスが向上します。 たとえば、スクリプト エラーやセキュリティ警告を表示せずに、より多くの Web サイトでこれらのカスタム タブを操作する必要があります。
ソフトウェア センターのカスタム タブの前提条件
クライアント デバイスには、次のコンポーネントが必要です。
- Microsoft .NET Framework バージョン 4.6.2 以降
- エバーグリーン スタンドアロン インストーラーを使用した Microsoft Edge WebView2 ランタイム
- このリリースでは、ソフトウェア センターを実行するユーザーにはローカル 管理者権限 が必要です。
ぜひ、お試しください。
タスクを完了してみてください。 その後、機能に関するご 意見をお寄 せください。
このリリースでは、現在、クライアントに Microsoft Edge WebView2 ブラウザー コントロールを手動でインストールする必要があります。 この拡張機能をインストールしない場合、ソフトウェア センターは引き続き従来の Internet Explorer コントロールを使用します。 現時点では、 常緑スタンドアロン インストーラーのみを使用します。 このインストーラーをダウンロードするには、「 WebView2 ランタイムのダウンロード」を参照してください。
Configuration Managerを使用して、このランタイムをアプリケーションとしてクライアントにインストールできます。 詳細については、「アプリケーションのデプロイ」を参照してください。
次に、カスタム タブを表示するようにソフトウェア センターを構成します。詳細については、「 ソフトウェア センターのクライアント設定」を参照してください。
ジャンプ リストの OneTrace サポート
サポート センター OneTrace で、最近開いたファイルのジャンプ リストがサポートされるようになりました。 ジャンプ リストを使用すると、以前に開いたファイルにすばやく移動できるため、すばやく作業できます。
OneTrace で最近使用したファイルを開くための 3 つの方法が追加されました。
- Windows タスク バーのジャンプ リスト
- 最近開いた Windows スタート メニューの一覧
- OneTrace の [ ファイル ] メニューまたは [ 最近開いた ] タブ。
Windows タスク バーのジャンプ リスト
OneTrace アイコンが Windows タスク バーにある場合は、アイコンを右クリックし、[ 最近開いた ファイル] リストからファイルを選択します。
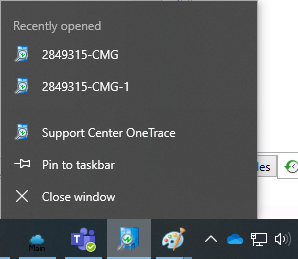
最近開いた Windows スタート メニューの一覧
[スタート] メニューに「」と入力しますonetrace。 [ 最近開いた ファイル] の一覧からファイルを選択します。
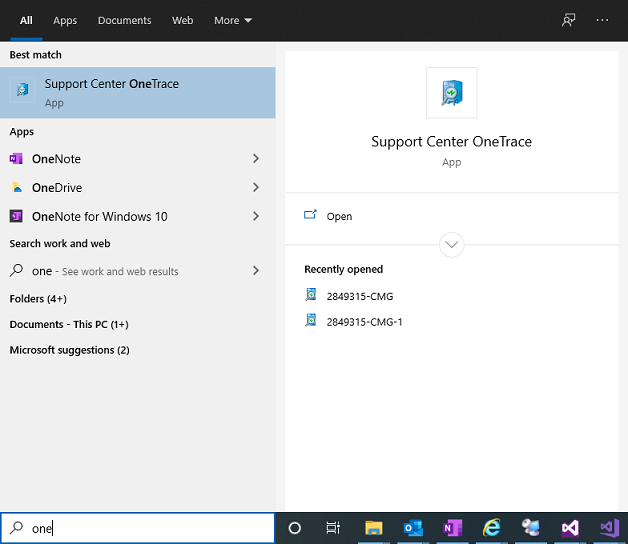
OneTrace の最近開いたリスト
OneTrace には、最近開いたファイルの一覧を示す 2 つの場所があります。
- 右下隅にある [ 最近開いた ] タブ。
- [ ファイル ] メニューに移動し、メニューの下部にあるファイルを選択します。
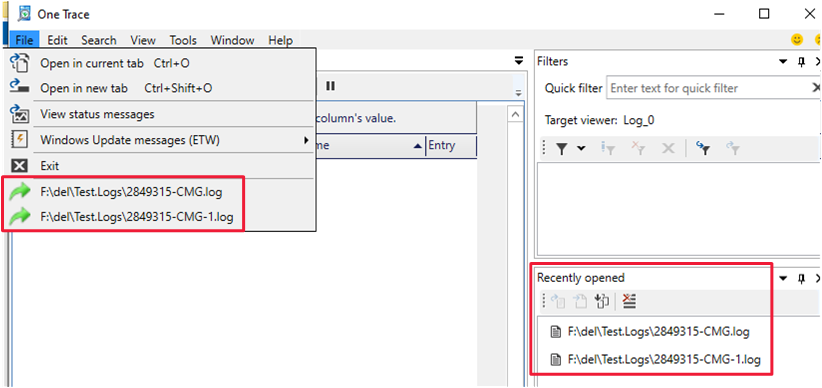
PowerShell リリース ノート プレビュー
これらのリリース ノートは、テクニカル プレビュー バージョン 2012 の powerShell コマンドレットConfiguration Managerの変更点をまとめたものです。
powerShell for Configuration Managerの詳細については、「Configuration Manager コマンドレットの概要」を参照してください。
PowerShell モジュール
デバイス上のConfiguration Manager コンソールがまだサイトに接続されていない場合は、ConfigurationManager モジュールを手動でインポートすると、既定の SMS プロバイダーに基づいてサイトの PowerShell ドライブが作成されます。
新しいコマンドレット
Get-CMDuplicateHardwareIdGuid
GUID で重複するハードウェア識別子を取得します。
Get-CMDuplicateHardwareIdGuid -Id "AB83D231-8C12-9413-FEBA-C0F9888B9291"
Get-CMDuplicateHardwareIdMacAddress
MAC アドレスで重複するハードウェア識別子を取得します。
Get-CMDuplicateHardwareIdMacAddress -Id "60:45:BD:FB:4B:DB"
Sync-CMCloudManagementGateway
CMG の構成を Azure に同期します。
Sync-CMCloudManagementGateway -Name "GraniteFalls.cloudapp.net"
Get-CMCloudManagementGateway -Id 16777 | Sync-CMCloudManagementGateway
変更されたコマンドレット
New-CMApplication
修正されたバグ
時間形式 "yyyy/MM/dd" で作成されたアプリをインストールするときのソフトウェア センターの表示の問題を修正しました。
New-CMCertificateProfileScep
修正されたバグ
パラメーター SanType の問題を修正しました。
New-CMOperatingSystemImage
破壊的でない変更
パラメーター Index を追加しました。 このパラメーターを追加すると、サイトはマルチインデックス イメージから 1 つのインデックス イメージを抽出します。 次に、元のイメージと同じソース フォルダーに新しいイメージを配置します。
New-CMOperatingSystemInstaller
破壊的でない変更
パラメーター Index を追加しました。 このパラメーターを追加すると、サイトは現在のマルチインデックス イメージを新しい単一のインデックス イメージに置き換えます。
New-CMTSRule
破壊的でない変更
Parameter ReferencedVariableOperator には、使用可能な値が 1 つ追加されています。 NotLike
New-CMTSStepConditionVariable
破壊的でない変更
Parameter OperatorType には、次の 1 つの追加可能な値があります。 NotLike
Set-CMTSStepConditionVariable
破壊的でない変更
Parameter OperatorType には、次の 1 つの追加可能な値があります。 NotLike
Set-CMTSStep*
たとえば、 Set-CMTSStepApplyDataImage と 34 の他の同様のコマンドレットです。
破壊的でない変更
Parameter OperatorType には、次の 1 つの追加可能な値があります。 NotLike
New-CMSoftwareUpdateAutoDeploymentRule
破壊的変更
パラメーター O365LanguageSelection の問題を修正しました。 ここで、国/地域名を持つ言語を指定する必要があります。 この変更により、このパラメーターは、Configuration Manager コンソールのオプションに合わせて調整されます。 たとえば、-O365LanguageSelection "English (United States)" のように指定します。
Set-CMCertificateProfileScep
修正されたバグ
パラメーター SanType の問題を修正しました。
Set-MSoftwareUpdateAutoDeploymentRule
破壊的変更
パラメーター O365LanguageSelection の問題を修正しました。 ここで、国/地域名を持つ言語を指定する必要があります。 この変更により、このパラメーターは、Configuration Manager コンソールのオプションに合わせて調整されます。 たとえば、-O365LanguageSelection "English (United States)" のように指定します。
次の手順
テクニカル プレビュー ブランチのインストールまたは更新の詳細については、「 Technical preview」を参照してください。
Configuration Managerのさまざまなブランチの詳細については、「使用する必要があるConfiguration Managerのブランチ」を参照してください。
フィードバック
以下は間もなく提供いたします。2024 年を通じて、コンテンツのフィードバック メカニズムとして GitHub の issue を段階的に廃止し、新しいフィードバック システムに置き換えます。 詳細については、「https://aka.ms/ContentUserFeedback」を参照してください。
フィードバックの送信と表示
![Configuration Managerの [Windows 10 サービス] ダッシュボード](media/3555940-servicing-dashboard.png)

